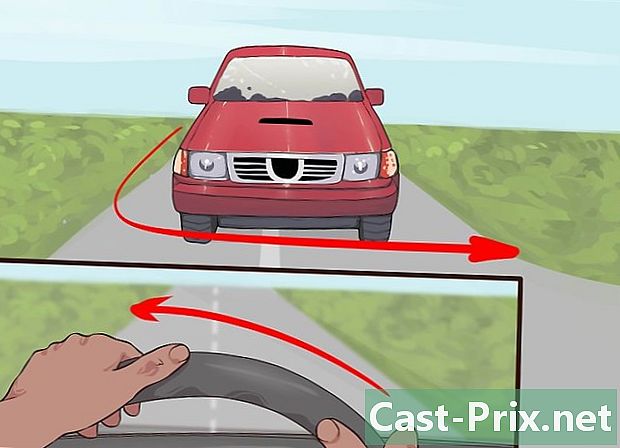Как избавиться от Delta Search
Автор:
Louise Ward
Дата создания:
4 Февраль 2021
Дата обновления:
1 Июль 2024
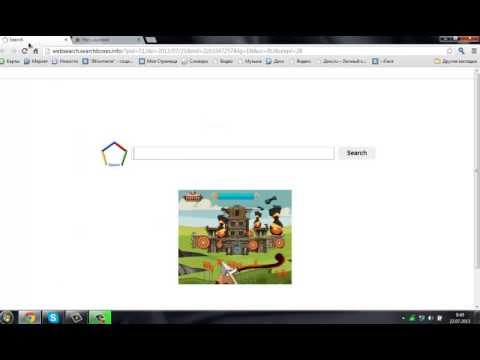
Содержание
- этапы
- Часть 1 Удаление программы Delta Search
- Windows
- Mac OS X
- Часть 2 Восстановление вашего браузера
- Internet Explorer
- Firefox
- хром
- Часть 3 Запуск антивирусного сканирования
Delta Search - еще один участник большого семейства программ, которые взламывают ваш браузер. Эти инвазивные программы контролируют ваш веб-браузер и заставляют все ваши запросы проходить через их серверы. Это не просто массовое вторжение в личную жизнь, а также общеизвестно, что от них трудно избавиться. К счастью, с помощью правильных бесплатных инструментов вы можете избавить свой компьютер от Delta Search и восстановить браузер за считанные минуты.
этапы
Часть 1 Удаление программы Delta Search
Windows
-
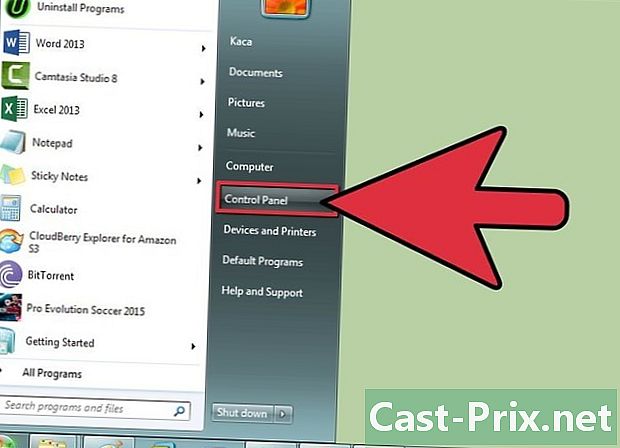
Откройте панель управления. Нажмите Пуск и выберите Панель управления. Для пользователей Windows 8 нажмите «Windows + X» и выберите «Панель управления» в меню.- Прежде чем продолжить, убедитесь, что все окна браузера закрыты. При необходимости распечатайте эти инструкции.
-
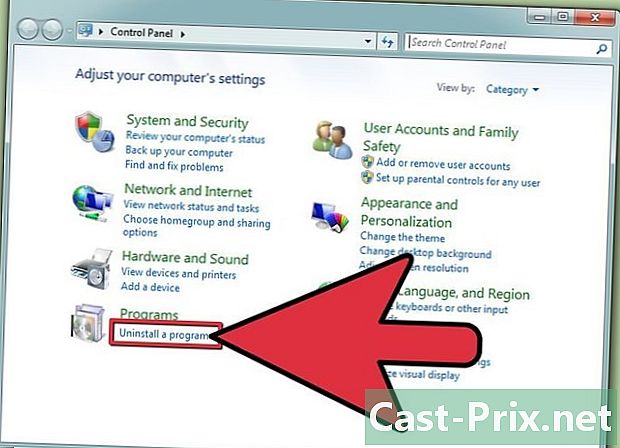
Откройте меню «Программы и компоненты». Вы можете получить к нему доступ по-разному в зависимости от того, как настроена ваша панель управления. Если вы используете просмотр по категориям, нажмите ссылку «Удалить программу» в разделе «Программы». Если вы используете Icon View, нажмите «Установка и удаление программ» или «Программы и компоненты». -
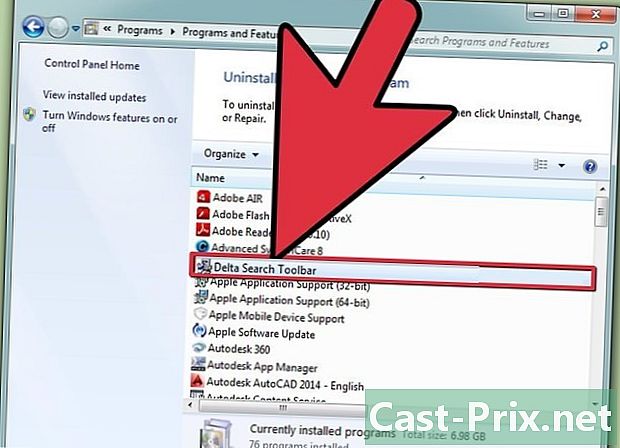
Найти все программы, связанные с Delta Search. Примерами программ, которые могут быть связаны с Delta Search, являются «Панель инструментов Delta», «BitGuard», «Mixi.DJ» и «BrowserProtect». " -
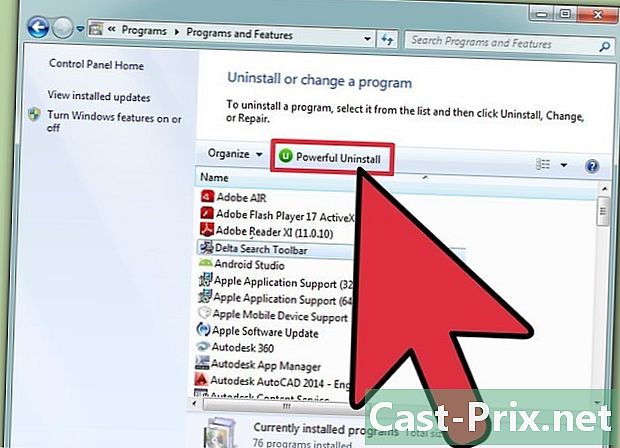
Выберите каждую программу Delta Search. Нажмите кнопку «Удалить / Удалить», которая появляется на панели инструментов при их выборе. Каждая программа Delta Search будет удалена и удалена с вашего компьютера.
Mac OS X
-
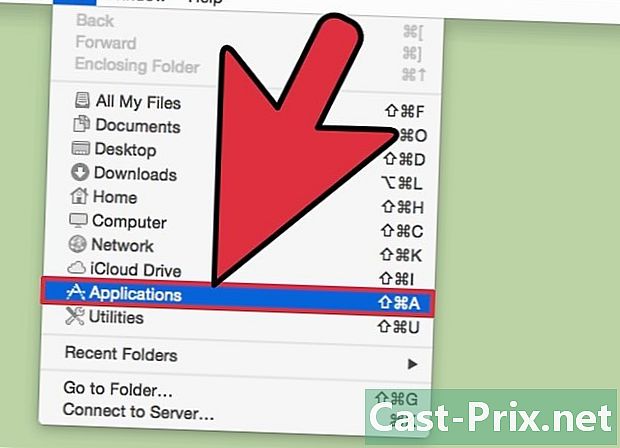
Откройте папку «Приложения». Обычно он находится в док-станции вашего компьютера Mac. -
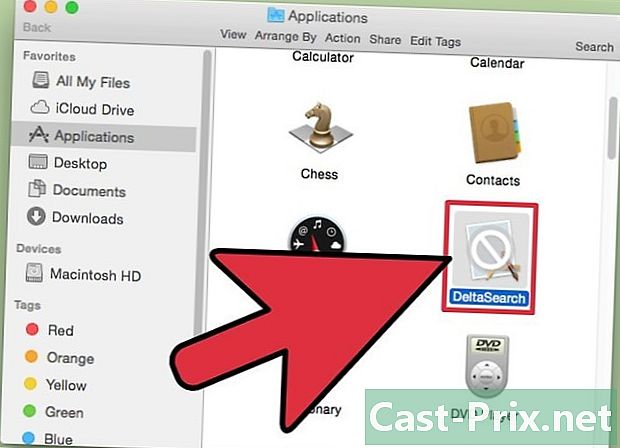
Ищите Delta Search. Большинство папок в папке «Приложения» отсортированы в алфавитном порядке. -
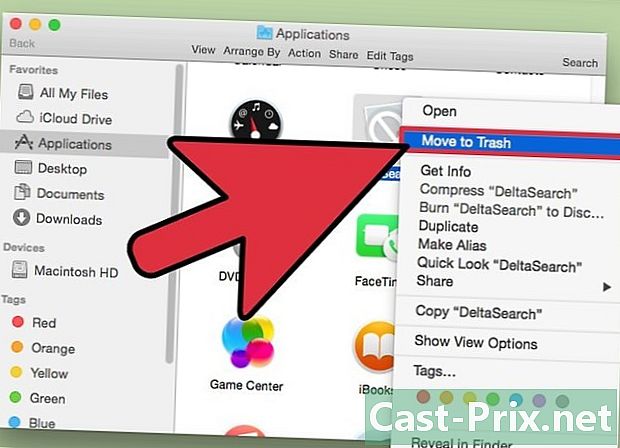
Нажмите и перетащите Поиск Delta в корзину. Перетащите значок «Delta Search» из окна «Приложения» и наведите курсор мыши на значок «Корзина» в Dock. Отпустите кнопку мыши, чтобы поместить ее в корзину. -
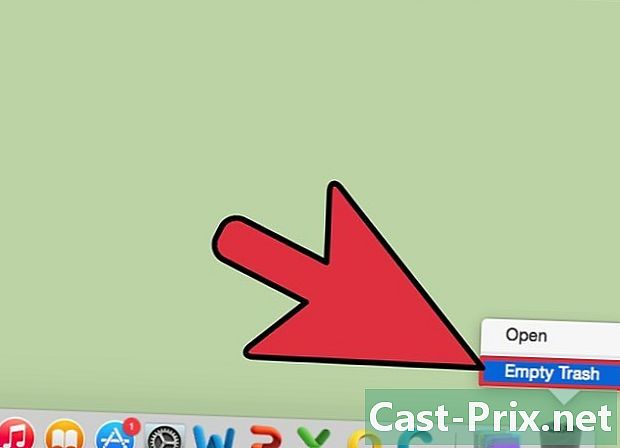
Щелкните правой кнопкой мыши по корзине. Нажмите и удерживайте, если у вашей мыши нет двух кнопок. Выберите «Очистить корзину» из меню, которое появляется, чтобы удалить программу Delta Search с вашего Mac.
Часть 2 Восстановление вашего браузера
Internet Explorer
-
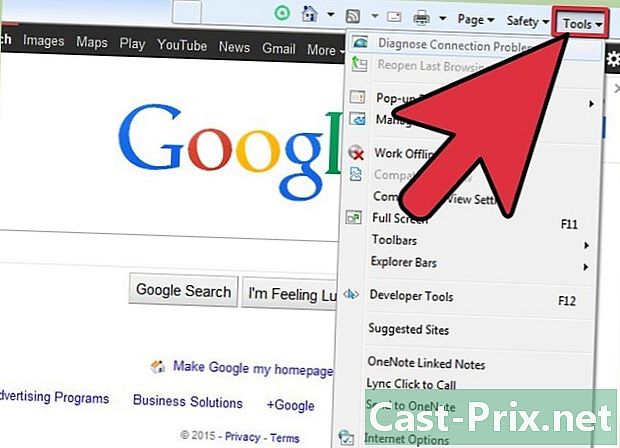
Откройте Internet Explorer. Нажмите на значок шестеренки в правом верхнем углу экрана или нажмите на меню Сервис, если значок шестеренки отсутствует -
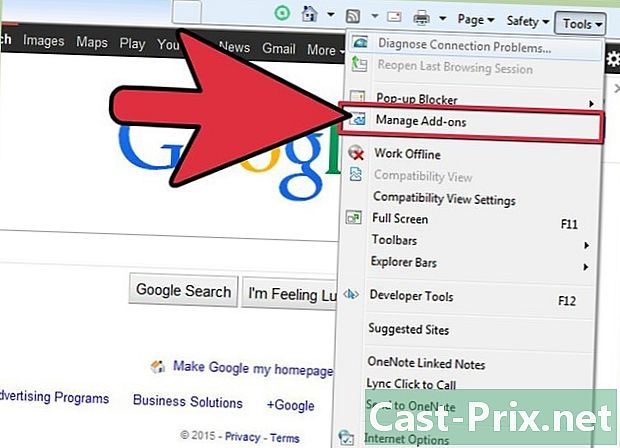
Выберите Управление надстройками. Откроется новое окно со всеми установленными и активными расширениями. По умолчанию вкладка «Панели инструментов и расширения» должна быть выбрана, но выберите ее, если это не так. -

Выберите Дельта Поиск записей. Найдите раздел «Montera Technologies Ltd» и выберите все записи панели инструментов Delta. Вы можете нажать Ctrl и щелкнуть каждую запись, чтобы выбрать несколько записей.- Ищите записи, такие как Delta Toolbar, Delta Helper Object, Mixi.DJ и Yontoo.
- Воспользуйтесь этим моментом, чтобы позаботиться о других расширениях, которые вы не помните, установили или которые вы не используете.
-
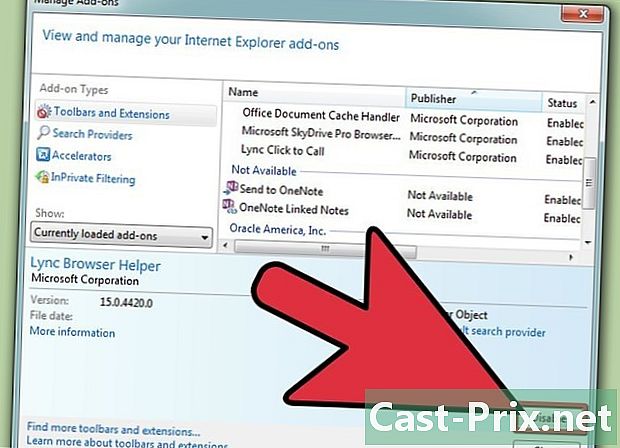
Нажмите на кнопку «Отключить». Все выделенные записи будут отключены. Это действие удалит панели инструментов из окна Internet Explorer. -
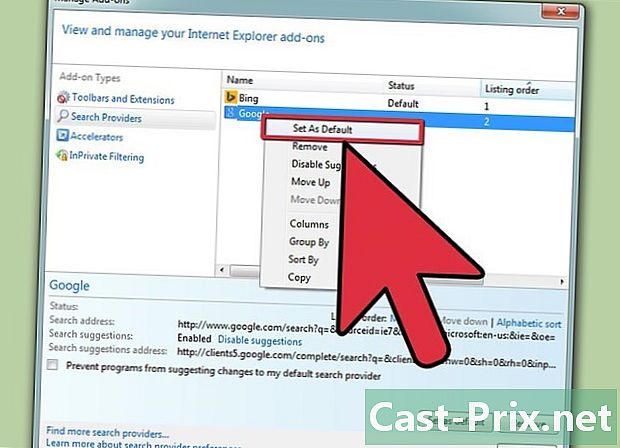
Сбросить вашу поисковую систему по умолчанию. В окне «Управление надстройками» перейдите на вкладку «Поисковые системы» слева. Нажмите на поисковик, который вы хотите установить по умолчанию (Bing, Google, Yahoo! и т. Д.) И нажмите на кнопку «Установить по умолчанию».- Нажмите на «Delta Search» запись, а затем нажмите на кнопку «Удалить».
Firefox
-
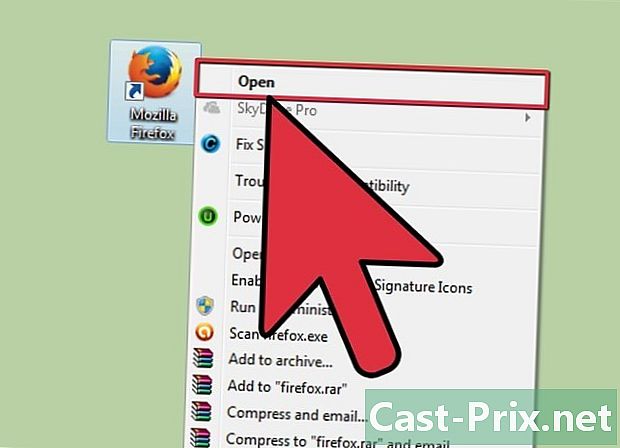
Откройте Firefox. Нажмите кнопку Firefox в верхнем левом углу окна. -

Нажмите на опцию «Дополнения». Откроется диспетчер дополнений Firefox. -

Удалите ненужные расширения. В списке ваших расширений найдите такие записи, как «Delta Toolbar», «Yontoo», «Mixi-DJ» и другие. Нажмите кнопку «Удалить» рядом с каждой записью, чтобы удалить ее из Firefox. -

Скачать SearchReset. Самый быстрый способ восстановить поисковую систему по умолчанию - использовать надстройку SearchReset. После установки он автоматически сбросит все параметры поиска до значений по умолчанию, а затем удалит сам себя. Вы можете получить его, нажав на значок «Получить надстройки» и выполнив поиск «SearchReset».
хром
-
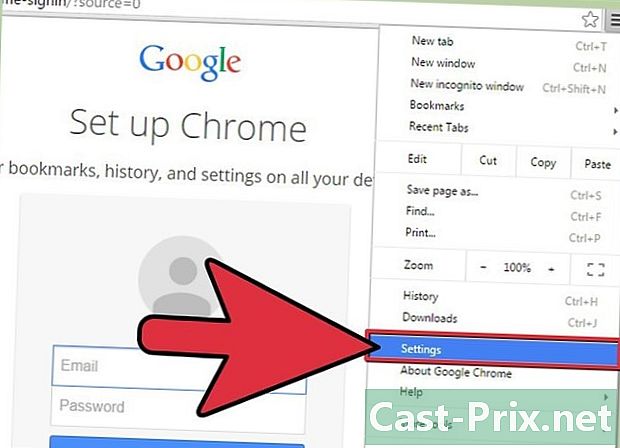
Откройте Chrome. Нажмите меню Chrome в правом верхнем углу окна. Значок выглядит как три горизонтальные полосы. -
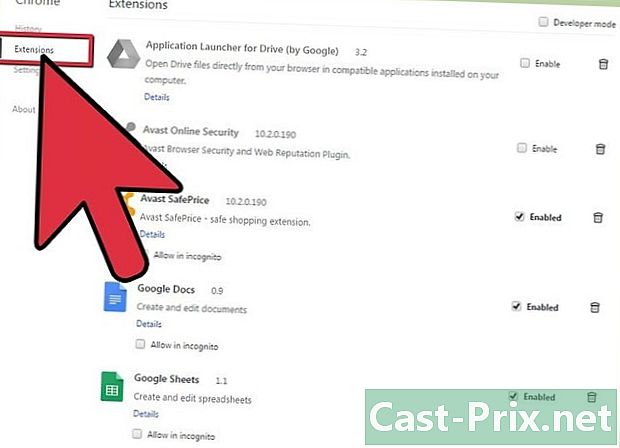
Выберите Инструменты → Расширения. Откроется новая вкладка в вашем браузере со списком установленных расширений. -

Удалите ненужные расширения. В списке ваших расширений найдите такие записи, как «Delta Toolbar», «Yontoo», «Mixi-DJ» и другие. Нажмите значок корзины справа от каждой записи, чтобы удалить ее из Chrome. -
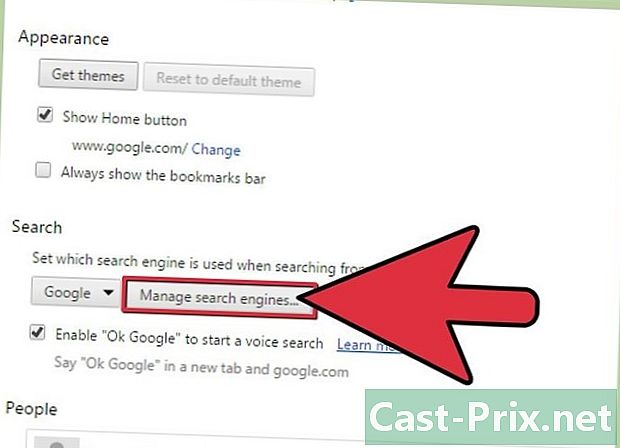
Нажмите «Настройки» в левом меню. Нажмите кнопку «Управление поисковыми системами» в разделе «Поиск». Выберите вашу любимую поисковую систему и нажмите на синюю кнопку «По умолчанию», которая появляется.- Выберите запись «Delta Search» и нажмите «X», которая появляется, чтобы удалить ее из списка.
-
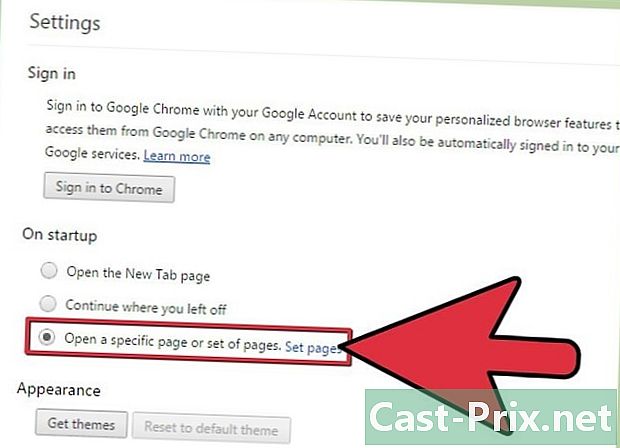
Восстановите вашу домашнюю страницу. Найдите раздел «Автозагрузка» в верхней части меню настроек. Нажмите ссылку «Определить страницы» и удалите запись Delta. Затем вы можете установить страницу или страницы, которые вы хотите открыть при запуске Chrome.
Часть 3 Запуск антивирусного сканирования
-

Загрузите AdwCleaner и Malwarebytes Anti-Malware. Эти две программы являются двумя из самых мощных доступных программ защиты от вредоносных программ. Важно выполнить как минимум два разных сканирования на наличие вредоносных программ, поскольку ни одна программа не может обнаружить все. Эти программы удаляют записи реестра и не позволяют Delta Toolbar переустанавливать себя.- Обе программы доступны бесплатно. Вы также можете использовать такие программы, как Spybot S & D и HitmanPro.
-
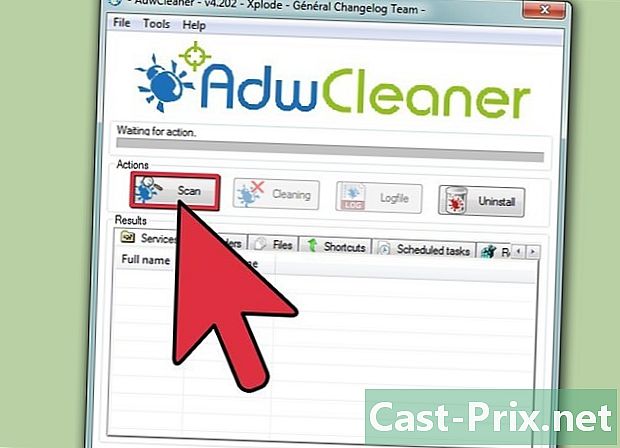
Запустите AdwCleaner. AdwCleaner не нужно устанавливать для запуска. Когда вы откроете его, нажмите кнопку «Анализ». AdwCleaner начнет сканирование вашей системы, что может занять несколько минут. После завершения анализа результаты будут отображаться на вкладках в главном окне.- Нажмите кнопку «Очистить», чтобы удалить все выбранные записи.
-
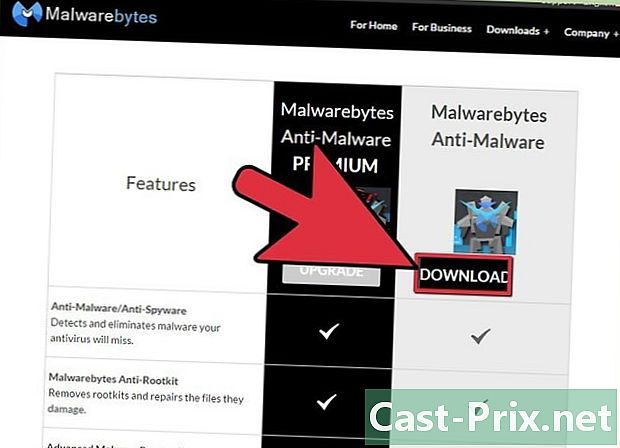
Запустите Malwarebytes Anti-Malware. В отличие от AdwCleaner, Malwarebytes необходимо установить, прежде чем вы сможете начать работать. Следуйте инструкциям, чтобы установить его, затем запустите программу.- По умолчанию Malwarebytes будет настроен для быстрого сканирования. Обычно это все, что вам нужно, чтобы найти неправильные файлы. Нажмите на кнопку «Анализ», чтобы начать анализ. Эта операция может занять несколько минут.
- Нажмите «Показать результаты», когда сканирование будет завершено. Все подозрительные записи будут отображаться и выбираться автоматически.
- Нажмите кнопку «Удалить выбор», чтобы удалить все выбранные записи.
-

Запустите дополнительные сканы. Несмотря на то, что запуск двух вышеуказанных программ обычно обнаруживает все, никогда не повредит быть уверенным и запросить второе (или третье) уведомление. Используйте программы, такие как HitmanPro или Spybot, для выполнения других анализов. Это поможет подтвердить, что все следы Delta Search были удалены.