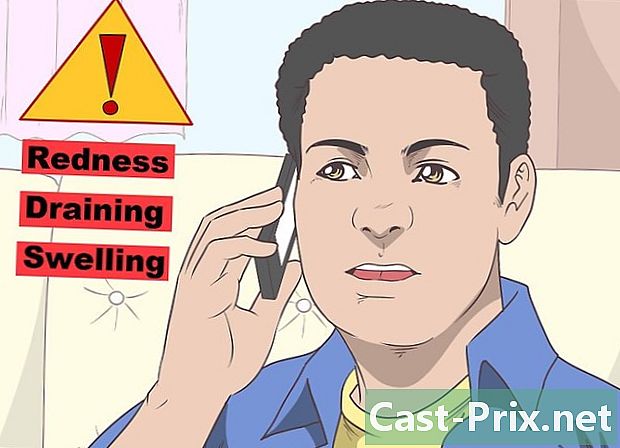Как подключиться к скайпу
Автор:
John Stephens
Дата создания:
1 Январь 2021
Дата обновления:
29 Июнь 2024

Содержание
- этапы
- Способ 1 Создание учетной записи Skype
- Метод 2 из 3: Загрузите и установите Skype на Windows
- Способ 3 Загрузите и установите Skype на Mac OS X
- Метод 4 из 4: Подключитесь к Skype
- Метод 5 из 5: подключитесь к Skype с учетной записью Microsoft
- Метод 6 Вход в Skype с учетной записью Facebook
Skype - это программа, используемая для телефонных звонков и видеозвонков. Прежде чем вы сможете использовать Skype, вам необходимо создать учетную запись на веб-сайте Skype. Если у вас уже есть учетная запись Facebook или учетная запись Microsoft, вы можете использовать ее вместо создания новой учетной записи Skype. Вы можете создать новую учетную запись непосредственно из самого приложения Skype.
этапы
Способ 1 Создание учетной записи Skype
-
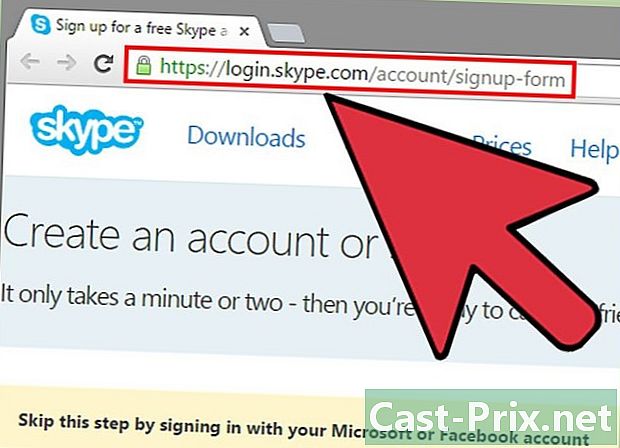
Перейдите на страницу регистрации в Skype. Если у вас уже есть учетная запись Facebook или Microsoft, вы можете пропустить этот раздел, чтобы загрузить и установить Skype напрямую. Увидимся в скайпе. -
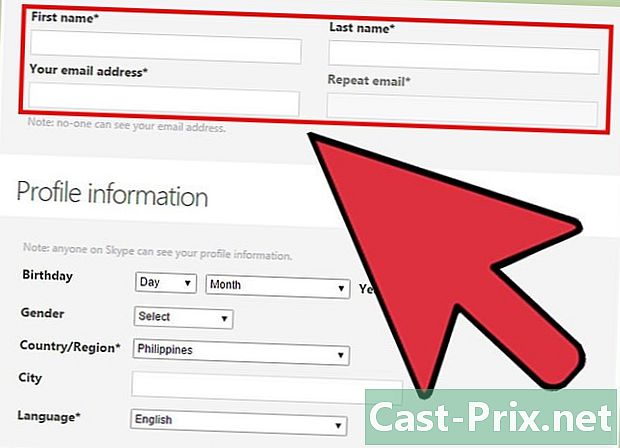
Введите ваше имя и адрес электронной почты. В поле имявведите свое имя. В поле имявведите свою фамилию. В поле Адрес электронной почтывведите свой адрес электронной почты. В поле Подтвердите адрес электронной почты, повторно введите свой адрес электронной почты. -
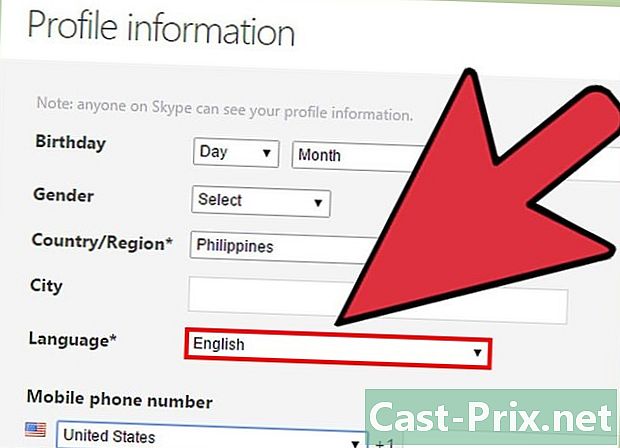
Выберите язык, который вы хотели бы использовать со Skype. Прокрутите вниз и в разделе Информация профилярядом с языквыберите язык, который вы хотели бы использовать со Skype.- Вы также можете заполнить другие поля, но это не обязательно.
-
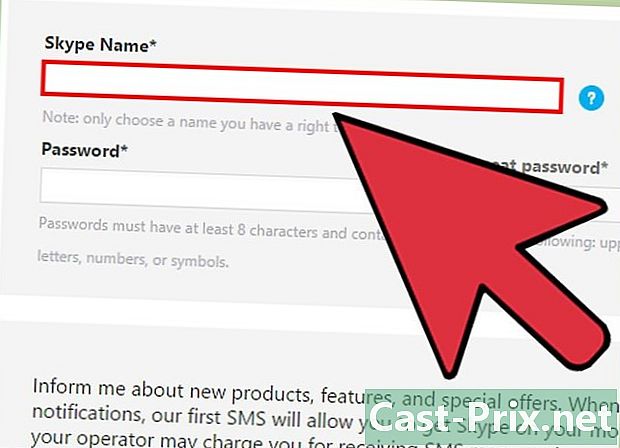
Выберите псевдоним Skype. В поле Skype никвыберите имя Skype, которое вы хотите использовать, затем нажмите кнопку? Это скажет вам, если ваш никнейм Skype доступен. В противном случае мы предложим альтернативы.- Ваш псевдоним Skype должен содержать не менее 6 символов. Это должно начинаться с буквы. У него не может быть пробелов или знаков препинания.
-

Выберите пароль. В поле парольвведите пароль. Убедитесь, что вы можете запомнить это, но это не так легко угадать. В поле Подтвердите пароль, повторно введите свой пароль.- Ваш пароль может содержать от 6 до 20 символов (букв или цифр).
- Рекомендуется записать свой пароль на листе бумаги.
-
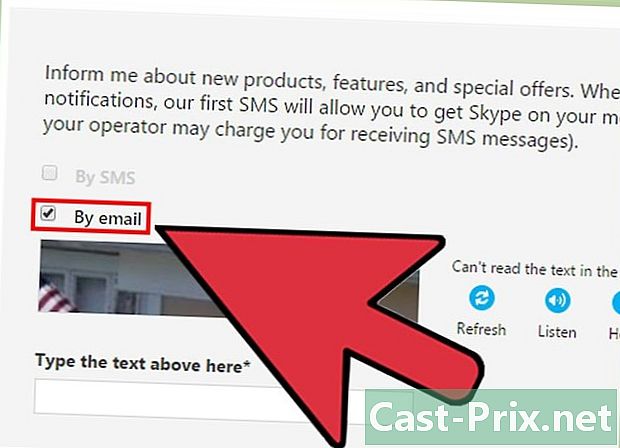
Выберите, хотите ли вы получать Skype по электронной почте. Если вы хотите получить электронное письмо о Skype, оставьте поле По электронной почте проверено. Если нет, снимите флажок. -
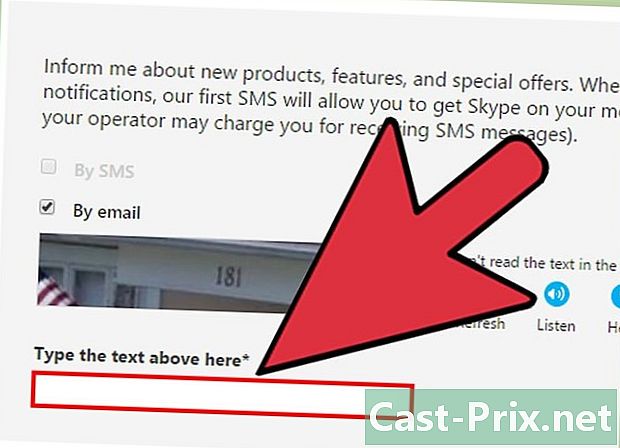
Введите буквы и цифры, которые вы видите на картинке. В качестве меры безопасности для предотвращения автоматического создания учетных записей на компьютерах Skype использует капчу. Введите буквы или цифры, которые вы видите на картинке в поле Введите здесь e, который появляется выше.- Если у вас возникли проблемы с чтением изображения, нажмите кнопку Обновить. Нажмите на Слушать, чтобы прочитать письма.
-

Нажмите на Жасепте - Продолжить. Вы готовы скачать и установить Skype.
Метод 2 из 3: Загрузите и установите Skype на Windows
-

Скачать скайп В веб-браузере перейдите в Skype. Нажмите кнопку Скачать Skype. Начнется загрузка установочного файла Skype.- На странице Скачать скайпВы можете скачать Skype для любого устройства, которым вы владеете, нажав на значок устройства в верхней части страницы.
-

Откройте установочный файл Skype. В папке «Загрузки» найдите файл SkypeSetup.exe. Дважды щелкните SkypeSetup.exe, чтобы начать процесс установки. -
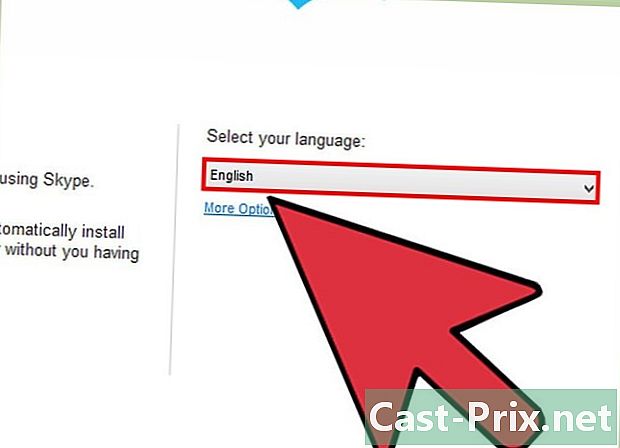
Выбери свой язык В окне установки Skype ниже Выберите ваш языкщелкните раскрывающееся меню, а затем выберите язык, который вы хотите использовать в Skype. -

Выберите опцию запуска Skype. Если вы хотите, чтобы Skype запускался при включении компьютера, оставьте поле Запустите Skype при запуске компьютера проверено. Если нет, снимите флажок. Нажмите на
Жасепта - Далее.- Нажмите на Больше вариантов позволит вам выбрать папку, в которую будет установлено программное обеспечение Skype, и будет ли Skype создавать значок на рабочем столе или нет.
-
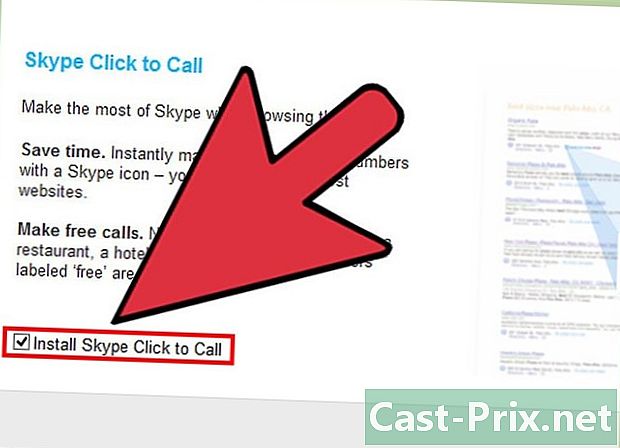
Выберите, хотите ли вы установить функцию Skype Нажмите, чтобы позвонить. Функция Skype Нажмите, чтобы позвонить добавит значок Skype рядом с телефонными номерами в интернете, по которым можно звонить через Skype. Если вы хотите использовать эту функцию, оставьте флажок установленным. Если нет, снимите флажок. Нажмите Продолжить. -
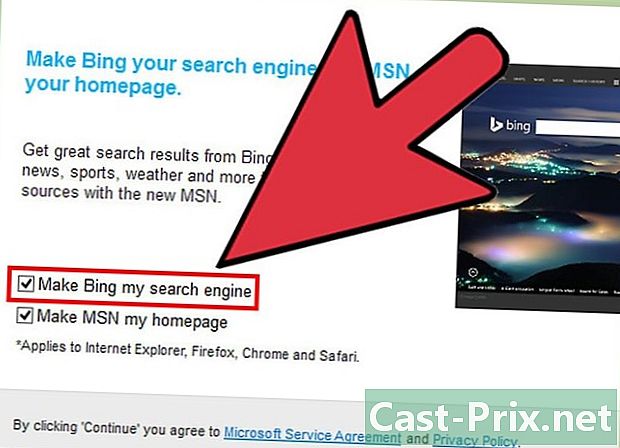
Выберите, если вы хотите установить Bing в качестве поисковой системы по умолчанию. Если вы хотите использовать Bing в качестве поисковой системы по умолчанию в вашем браузере, оставьте поле Определить Bing как поисковик проверено. Если нет, снимите флажок.- Выбор этой опции сделает Bing поисковой системой по умолчанию для всех ваших браузеров.
-
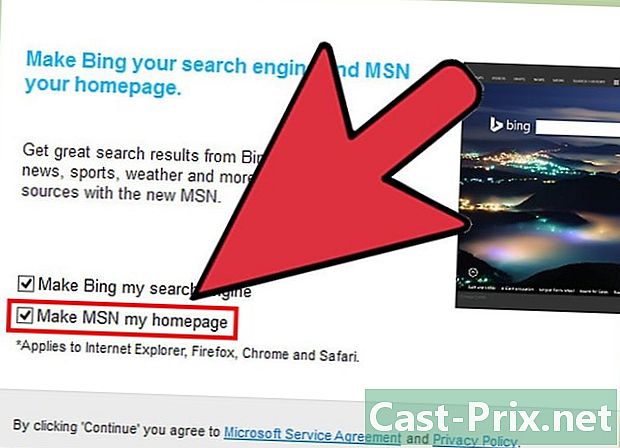
Выберите, хотите ли вы, чтобы домашней страницей вашего браузера была MSN. Если вы хотите, чтобы ваш браузер открывал MSN каждый раз, когда вы открываете новое окно или вкладку браузера, оставьте поле Сделать MSN моей домашней страницей проверено. Если нет, снимите флажок. Нажмите кнопку Продолжить.- Если вы установили антивирусное программное обеспечение, оно может попросить вас подтвердить установку. Если это так, нажмите кнопку Да, чтобы продолжить. Пока вы загрузили Skype с официального сайта Skype, опасности не будет.
- Когда установка Skype будет завершена, откроется экран входа в Skype.
Способ 3 Загрузите и установите Skype на Mac OS X
-

Скачать скайп В веб-браузере перейдите в Skype. Нажмите кнопку Скачать Skype. Начнется загрузка установочного файла Skype.- На странице Скачать скайпВы можете скачать Skype для любого устройства, которым вы владеете, нажав на значок устройства в верхней части страницы.
-
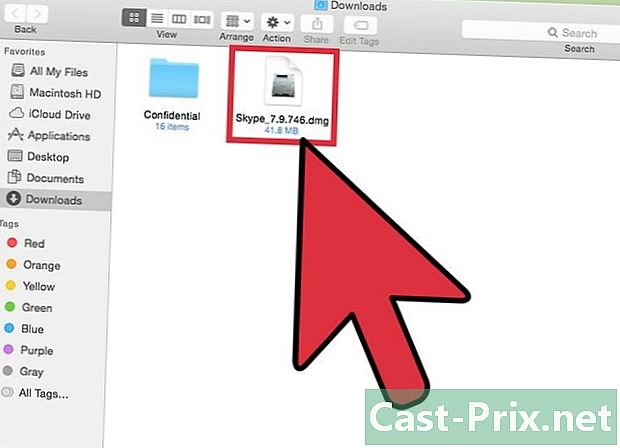
Откройте файл DMG Skype. В папке «Загрузки» найдите файл Skype.dmg. Дважды щелкните файл Skype.dmg, чтобы открыть его. -

Установите скайп. В окне Skype нажмите Skype.app и перетащите его в папку «Приложения». Skype установлен в папке «Приложения».
Метод 4 из 4: Подключитесь к Skype
-
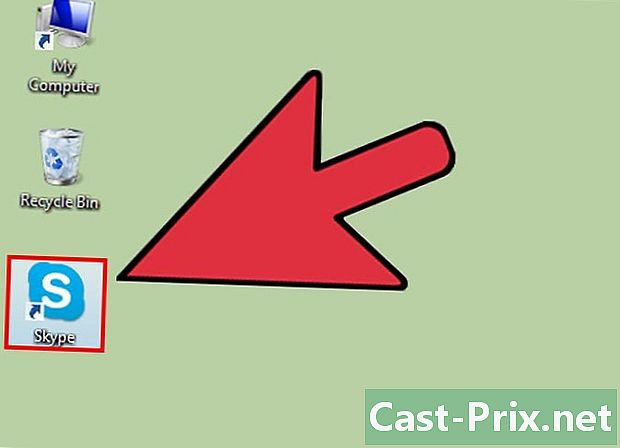
Откройте скайп. -

Нажмите на Skype ник. -

Введите имя пользователя и пароль Skype. Ваше Skype имя - это имя, которое вы выбрали, а не ваш адрес электронной почты. -

Нажмите Подключиться. Skype запомнит вашу регистрационную информацию при следующем открытии.
Метод 5 из 5: подключитесь к Skype с учетной записью Microsoft
-
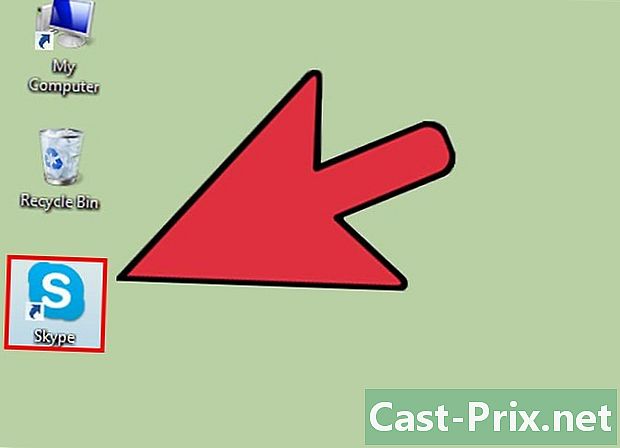
Откройте скайп. -

Нажмите Учетная запись Microsoft. -

Введите свою учетную запись Microsoft и пароль. Ваша учетная запись Microsoft - это адрес электронной почты, который вы использовали для создания учетной записи Microsoft. -
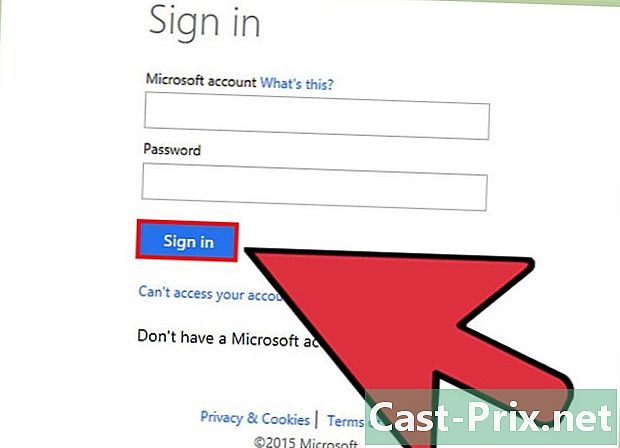
Нажмите Подключиться. Skype запомнит вашу регистрационную информацию при следующем открытии.
Метод 6 Вход в Skype с учетной записью Facebook
-
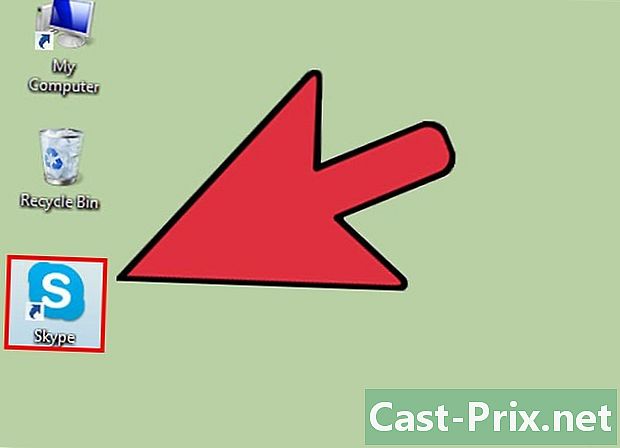
Откройте скайп. -
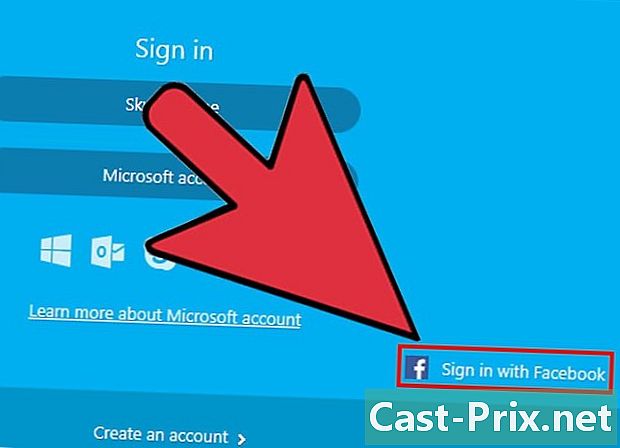
Нажмите Подключиться к Facebook. Он расположен в правом нижнем углу окна Skype. -
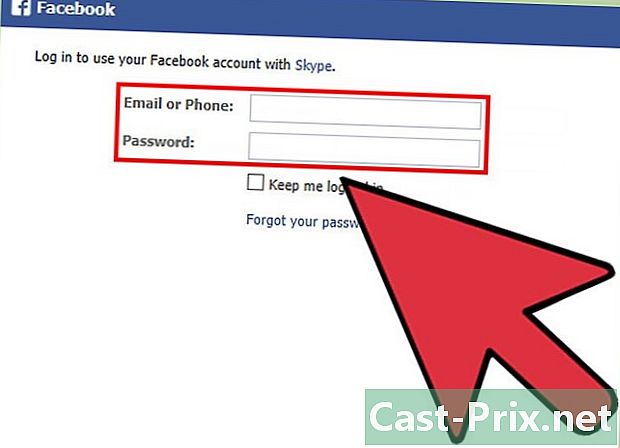
В окне входа в Facebook введите номер телефона или адрес электронной почты и пароль, которые вы используете для входа в Facebook. -
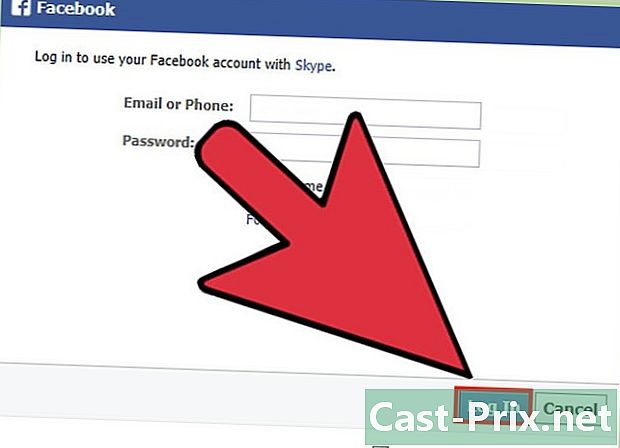
Нажмите Подключиться. -

Выберите, хотите ли вы войти в систему автоматически через Facebook при запуске Skype. Если вы хотите, чтобы Skype автоматически подключался через Facebook при запуске Skype, установите флажок Войти при запуске Skype.- Флажок в правом нижнем углу.
-
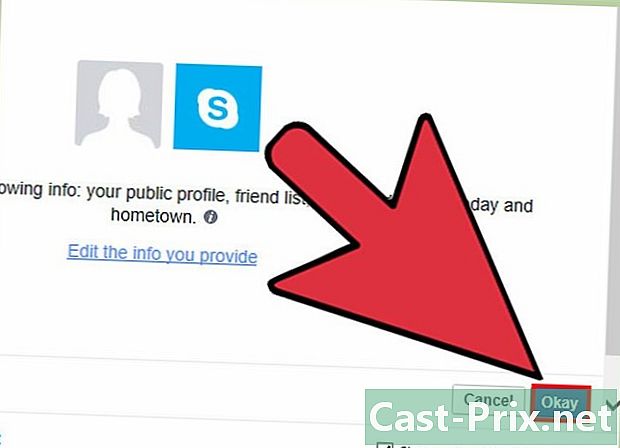
Завершите вход в систему. Нажмите Подключиться к Facebook. -
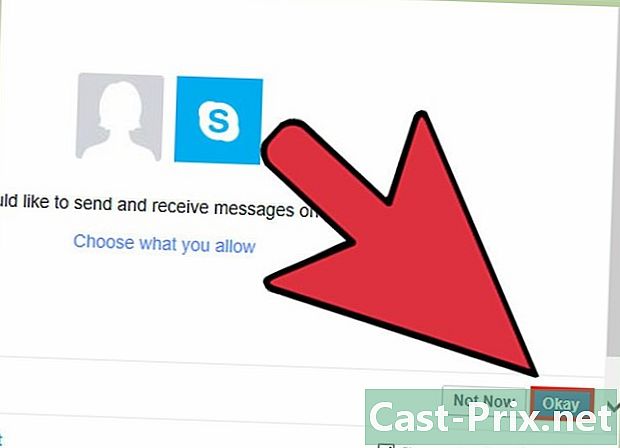
Дайте Skype разрешение использовать вашу учетную запись Facebook. Нажмите Разрешить, чтобы разрешить Skype доступ к вашей учетной записи Facebook.- Это позволит Skype публиковать для вас, это даст ему доступ к вашим новостям Facebook и чату.
-

Нажмите Пуск. -
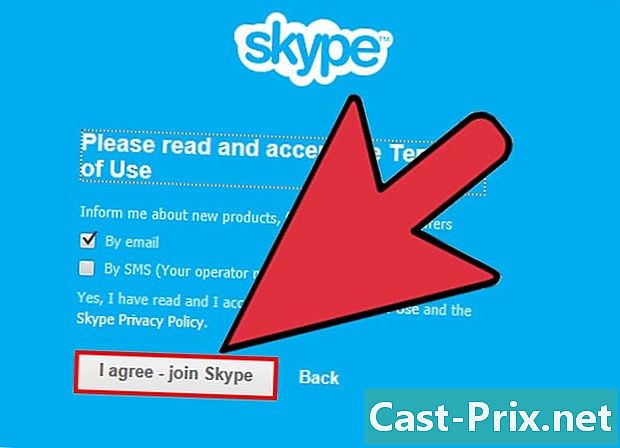
Прочитайте и согласитесь с условиями использования Skype. Прочтите условия использования Skype, а затем нажмите «Джейк» - «Продолжить». Skype подключится через Facebook при следующем открытии.