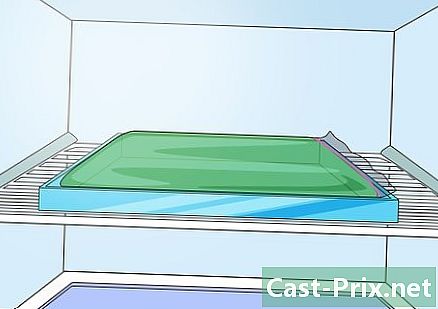Как войти в Google Chrome
Автор:
John Stephens
Дата создания:
1 Январь 2021
Дата обновления:
1 Июль 2024

Содержание
- этапы
- Метод 1 из 4: Войдите в Chrome
- Способ 2 Смена пользователя в Chrome
- Метод 3 из 3: Подключите Chrome к Chromecast
Ваша учетная запись Google - это ваш билет для использования Google Chrome. Когда вы входите в Chrome с помощью своей учетной записи Google, все сохраненные вами пароли и закладки будут загружаться независимо от того, какой компьютер вы используете. Вы также автоматически войдете во все свои сервисы Google, такие как Gmail, Drive и YouTube. Вы также можете подключить Chrome к Chromecast, что позволит вам просматривать текущую вкладку на вашем телевизоре.
этапы
Метод 1 из 4: Войдите в Chrome
-

Нажмите кнопку меню Chrome (☰). Вы можете войти в Chrome, используя свою учетную запись Google, которая синхронизирует все ваши закладки, расширения и сохраненные пароли. Это позволит вам использовать любой браузер Chrome, как если бы он был вашим.- Если вы запускаете Chrome после первой установки, вам будет предложено войти в свою учетную запись Google при запуске Chrome, не заходя в меню «Настройки».
-

Выберите «Настройки» в меню Chrome. -

Нажмите на кнопку.Войдите в Chrome. -

Введите адрес электронной почты и пароль для своей учетной записи Google. Нажмите здесь, чтобы узнать, как создать бесплатный аккаунт Google. -

Подождите несколько секунд, чтобы Chrome синхронизировал вашу информацию. Загрузка ваших закладок может занять до минуты. Ваши расширения также будут установлены, что также может занять несколько минут.
Способ 2 Смена пользователя в Chrome
-

Нажмите на имя пользователя в правом верхнем углу окна Chrome. Последние версии Chrome значительно модернизировали процесс смены пользователей. Нажав на имя активного пользователя, вы можете войти в систему с другой учетной записью Google, которая позволит вам загрузить все закладки и пароли в новое окно Chrome.- Сначала вы должны войти в свою базовую учетную запись, чтобы использовать этот метод.
- Нажмите здесь для получения инструкций по обновлению Chrome.
-

Нажмите «Сменить пользователя». Откроется небольшое окно со всеми доступными пользователями. -

Нажмите на опцию «Добавить человека». Если вы не видите эту опцию, выполните следующие действия:- нажмите на кнопку меню Chrome (☰)
- выберите «Настройки»
- установите флажок «Включить создание пользователя из диспетчера профилей» в разделе «Люди»
-

Войдите в аккаунт, который хотите добавить. Вы можете войти в аккаунт Google, который хотите добавить в Chrome. Появится новое окно Chrome с именем пользователя в правом верхнем углу. -

Откройте диспетчер профилей, чтобы изменить активную учетную запись. После того, как вы добавили учетную запись, вы можете быстро переключаться с одной на другую, нажимая на активное имя в правом верхнем углу. Каждая учетная запись будет открыта в отдельном окне.
Метод 3 из 3: Подключите Chrome к Chromecast
-

Подключите Chromecast к дисплею, который вы хотите использовать. Перед установкой программного обеспечения Chromecast на компьютер подключите Chromecast к устройству, которое вы хотите использовать.- Если Chromecast не подходит к порту HDMI вашего телевизора, используйте расширение USB, которое прилагается к нему.
- Также убедитесь, что Chromecast подключен к источнику питания.
-

Измените канал вашего телевизора, чтобы найти правильный вход HDMI. Номер входа HDMI обычно печатается рядом с портом телевизора. -

Загрузите приложение Chromecast для своего компьютера или мобильного устройства. Вы можете скачать его на chromecast.com/setup. -

Запустите приложение и следуйте инструкциям по установке вашего Chromecast. Вам нужно будет сделать это один раз, и тогда вы сможете подключить любое устройство.- Запустите приложение и выберите «Настроить новый Chromecast».
- Разрешить приложению подключаться к вашему новому Chromecast.
- Убедитесь, что код на телевизоре соответствует коду программы установки.
- Настройте параметры беспроводной сети для Chromecast.
-

Нажмите кнопку «Начать использовать Chromecast». Откроется вкладка Google Chrome, которая позволяет установить расширение Google Cast. Следуйте инструкциям по установке этого расширения в Chrome.- Если вы настроили Chromecast на своем телефоне или планшете, вам нужно вручную установить расширение Google Cast на свой компьютер, перейдя в Интернет-магазин Chrome. Вы можете открыть Интернет-магазин Chrome, нажав кнопку меню Chrome, выбрав «Дополнительные инструменты» → «Расширения», а затем нажав «Получить дополнительные расширения» в нижней части списка.
-

Начните показывать свои вкладки Chrome в Chromecast. Теперь, когда Google Cast установлен, вы можете отправлять вкладки Chrome в Chromecast.- Перейдите к содержимому, которое вы хотите показать в Chromecast.
- Нажмите кнопку расширения "Google Cast" в верхней части окна Chrome. Это рядом с кнопкой меню Chrome.
- Выберите Chromecast в разделе «Привести эту вкладку к…». Ваша текущая вкладка появится на вашем телевизоре.