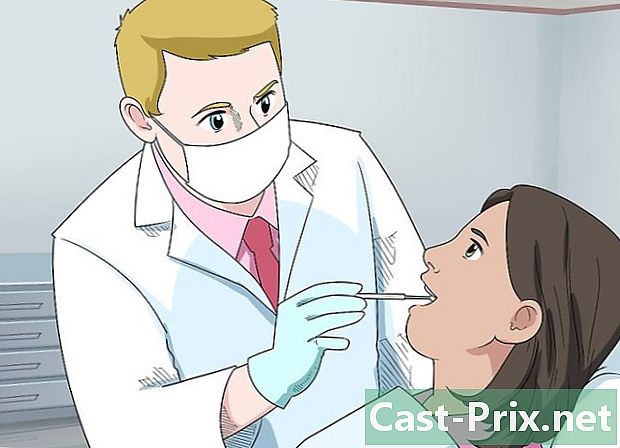Как определить, есть ли на вашем компьютере шпионские программы?
Автор:
John Stephens
Дата создания:
23 Январь 2021
Дата обновления:
27 Июнь 2024

Содержание
- этапы
- Способ 1 Обнаружение и устранение шпионских программ на Android
- Метод 2 из 3: Использование HijackThis (для Windows)
- Метод 3 из 3: Использование Netstat (для Windows)
- Способ 4 Использование терминала (для Mac)
Шпионское ПО - это вредоносное ПО, которое выполняет определенные действия без вашего согласия, например, отображает рекламу, извлекает личную информацию или изменяет настройки вашего устройства. Если вы заметили, что ваше устройство или сеть работают медленнее, если вы видите изменения в вашем браузере или другие подозрительные действия, ваш компьютер может быть заражен шпионским ПО.
этапы
Способ 1 Обнаружение и устранение шпионских программ на Android
-

Выявить подозрительное поведение Если сетевое соединение часто плохое или вы становитесь странным или сомнительным, на вашем телефоне может быть шпионское ПО.- Те, у кого непонятные электронные коды или кто просит вас ввести коды возврата, являются индикаторами наличия этого программного обеспечения.
-

Проверьте использование вашей сети. Откройте настройки и нажмите Использование данных, Вы можете прокрутить вниз, чтобы увидеть использование ваших данных для различных приложений. Необычно высокое потребление может быть признаком шпионского ПО. -

Сохраните ваши данные. Подключите телефон к компьютеру через порт USB, а затем перетащите ваши данные (например, ваши фотографии или ваши контактные данные) в отдельную папку, чтобы сохранить их.- Поскольку ваш телефон и компьютер работают в разных операционных системах, ваш компьютер не будет заражен.
-

Откройте настройки. Нажмите на Сохранить и сбросить, Откроется меню с множеством параметров восстановления, включая сброс настроек телефона до заводских. -
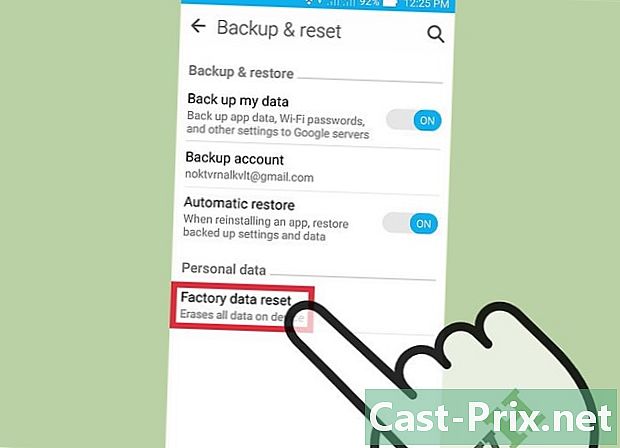
Нажмите на Сброс к заводским настройкам. Эта кнопка должна появиться в нижней части предыдущего меню. -

Нажмите на Сброс телефона. Ваш телефон автоматически перезагрузится и удалит все приложения и данные, включая шпионские программы, которые вернут его в состояние, в котором вы его обнаружили, открыв коробку в первый раз.- Эта операция стирает ВСЕ, что есть в телефоне. Обязательно сделайте резервную копию своего контента, если вы не хотите его хранить.
Метод 2 из 3: Использование HijackThis (для Windows)
-

Скачать и установить HijackThis. Это диагностический инструмент для Windows, используемый для обнаружения шпионских программ. Дважды щелкните по программе установки, чтобы запустить ее. После установки запустите программу.- Существуют и другие бесплатные программы, такие как Adaware или MalwareBytes, которые работают примерно так же.
-

Нажмите на Config... Эта кнопка находится внизу справа в меню Другие вещи («Другое»), и вы увидите список опций для программы.- Вы можете включить или отключить важные параметры (например, резервное копирование файлов). Вы должны всегда делать резервную копию ваших файлов перед удалением файлов или программного обеспечения. Несмотря на то, что резервные копии занимают немного места на жестком диске, вы всегда можете удалить их позже, поместив папки в корзину.
- Имейте в виду, что опция «Делать резервные копии перед исправлением элементов» включена по умолчанию.
-
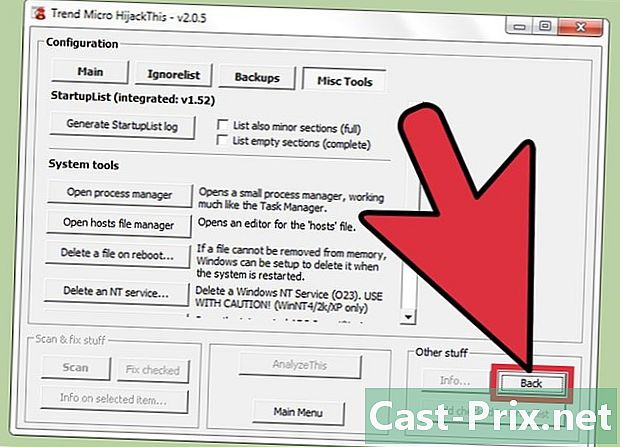
Нажмите на назад (Назад), чтобы вернуться в меню. Эта кнопка заменяет кнопку «Config ...» после открытия меню конфигурации. -

Нажмите на сканирование. Эта кнопка находится в левом нижнем углу и генерирует список потенциально плохих файлов. Важно отметить, что HijackThis быстро сканирует наиболее вероятные сайты-шпионы. Все отображаемые результаты не будут опасными. -

Нажмите на поле рядом с шпионским программным обеспечением. Нажмите на Информация о выбранном товаре ... (Информация о выбранном товаре). Это даст вам подробную информацию о файле и причина, по которой он появляется в отдельном окне. Закройте окно, когда вы закончите просмотр элемента.- Как правило, сведения включают в себя местоположение файла, наиболее вероятное использование файла и действия, которые необходимо предпринять для исправления ситуации.
-
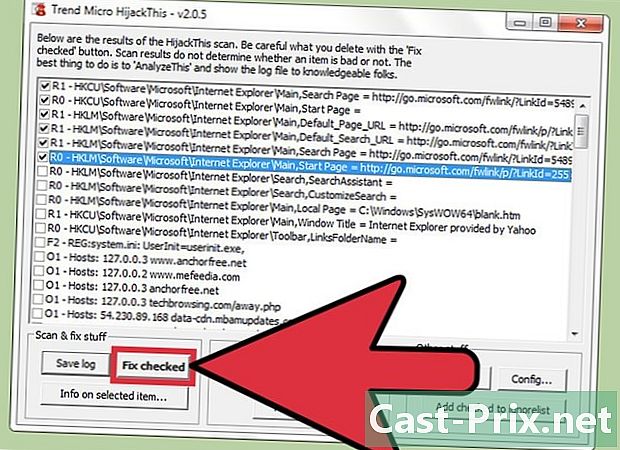
Нажмите на Исправлено проверено (FIX). Эта кнопка находится внизу слева, и программа будет восстанавливать или удалять выбранный файл, в зависимости от диагноза.- Вы можете восстановить несколько файлов одновременно, нажав на поле, соответствующее интересующим вас файлам.
- Прежде чем вносить какие-либо изменения, HijackThis создаст резервную копию (по умолчанию), чтобы вы могли вернуться назад.
-

Восстановить из резервной копии. Если вы хотите вернуться, вы можете нажать на Config ... внизу справа и нажмите резервная копия (Резервное копирование). Выберите интересующий вас файл (помеченный датой и временем его создания) в списке и нажмите на восстановление (Восстановление).- Резервные копии будут сохраняться на нескольких сеансах. Затем вы можете закрыть HiajckThis и восстановить файл позже.
Метод 3 из 3: Использование Netstat (для Windows)
-

Откройте командную строку. Netstat - это программный пакет, поставляемый с Windows, который может обнаруживать наличие шпионских программ или других вредоносных программ. Нажмите на ⊞ Победа + R запустить программу вручную и ввести «cmd». Синтаксис команды позволяет вам взаимодействовать с операционной системой, используя команды uelles.- Это хороший подход для людей, которые хотят избегать использования сторонних программ или предпочитают прямые действия для устранения вредоносных программ.
-
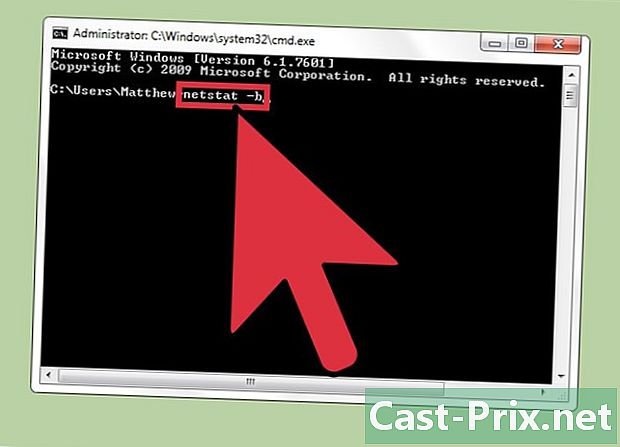
Введите е netstat -b и нажмите запись. Это позволяет просматривать список программ, которые используют сетевое подключение или прослушивают порт (то есть программы, подключенные к Интернету).- В этом конусе «b» означает «двоичный». Команда отображает «двоичные» (или исполняемые) файлы и их соединения.
-

Определите плохие процессы. Найдите имена процессов, которых вы не знаете, или наблюдаете ненормальное использование порта. Если вы не уверены в процессе или порте, выполните онлайн-поиск. Вы найдете других, которые столкнулись с той же проблемой и могут помочь вам определить возможные вредоносные программы. Как только вы убедитесь, что этот процесс является вредоносным, пришло время удалить его.- Если вы не уверены в том, что делает программа даже после исследования, вам лучше оставить ее в покое. Если вы удалите неправильные файлы, это может привести к неисправности компьютера.
-

пресс Ctrl + Alt + удалить в то же время Откроется диспетчер задач, список всех процессов, запущенных на вашем компьютере. Прокрутите вниз, чтобы найти имя процесса, которое вы нашли в командной строке. -
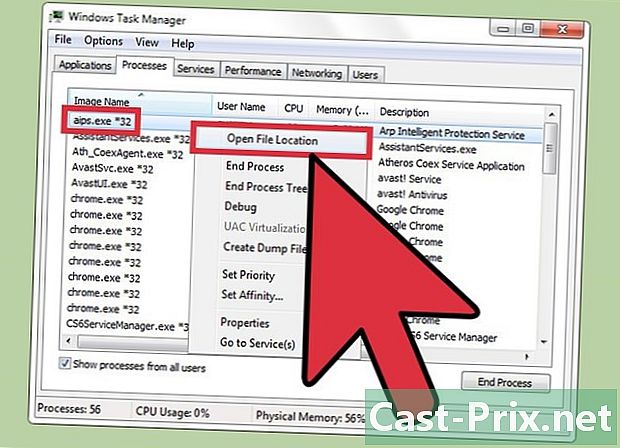
Нажмите на это. выбрать Показать в папке, Это приведет вас в папку, где находится файл. -
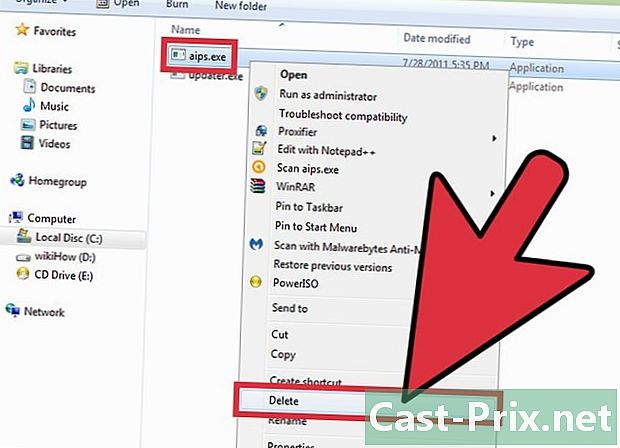
Щелкните правой кнопкой мыши и выберите удалить. Это перенесет файл в корзину. Программы не могут работать, когда они там.- Если вы получили предупреждение, в котором говорится, что вы не можете удалить его, потому что программа запущена, вы должны вернуться в диспетчер задач, найти процесс и нажать Завершить задачу, Это немедленно остановит программу, чтобы ее можно было удалить.
- Если вы удалили не тот файл, вы можете дважды щелкнуть по корзине, чтобы открыть ее, а затем перетащить файл, чтобы отменить действие.
-
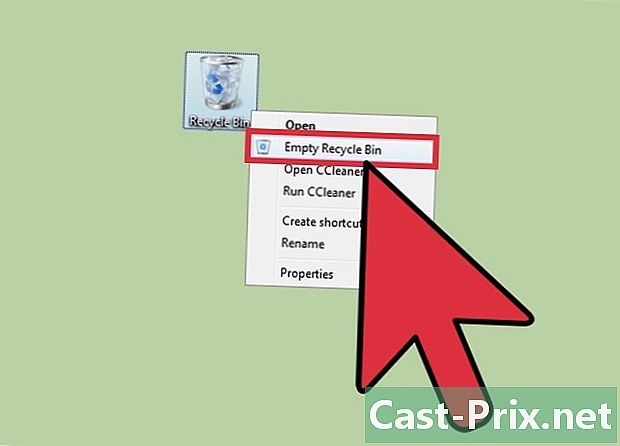
Щелкните правой кнопкой мыши по корзине. выбрать Очистить корзину, Это навсегда удалит файл.
Способ 4 Использование терминала (для Mac)
-

Откройте терминал. Оттуда вы можете запустить диагностику, которая обнаружит наличие шпионских программ на вашем компьютере. Увидимся на Приложения> Утилиты и дважды щелкните по терминалу, чтобы запустить его. Эта программа позволяет вам взаимодействовать с операционной системой, используя команды uelles.- В противном случае вы можете ввести «Терминал» в Spotlight.
-

входить sudo lsof -i. пресс запись, Для этого требуется, чтобы компьютер отображал список процессов и информацию о сети.- «Судо» дает доступ к руту, что позволяет просматривать файлы системы.
- «Lsof» - это сокращение от «список открытых файлов». Это позволяет видеть процессы в процессе.
- «-I» указывает, что файлы в списке должны использовать сетевой интерфейс. Шпионское ПО пытается использовать вашу сеть для связи с внешними источниками.
- Grep LISTEN - это команда для операционной системы, которая фильтрует файлы, использующие порт, что очень важно для программ-шпионов.
-

Введите пароль администратора. пресс запись, Пароль не будет отображаться в терминале, но он будет введен. Это необходимое действие для команды "sudo". -

Определите плохие процессы. Соблюдайте названия, которых вы не знаете, и странное использование портов. Если вы не уверены в процессе или его порте, выполните поиск в Интернете. Вы найдете других людей, которые столкнулись с той же проблемой и которые помогут вам узнать, является ли программное обеспечение вредоносным или нет. Как только вы подтвердите, пришло время удалить его.- Если вы не уверены точно, что делает программа, даже после проведения какого-либо исследования, вам лучше оставить ее в покое. Если вы измените неправильные файлы, вы можете повредить операционную систему.
-

входить Lsof. пресс запись, Вы увидите список текущих местоположений процесса на компьютере. Найдите тот, который вас интересует, и скопируйте его местоположение.- «Cwd» - это сокращение от «текущий рабочий каталог».
- Чтобы сделать список проще для чтения, вы можете ввести эту команду в новом окне терминала, нажав ⌘ Cmd + N находясь в терминале.
-

входить sudo rm -rf . пресс запись, Скопируйте местоположение файла вместо e в скобках (не оставляйте скобки). Эта команда удаляет файл по соответствующему пути.- «Rm» - это аббревиатура «удалить».
- Убедитесь, что вы удалили предмет, о котором идет речь. Это действие необратимо! Возможно, вам придется сделать резервную копию, прежде чем начать. Нажмите на Apple> Системные настройки> Time Machine и нажмите гарантия.