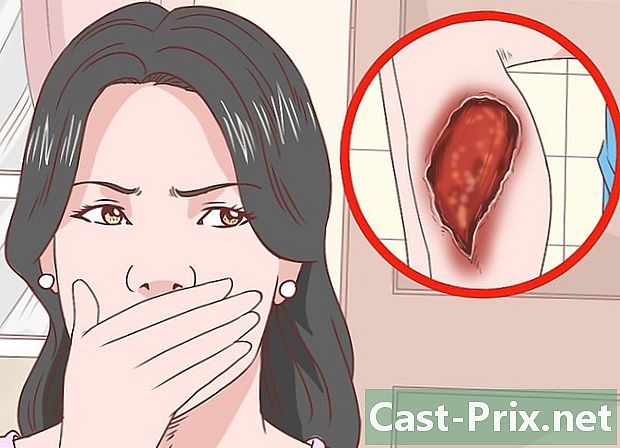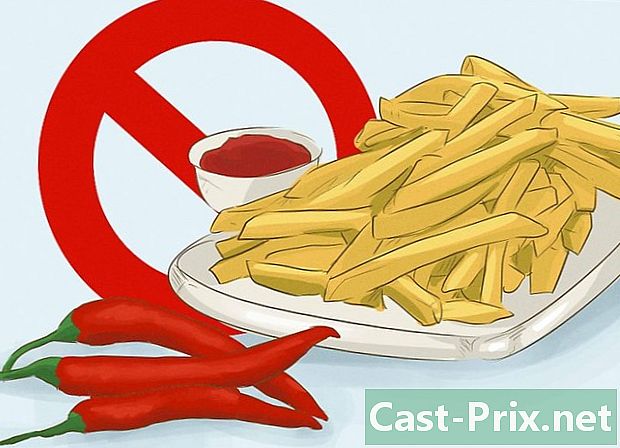Как сохранить документ Google Doc
Автор:
John Stephens
Дата создания:
21 Январь 2021
Дата обновления:
1 Июль 2024

Содержание
- этапы
- Способ 1 Сохранить работу
- Способ 2 Сохранить общий документ на Google Диске
- Метод 3 из 3: Сохранить автономный док документ
В отличие от традиционного программного обеспечения для электронной обработки данных, Google Drive автоматически сохраняет (каждые несколько секунд) изменения в документе. Вам понравится иметь информацию о сохранении документа в Интернете, а также в автономном режиме и резервном копировании копии общего файла, чтобы вы могли получить правильную копию и владение документом без необходимости нажимать кнопку. запись.
этапы
Способ 1 Сохранить работу
-

Разрешить Google Документы для автоматического сохранения документа. Когда вы добавляете контент в документ, сделанные вами изменения немедленно сохраняются на Google Диске. Вы увидите e в сером цвете рядом с вкладкой помощь в верхней части экрана. Когда вы набираете контент, вы увидите В процессе регистрации и через мгновение после того, как вы перестанете печатать, вы увидите Все изменения были сохранены на диске.- Вам не нужно нажимать кнопку сохранения или использовать сочетание клавиш.
-

Сохраните документ Google Doc на своем компьютере. Если у вас есть документ Google Doc, вам может потребоваться экспортировать документ для использования в других программах. Для этого нажмите на вкладку файл в верхней части экрана, затем наведите курсор мыши на параметр Скачать как и выберите тип файла из появившегося списка. В открывшемся диалоговом окне вы можете изменить имя файла, добавить теги в документ и выбрать местоположение для файла.- Список типов файлов включает в себя: Microsoft Word, открытый документ, расширенный формат, PDF, обычный, веб-страница или публикация EPUB.
-

Экспортируйте сохраненный файл с другим расширением. Иногда вам может понадобиться сохранить и экспортировать файл Google в другом формате. Для этого нажмите Файл> Скачать как, Выберите расширение в появившемся меню. Когда документ экспортируется, Google Диск не будет автоматически сохранять изменения в загруженном файле. Варианты расширения включают в себя:- .docx
- .odf
- .rtf
- .txt
- .html
-

Экспортируйте свой документ на свой сайт. Google Drive имеет возможность публиковать документы прямо на вашем сайте. И когда вы редактируете документ в Google Диске, изменения автоматически появятся на вашем сайте. Чтобы экспортировать файл на сайт, нажмите Файл> Опубликовать в Интернете> Автоматически переиздавать после каждого изменения> Начать публикацию.- Если вы не хотите, чтобы опубликованный документ был изменен, вы не должны выбирать опцию Переиздавать автоматически после каждого изменения .
-

Решите вопросы регистрации. Если Google Диск не может сохранить документ, вы получите следующее: Не удалось сохранить на Google Диске, Неспособность зарегистрироваться часто происходит из-за отсутствия связи. Когда это произойдет, скопируйте содержимое документа в буфер обмена и перезагрузите страницу. Если содержимое файла больше не подходит, вставьте содержимое, которое вы ранее скопировали в документ из буфера обмена.- Чтобы выделить все содержимое документа, используйте сочетание клавиш
Ctrl (Windows) или заказ (Mac).
- Чтобы скопировать содержимое, используйте ярлык
Ctrl С (Windows) или заказ С (Mac).
- Чтобы вставить содержимое, используйте ярлык
Ctrl P (Windows) или заказ P (Mac).
- Чтобы выделить все содержимое документа, используйте сочетание клавиш
Способ 2 Сохранить общий документ на Google Диске
-

Откройте общий файл. Когда человек делится с вами документом, вы не имеете права редактировать и владеть документом. Чтобы редактировать документ, вы должны создать копию документа, который вы будете хранить. Откройте общий документ с помощью или Google Drive.- Этот режим называется Только для чтения .
-

Создать копию. Нажмите на Файл> Создать копию> ОК, Новая копия автоматически откроется и будет сохранена.- При редактировании документа изменения будут сохранены автоматически.
- Если вы являетесь первоначальным владельцем документа, у вас будет возможность поделиться им с исходной группой.
-

Переименуйте документ. Создав копию общего документа, вы становитесь владельцем файла. В колонке свойство с Google Drive вы увидите написано мне, Как владелец, вы можете переименовать документ, как вы хотите.
Метод 3 из 3: Сохранить автономный док документ
-

Установите Google Диск для Mac. Установка приложения Google Drive позволит вам редактировать и сохранять файлы Google Doc в автономном режиме. Любые изменения, внесенные в файл Google Doc в автономном режиме, будут синхронизироваться с Google Drive онлайн.- Перейдите на страницу загрузки Google Диска.
- Наведите курсор мыши на кнопку Скачать диск и выберите макинтош из выпадающего меню.
- Прочитайте и примите условия использования и откройте файл installgoogledrive.dmg, Перетащите значок Google Drive в папку своих приложений и откройте Google Drive.
- Войдите в Google Drive и завершите процесс установки.
-

Установите Google Диск для Windows. Если вы устанавливаете Google Диск для Windows, вы можете редактировать и сохранять документы Google Doc в автономном режиме. Все изменения в этих документах будут синхронизированы с Google Drive Online.- Перейдите на страницу загрузки Google Диска. Наведите курсор на кнопку Скачать диск и выберите Windows из выпадающего меню.
- Прочитайте и примите условия использования и откройте файл googledrivesync.exe.
- Войдите в Google Drive и следуйте инструкциям, чтобы завершить установку.
-

Активировать опцию Онлайн доступ. Запустите браузер и войдите в свою учетную запись Google. Откройте Google Диск и нажмите настройки (значок шестеренки). выбрать настройки, Найти раздел Offline и установите флажок рядом с опцией Синхронизируйте файлы Google Docs, Google Sheets, Google Slides & Drawings на этом компьютере для автономного редактирования. . -

Переместите файлы и папки. Вы можете переместить файлы и папки на рабочем столе в папку Google Drive. После установки папка Google Drive будет автоматически создана и добавлена в папку с документами. Документы и файлы могут быть добавлены в папку Google Drive двумя способами.- Как только вы включите онлайн-доступ, элементы, сохраненные в вашей сетевой учетной записи Google Диска, автоматически появятся в приложении или будут синхронизированы с автономным приложением Google Диска.
- Вы можете вручную перемещать документы и файлы со своего рабочего стола в папку Google Drive, Папка автоматически синхронизируется с Google Drive Online.
-

Используйте Google Drive. Приложение Google Диск также позволяет вам обмениваться файлами с другими. Откройте папку Google Drive и щелкните правой кнопкой мыши документ, которым вы хотите поделиться. выбрать Google Drive> Поделиться из выпадающего меню. Поделитесь файлом с одним или несколькими людьми. -

Разрешить автоматическое резервное копирование. Разрешить Google Docs сохранять и синхронизировать ваши изменения автоматически. В автономном приложении Google Диск автоматически сохраняет (каждые несколько секунд) изменения в документе. Как только ваш компьютер подключится к Интернету, приложение Google Drive будет работать как его онлайн-аналог. Изменения в документе будут автоматически сохранены и синхронизированы с вашим онлайн-аккаунтом Google Диска.