Как сделать резервную копию данных с iPhone
Автор:
John Stephens
Дата создания:
21 Январь 2021
Дата обновления:
29 Июнь 2024

Содержание
- этапы
- Метод 1 из 3: Использование iCloud
- Метод 2 из 2: Использование iTunes
- Метод 3 из 3: Резервное копирование безудержного iPhone
Чтобы не потерять свои данные или не сбросить свой iPhone, вы можете сделать резервную копию всей содержащейся в нем информации. Такие данные, как фотографии, контакты или календари могут быть сохранены в iCloud или на рабочем столе.
этапы
Метод 1 из 3: Использование iCloud
-

Войти в настройки. Это серое приложение с изображением зубчатых колес внутри (⚙️). Это обычно на вашем домашнем экране. -
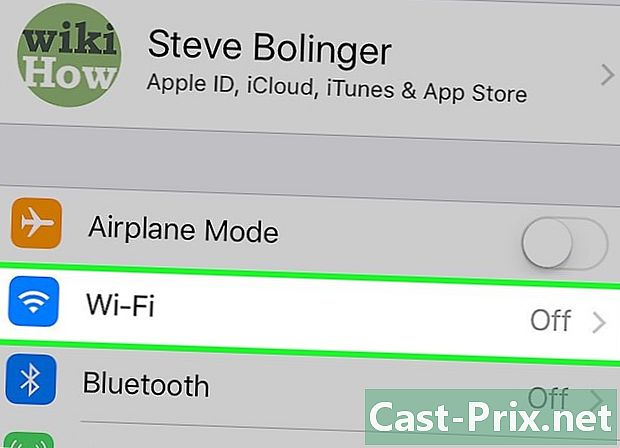
Нажмите Wi-Fi. Эта опция находится в верхней части меню настроек.- Резервное копирование требует подключения Wi-Fi.
-
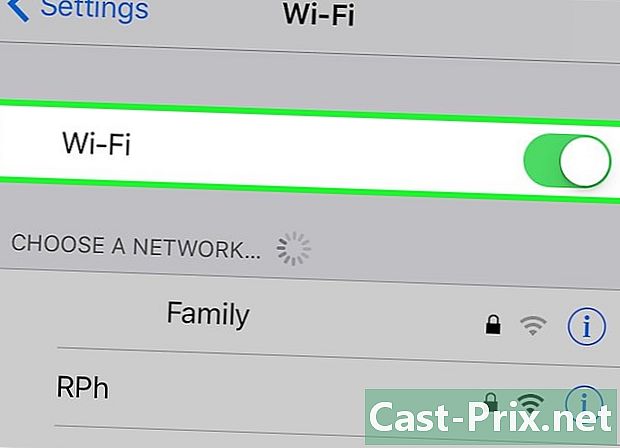
Сдвиньте переключатель Wi-Fi в положении Вкл. Переключатель станет зеленым. -
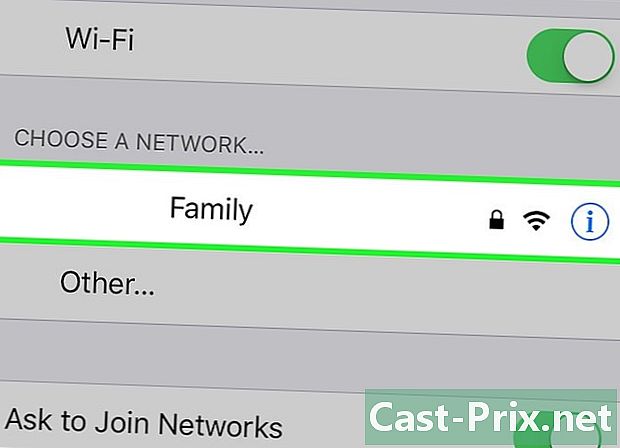
Нажмите на сеть Wi-Fi. Выберите сеть из списка, который появляется под разделом Выберите сеть из меню.- При появлении запроса введите свой пароль.
-
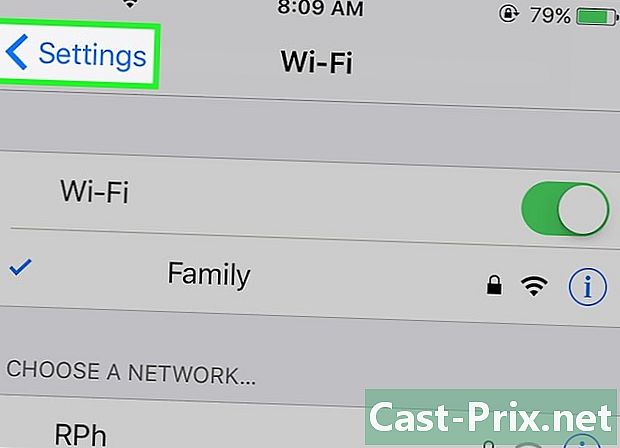
Вернитесь к настройкам. На экране настроек Wi-Fi нажмите настройки вверху слева, чтобы вернуться к главному экрану настроек. Вы также можете запустить приложение настройки как ты делал все в час. -

Нажмите на свой Apple ID. Этот раздел находится в верхней части экрана и содержит ваше имя и изображение, если вы добавили его.- Если вы не подключены, нажмите Подключиться к (ваше устройство)введите свой Apple ID и пароль и нажмите войти.
- Если вы используете более старую версию diOS, вам, вероятно, не нужно будет проходить этот шаг.
-
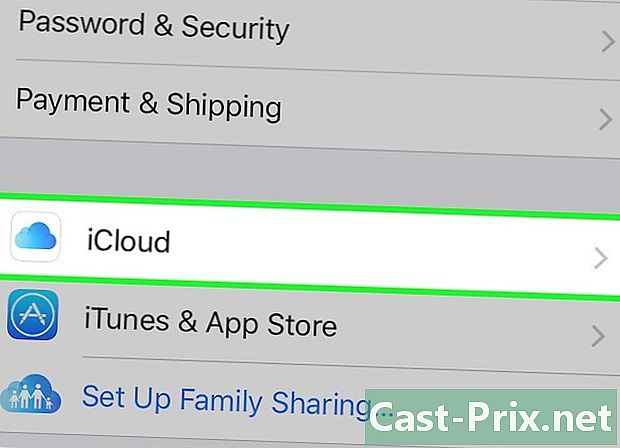
Выберите iCloud. Эта опция находится во втором разделе меню. -
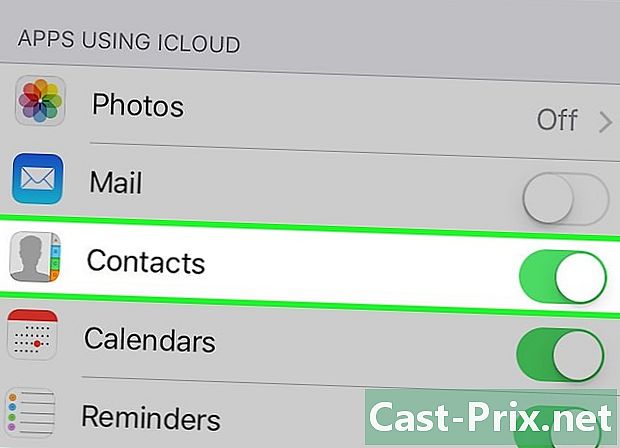
Выберите данные iCloud для резервного копирования. Перетащите кнопки рядом с перечисленными приложениями (например, «Заметки» или «Календари»), чтобы включить их данные в резервную копию вашего iPhone.- Данные приложения, которые вы не включили (рядом с белым переключателем), не будут сохранены.
-
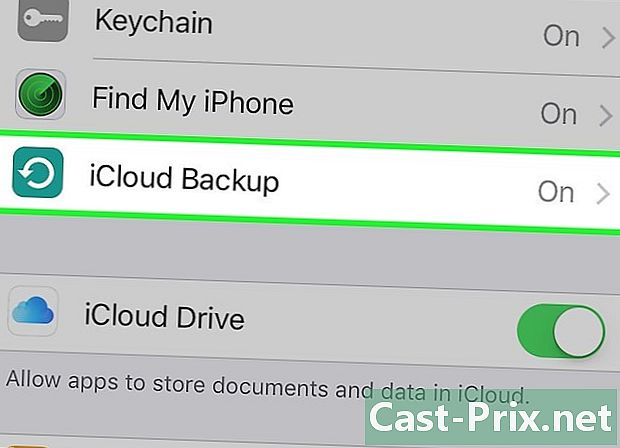
Нажмите Резервное копирование iCloud. Эта опция находится в самом низу второго раздела. -

Сдвиньте переключатель Резервное копирование ICloud в положении Вкл. Переключатель станет зеленым, а это означает, что ваш iPhone будет сохранен в вашей учетной записи iCloud, когда он подключен и подключен к сети Wi-Fi. -
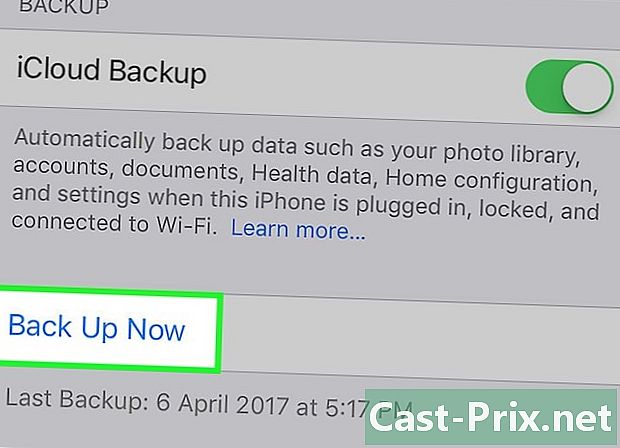
выбрать Сохранить сейчас. Эта опция запускает резервное копирование. Процесс может занять некоторое время, но вы можете продолжать использовать свой iPhone на протяжении всего процесса.- После завершения процесса у вас будет сохраненная резервная копия в iCloud, которую можно использовать для восстановления вашего iPhone, если это необходимо.
Метод 2 из 2: Использование iTunes
-
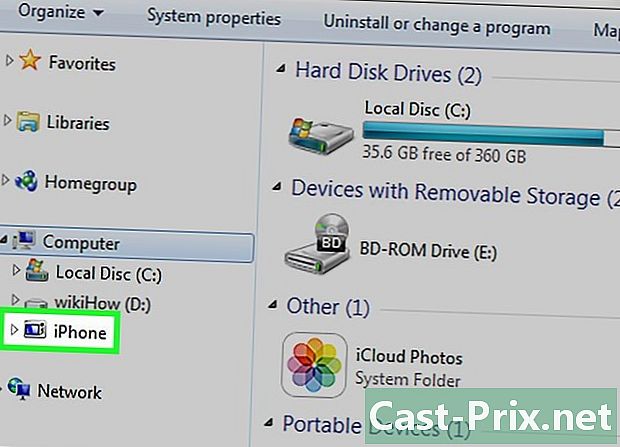
Подключите свой iPhone к компьютеру. Используйте кабель, прилагаемый к вашему устройству, чтобы подключить iPhone к компьютеру.- Если вы впервые подключаете устройства друг к другу, сначала нажмите Доверять на экране вашего iPhone.
-
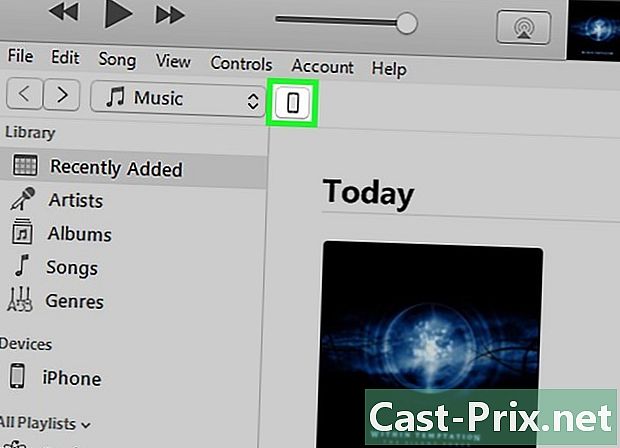
Нажмите на иконку вашего iPhone Он должен появиться через несколько секунд в ряду значков в верхней части окна.- Это откроет экран резюме.
-

Разблокируйте свой iPhone. Если ваш iPhone заблокирован кодом доступа, вам нужно будет разблокировать его, прежде чем вы сможете начать процесс резервного копирования. -
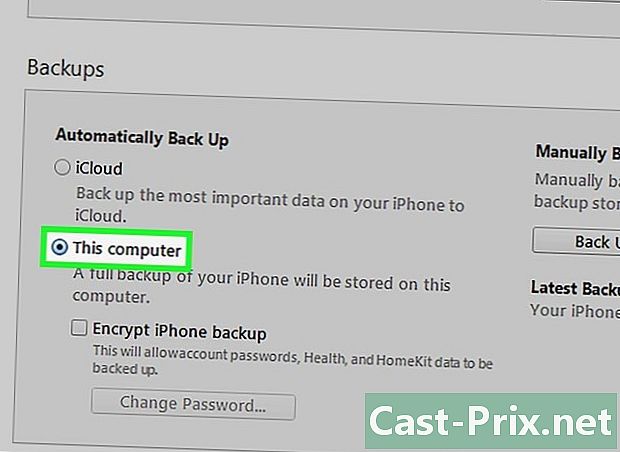
Нажмите на Этот компьютер. Эта опция есть в разделе гарантия и позволяет iTunes создавать резервные копии вашего iPhone на вашем компьютере. Это сэкономит вам место на вашем iCloud. Резервная копия также будет создаваться при каждой синхронизации ваших устройств.- Если вы хотите сохранить свои пароли, данные Homkit или данные о работоспособности и активности, вам необходимо установить флажок Зашифровать резервную копию iPhone и создайте пароль, который вы не рискуете переопределить.
-

Нажмите Сохранить сейчас. Это запустит процесс резервного копирования.- Вас могут попросить сделать резервную копию приложений в вашей медиатеке iTunes. Это будет иметь место, если вы установили их из других источников или не перенесли в библиотеку iTunes покупки, сделанные на вашем iPhone. Эти приложения могут быть восстановлены, только если они были добавлены в вашу библиотеку.
- Вас также могут попросить перенести покупки с вашего iPhone в медиатеку iTunes (если вы установили приложения на свой телефон, но не настроили iTunes для автоматической загрузки новых покупок).
-
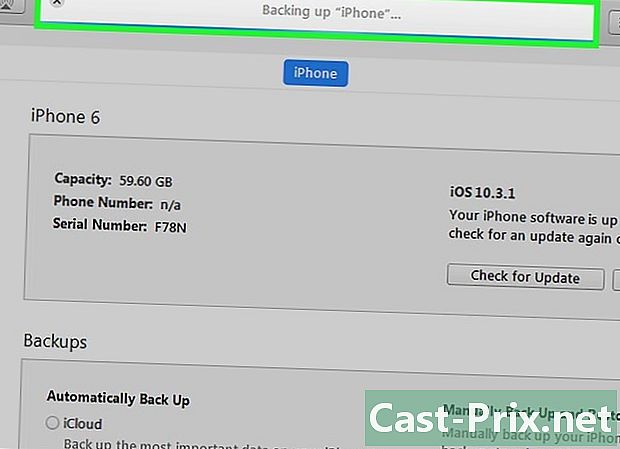
Дождитесь окончания резервного копирования. После того как вы подтвердили или не сделали резервную копию приложений или загрузили покупки, ваш телефон начнет резервное копирование вашего контента на ваш компьютер. Индикатор выполнения в верхней части окна iTunes даст вам представление о том, как идет процесс.- iTunes сохранит ваши настройки, контакты, данные приложений, фотографии и фотографии в Camera Roll. Он не будет сохранять синхронизированную музыку, видео или подкасты в вашу библиотеку и другие носители, добавленные другими способами. Эти файлы необходимо будет снова синхронизировать с iTunes после процесса восстановления.
- Файл резервной копии вашего iPhone сохраняется в папке средства массовой информации из Itunes.
Метод 3 из 3: Резервное копирование безудержного iPhone
-
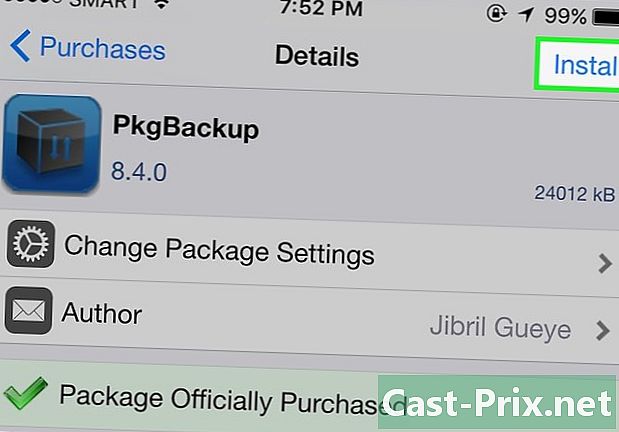
Скачать PKGBackup. Если ваш iPhone не является необузданным, вариантов резервного копирования iTunes и iCloud будет более чем достаточно для безопасного резервного копирования ваших данных без необходимости установки стороннего приложения. Если вам не нужно, вам понадобится приложение типа PKGBackup для резервного копирования ваших приложений и данных.- PKGBackup можно загрузить с Cydia, если вы используете необузданный iPhone.
-
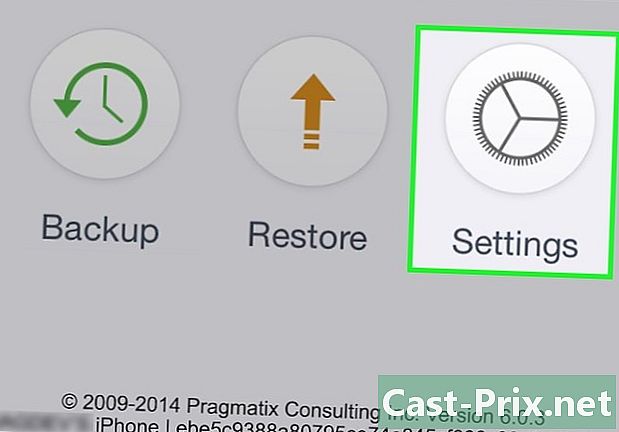
Запустите PKGBackup и нажмите «Настройки». Этот шаг позволит вам выбрать расположение вашей резервной копии. Вы можете подключиться к различным сервисам онлайн-хранения, таким как Dropbox, OneDrive или Google Drive. Вы также можете отправить резервную копию на FTP-сервер.- Меню настройки (настройки) также позволит вам установить расписание резервного копирования.
-

Нажмите Резервное копирование. Вернитесь на главный экран и нажмите резервная копия (резервная копия безопасности). Это позволит вам выбрать контент для сохранения. Вы можете переключаться между дисплеями и просматривать свои приложения Apple, приложения App Store, приложения Cydia или файлы, хранящиеся на вашем телефоне.- Чтобы включить или отключить резервное копирование, коснитесь значка сохранения справа от каждого элемента.
-
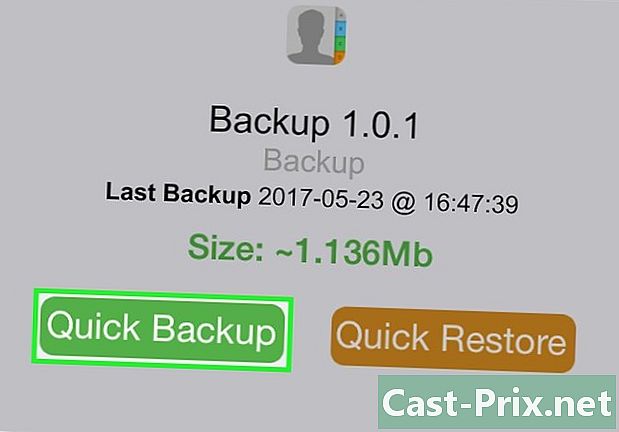
Запустите процесс резервного копирования. После того как вы выбрали все приложения, все твики (настройки) и все файлы, которые вы хотите сохранить, вы можете начать процесс. Продолжительность резервного копирования будет зависеть от того, что вы резервируете, и от того, передали ли вы полученный файл в онлайн-хранилище или нет.- iTunes сохранит настройки для всех ваших приложений, даже тех, которые были разобраны. Тем не менее, он не будет создавать резервные копии ваших неограниченных приложений. PKGBackup позволит вам быстро загрузить ваши приложения и твики безудержный после восстановления резервной копии из iTunes.
