Как переустановить драйвер беспроводной сетевой карты
Автор:
Roger Morrison
Дата создания:
27 Сентябрь 2021
Дата обновления:
1 Июль 2024
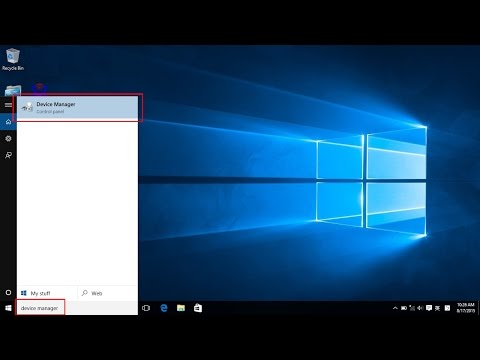
Содержание
- этапы
- Часть 1 Скачать драйвер
- Часть 2 Удаление установленного драйвера
- Часть 3 Установите новый драйвер
Если у вас есть проблемы с доступом к интернету Wi-Fi, это может быть связано с драйвером вашего интернет-бокса. В этом случае переустановка драйвера является простым и эффективным решением, чтобы быстро найти хорошее соединение. Чтобы иметь возможность сделать это, вам нужно будет восстановить программу в Интернете, и, таким образом, вам потребуется подключить компьютер с помощью кабеля Ethernet к интернет-устройству для доступа к сайту загрузки. Если у вас есть драйвер на вашем компьютере, удалите старую версию и начните переустановку.
этапы
Часть 1 Скачать драйвер
- Подключите ваш компьютер к интернету. Для начала вам необходимо получить доступ к Интернету с вашего компьютера, чтобы получить последнюю версию драйвера вашего интернет-бокса. Подключите кабель Ethernet между интернет-боксом и компьютером.
- Имейте в виду, что Mac не подключаются к беспроводному интернету через драйвер. Чтобы помочь вам найти решение проблем с подключением к Интернету, прочитайте раздел «Mac» этой статьи, чтобы устранить распространенные проблемы с сетью на компьютере.
-
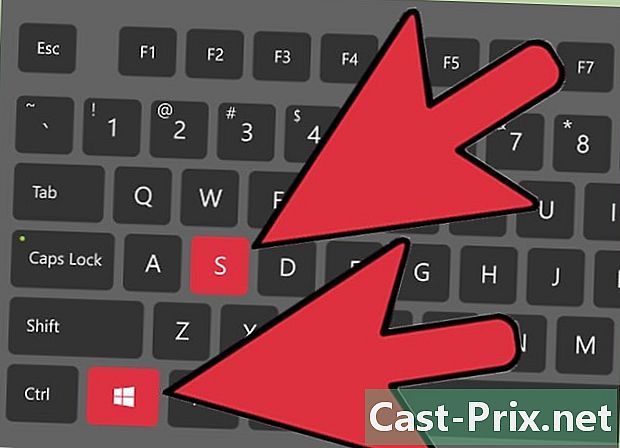
Сделай поиск. Нажмите клавиши Windows + S на клавиатуре, чтобы вызвать функцию поиска на вашем компьютере. Вы можете узнать название своей карты Wi-Fi, перейдя в Диспетчер устройств, С помощью этой информации вы сможете определить нужный драйвер. -
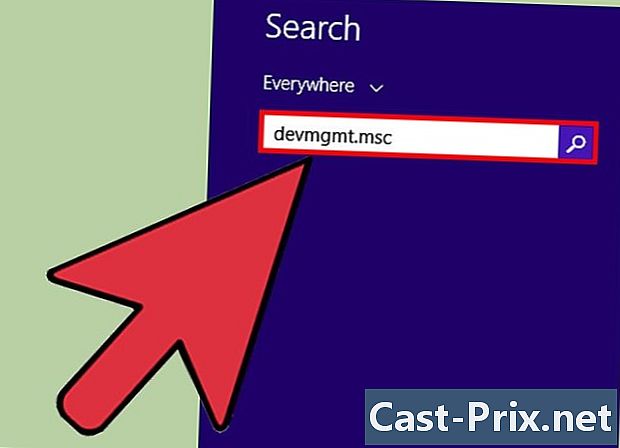
Доступ к Диспетчер устройств. В поле поиска введите devmgmt.msc, затем нажмите клавишу ввода. Теперь у вас есть окно Диспетчер устройств обнаружил на вашем офис. -
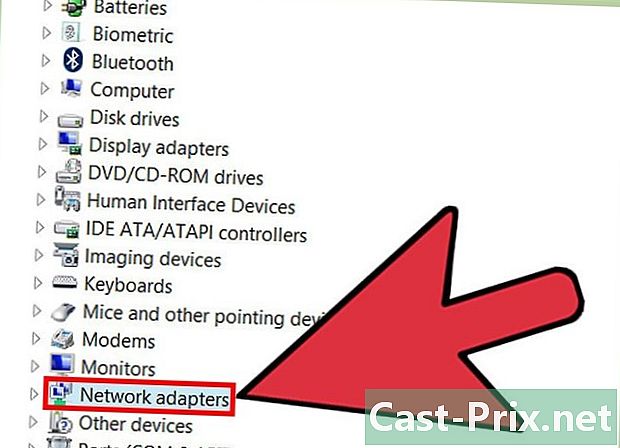
выбрать Сетевые карты. В списке различных устройств дважды щелкните Сетевые карты уметь обнаруживать различные типы установленных сетевых карт, которые обычно должны быть обозначены как «беспроводные» (на английском языке).- Обратите внимание, что если имя не указывает на то, что это беспроводная сетевая карта, щелкните правой кнопкой мыши и выберите свойства за каждую карту. Обычно вы должны найти информацию, которая позволит вам идентифицировать, например вкладку передовой где перечислены разные свойства.
-
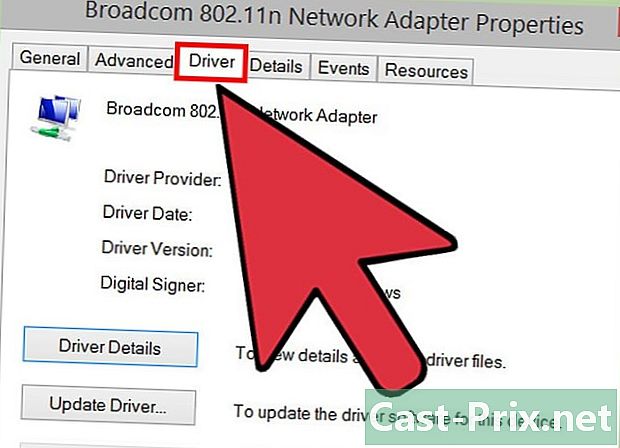
Перейдите к Longlet пилот. Когда откроется окно свойств вашей карты, нажмите на вкладку пилот. -
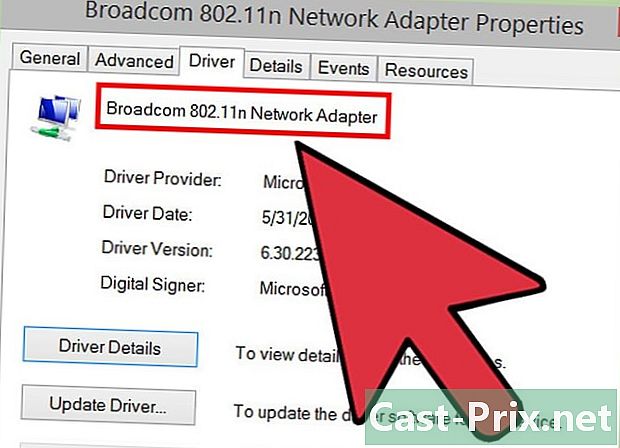
Запишите название своей карты. Посмотрите на верхнюю часть вкладки пилот, имя вашей беспроводной сетевой карты написано на нем.- Вы найдете другое имя в зависимости от материала, который у вас есть. Например, у вас может быть «Intel® R Dual Band Wireless-AC 3160» для названия беспроводной сетевой карты.
-
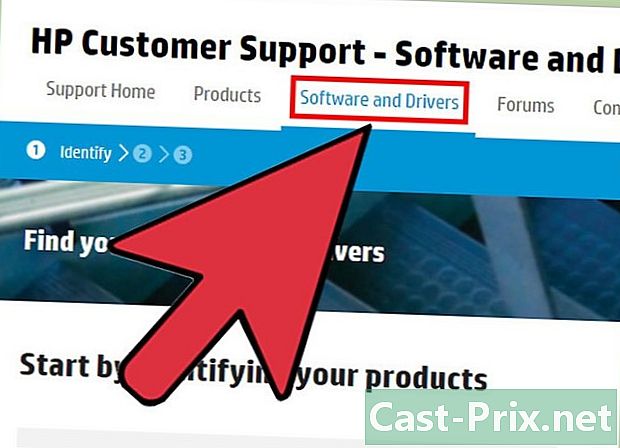
Перейти на сайт производителя. В интернете зайдите на сайт производителя вашей карты и поищите тему для скачивания драйверов. Последнее часто называют поддержка.- Например, если у вас есть карта от Intel, вам нужно будет зайти на сайт Intel, а затем выбрать заголовок поддержка.
-
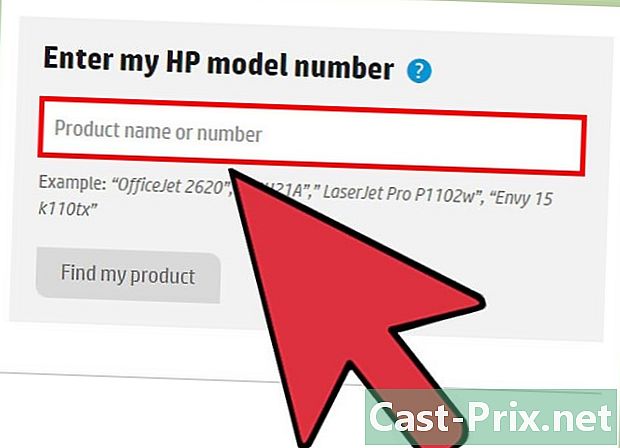
Сделай поиск. Как только вы находитесь на странице поддержка от производителя вашей карты, при необходимости перейдите в соответствующий раздел, затем введите имя своей карты, чтобы узнать текущую версию вашего драйвера. -
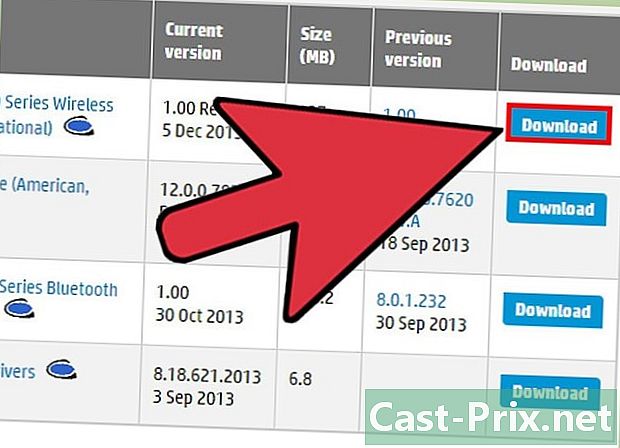
Получите драйвер на свой компьютер. После того, как вы определили нужный драйвер, скачайте его. Вам нужно будет нажать на кнопку, которая может называться «Драйвер», «Скачать» или, проще, как на сайте Intel, вам нужно будет нажать ссылку на драйвер для вашей версии Windows.- Обратите внимание, что драйвер обычно предоставляется производителем через файл .exeпотому что это облегчает процесс восстановления и установки последнего.
- Не забудьте сохранить свой файл в папке, где вы сможете быстро найти его по мере необходимости, как на офис или папка Загрузки Окна.
Часть 2 Удаление установленного драйвера
-
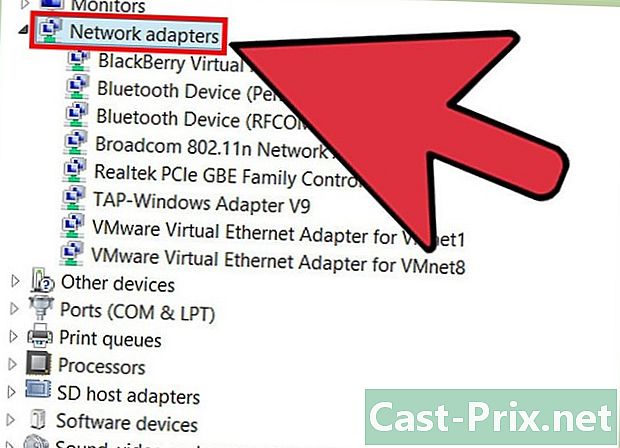
Открой окно Диспетчер устройств. Перейти к окну Диспетчер устройств, затем дважды щелкните Сетевые карты, Вы перейдете к шагу удаления текущего драйвера с вашей карты. -
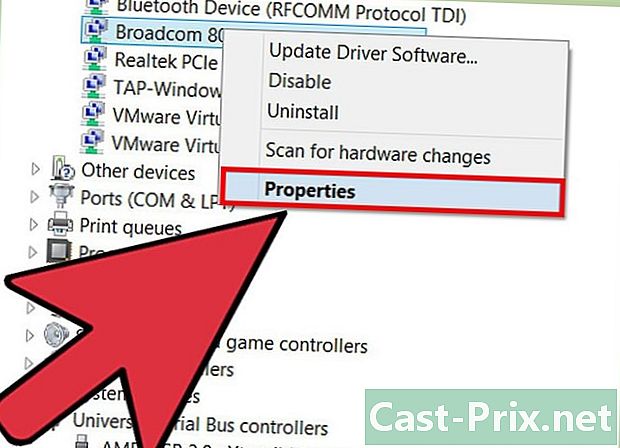
Доступ к свойствам вашей карты. Щелкните правой кнопкой мыши на имени вашей беспроводной сетевой карты, затем в меню Conuel щелкните свойства. -
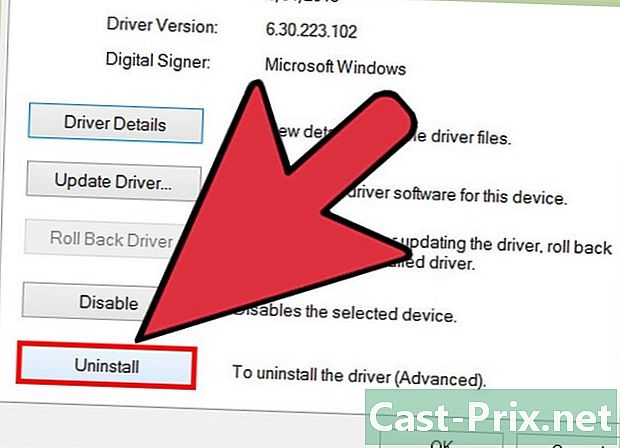
Перейти к лонглету пилот. В окне свойств вашей карты, нажмите на вкладку пилот, Затем нажмите кнопку деинсталляция, Откроется новое окно, чтобы проинформировать вас о том, что вы собираетесь делать. -
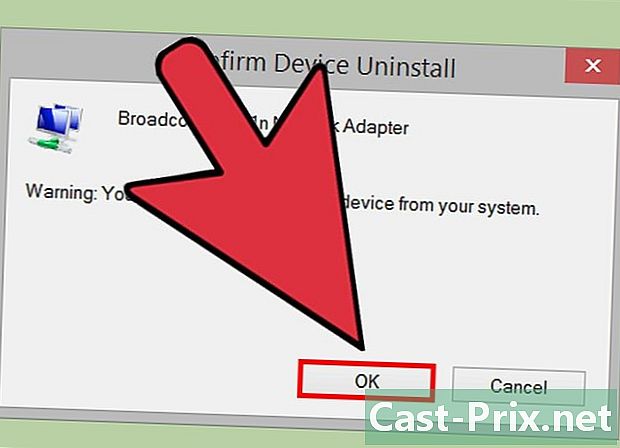
Подтвердите свой выбор. Не зря нажимаю на кнопку хорошо чтобы подтвердить удаление драйвера с вашей беспроводной сетевой карты. Таким образом, ваша карта больше не будет отображаться в списке материалов под Сетевые карты.
Часть 3 Установите новый драйвер
-
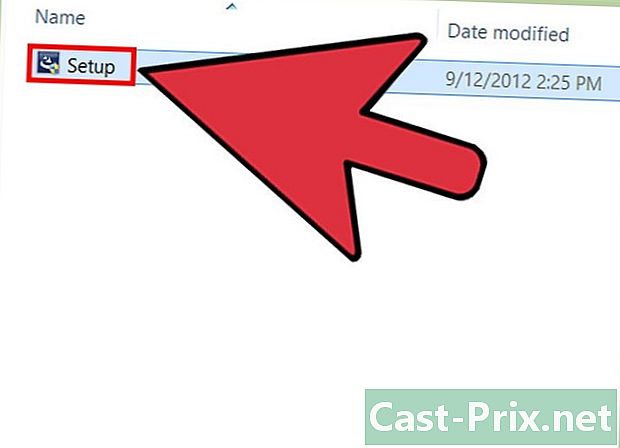
Запустите файл .exe. После того, как вы восстановили файл .exe на вашем компьютере дважды щелкните его, чтобы запустить и установить драйвер для вашей беспроводной сетевой карты.- Если вы скачали сжатую папку .zip, вам нужно распаковать его, чтобы получить файл .exe, В зависимости от версии вашей операционной системы, операция может отличаться. Для версий Windows XP, Vista и 7 сначала откройте сжатую папку. В окне папки нажмите на функцию Извлечь все файлы который находится в левой панели папки.Мастер извлечения souvre. Затем выполните процедуру, чтобы распаковать содержимое папки. Для лучшей версии Windows, щелкните правой кнопкой мыши на папке и выберите Извлечь всеа затем действуйте в соответствии с инструкциями. Как только у вас есть файл .exe без сжатия, дважды щелкните по нему, чтобы начать установку драйвера.
-
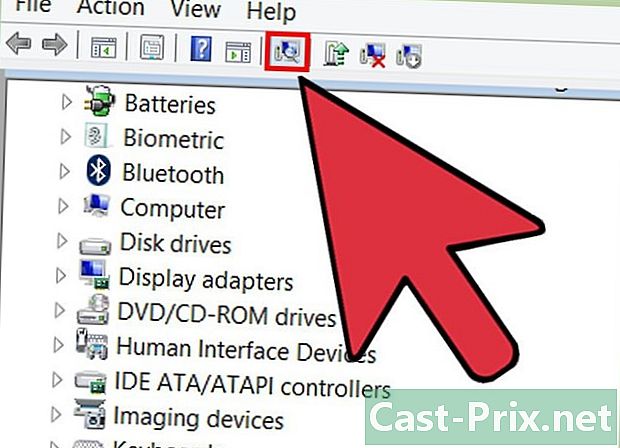
Ищите водителя. Если у вас нет исполняемого файла для запуска, вам нужно найти драйвер на вашем компьютере. В окне Диспетчер устройстввыберите Сетевые картызатем нажмите действие в строке меню. В раскрывающемся меню нажмите Найти изменения на оборудовании для компьютера для поиска драйвера. Если вы не выбрали тему в Диспетчер устройствВы можете нажать на значок с увеличительным стеклом, которое является функцией Найти изменения на оборудовании, Последний отсутствует в действие, если вы не выбрали тему.- В зависимости от результата поиска Windows автоматически установит драйвер sil, если он его найдет. Чтобы убедиться, что драйвер установлен, дважды щелкните Сетевые карты и имя вашей беспроводной сетевой карты должно отображаться на экране.
- Обратите внимание, что если драйвер не найден, вам придется указать путь к Windows, следуя его запросу, чтобы он пошел и нашел его и установил его. Выберите папку, в которую вы извлекли драйвер из сжатой папки, и следуйте инструкциям для завершения операции.
-
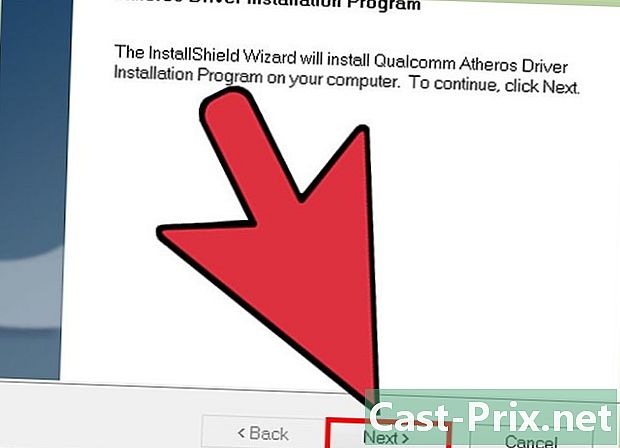
Установите драйвер. Следуйте процедуре установки. Последний может отличаться в зависимости от модели карты и версии Windows. Однако, прежде чем начать процесс, вам нужно будет принять требования производителя для установки драйвера.- Может потребоваться перезагрузить компьютер после установки драйвера для вашей беспроводной сетевой карты. Сделайте это, чтобы закончить установку.
- Отключите кабель Ethernet. Чтобы проверить работу вашего интернет-соединения по беспроводной сети, отсоедините кабель Ethernet. Вы обязательно будете использовать беспроводное соединение во время проверки.
-
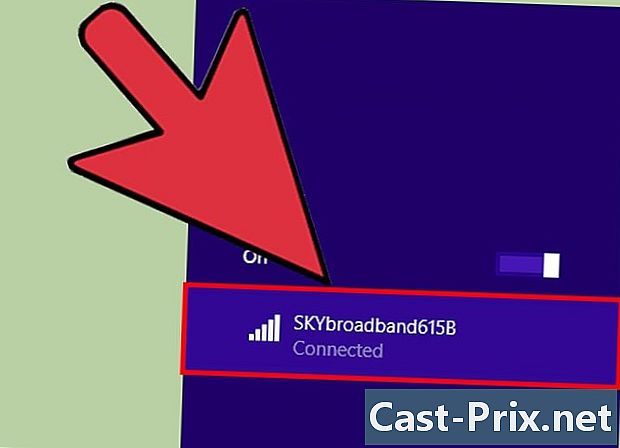
Пройди тест. Попробуйте подключиться к сайту через беспроводное соединение вашего интернет-бокса. Если вам удастся получить доступ к веб-сайту , это будет означать, что проблема с подключением к Интернету возникла из-за драйвера.- Если подключение к Интернету не установлено, перезагрузите компьютер, а затем в окне Диспетчер устройств, нажмите на Найти изменения на оборудовании.
- Обратите внимание, что если он все еще не работает, проблема может быть вызвана не только драйвером карты.
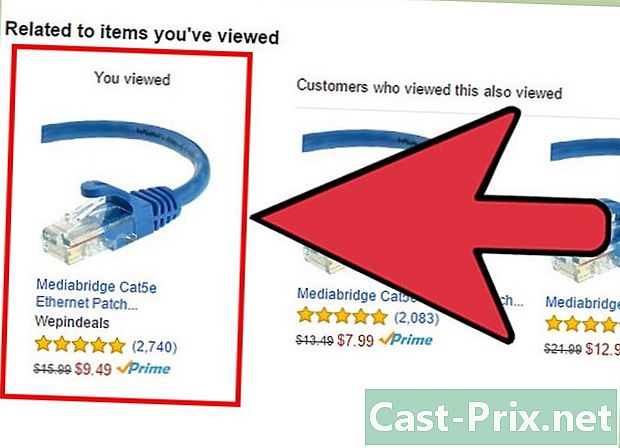
- Простое решение для решения проблемы беспроводного соединения с вашим интернет-боксом состоит в том, чтобы отсоединить штепсельную вилку последнего и снова подключить ее. Это выполнить «цикл питания», чтобы перезагрузить систему вашего интернет-бокса.
- Сохраняйте автоматическое обновление Windows, и ваш драйвер всегда будет в курсе.
- Убедитесь, что вы не слишком далеко от своего интернет-бокса, чтобы обеспечить хорошее интернет-соединение.

