Как переустановить Windows XP без установочного компакт-диска
Автор:
Roger Morrison
Дата создания:
27 Сентябрь 2021
Дата обновления:
1 Июль 2024

Содержание
В этой статье: Подготовка к работе Формирование вашего компьютераНастройка ссылок Windows XP
Вы хотите переустановить операционную систему Windows XP, но у вас нет установочного диска? Если это так, вам понадобится ключ продукта.
этапы
Часть 1 Готовимся
-
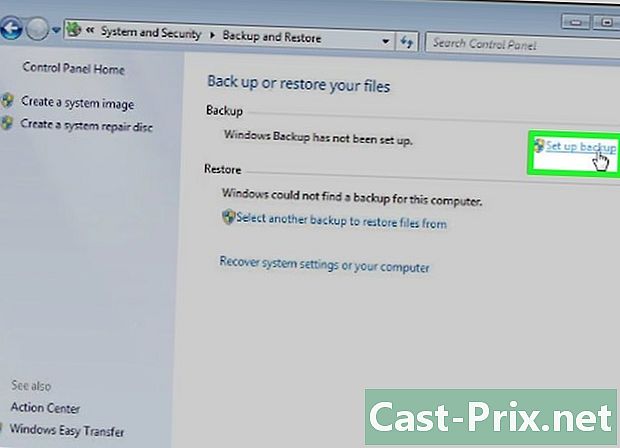
Сохраните ваши данные. Вполне вероятно, что вы потеряете все свои данные в процессе переустановки. Сохранение их позволит вам восстановить их в любое время.- После резервного копирования ваших данных вы должны поместить файл резервной копии во внешнее хранилище, такое как диск или USB-ключ.
-
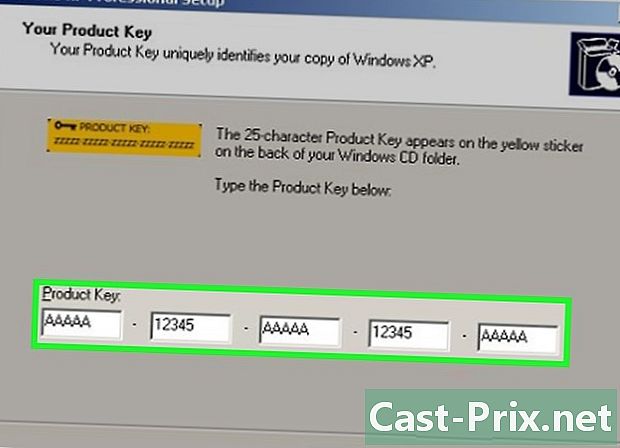
Найдите свой ключ продукта. Это код из 25 символов. Обычно его можно найти на наклейке под ноутбуками, на задней панели системного блока (настольные компьютеры) или в коробке с Windows XP.- С помощью ProduKey можно получить ключ продукта, если вы не нашли наклейку.
-
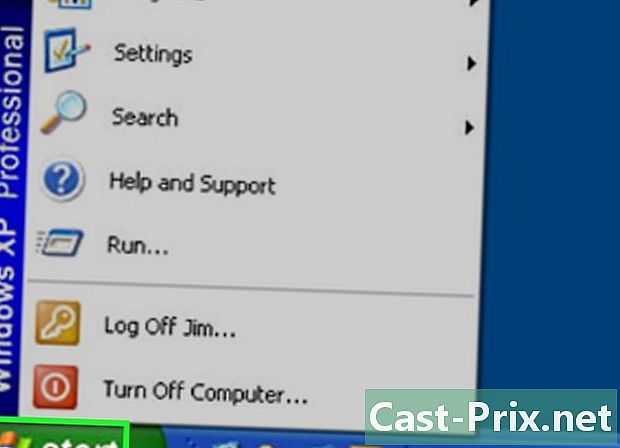
Нажмите на начало. Это зеленая кнопка в левом нижнем углу экрана. -
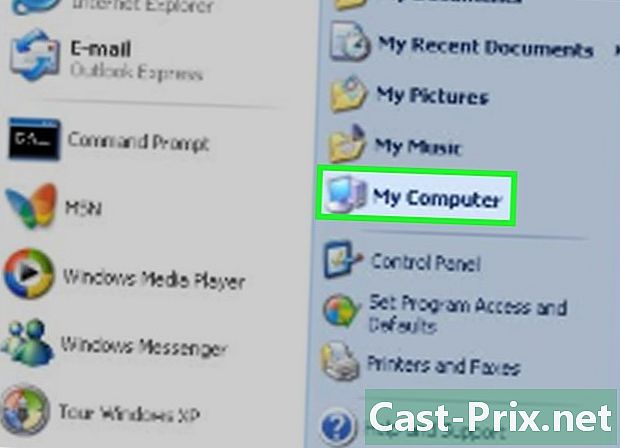
Нажмите на компьютер. Это значок монитора, расположенный в правом верхнем углу окна начало, Папка Мой компьютер откроется в следующем. -
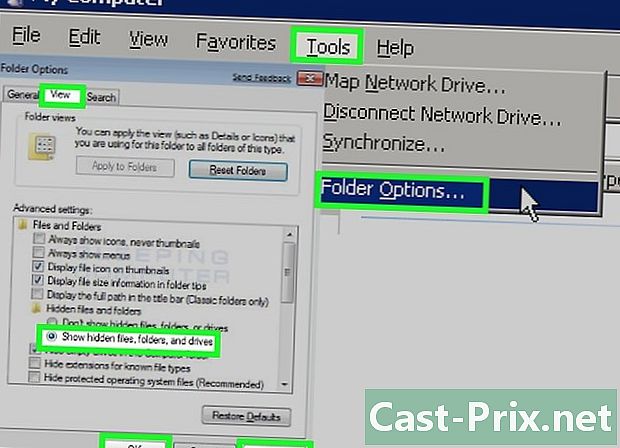
Включить видимость скрытых папок и файлов. Для этого:- нажмите на вкладку инструменты который находится в верхнем левом углу окна,
- нажмите на Папка вариант ... в раскрывающемся меню,
- нажмите на вкладку Просмотр,
- проверка Показать скрытые файлы и папки,
- нажмите на применятьзатем на хорошо.
-
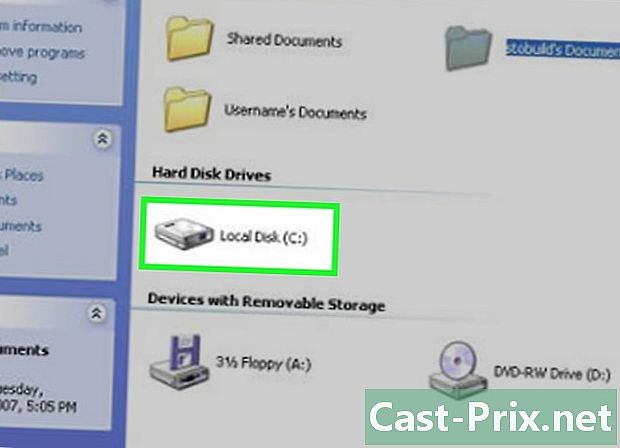
Двойной клик по Локальный диск. Это в разделе Жесткие диски в папке Мой компьютер.- Вместо этого дважды щелкните по диску (С :) если есть несколько локальных дисков.
-
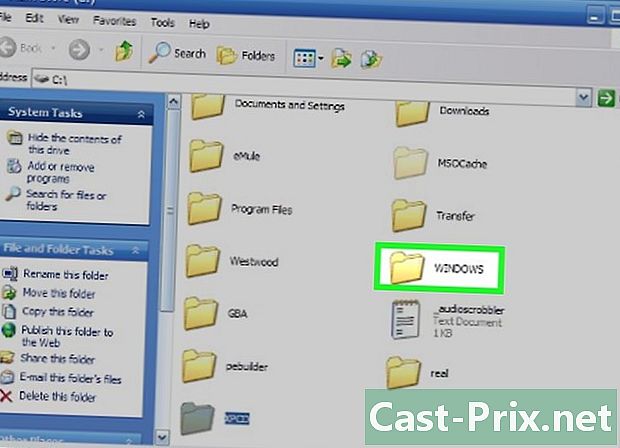
Дважды щелкните папку Windows. Это действие откроет папку. -
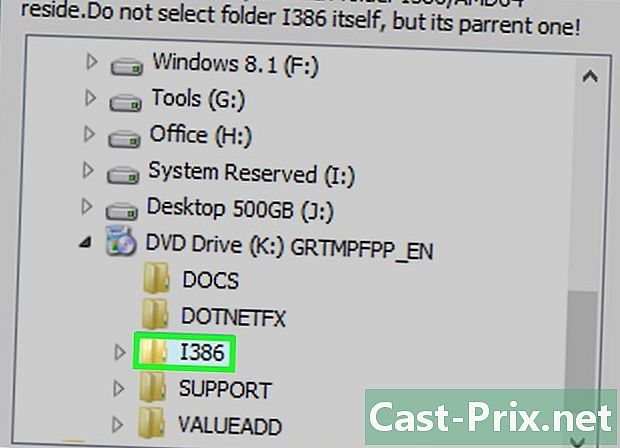
Дважды щелкните папку i836. Возможно, вам придется прокрутить вниз, чтобы увидеть это. -
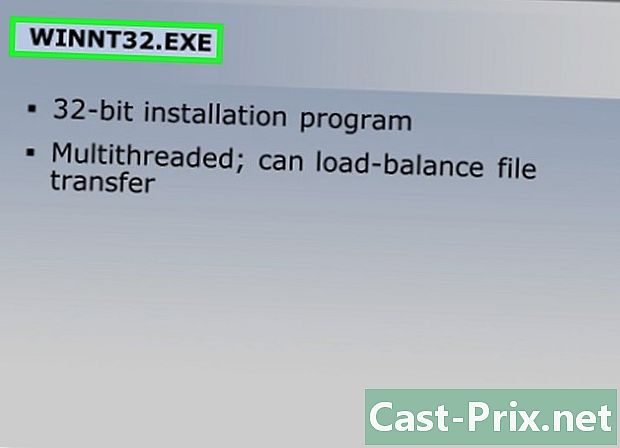
Найти файл winnt32.exe и дважды щелкните по нему. Процесс установки Windows XP будет запущен. -
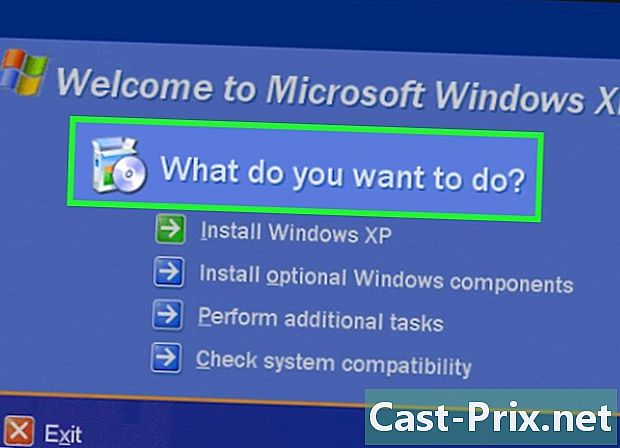
Дождитесь появления окна настроек. Это может занять несколько минут: это зависит от того, насколько быстро ваш компьютер и программы были открыты, прежде чем вы дважды щелкнете по файлу winnt32.exe.
Часть 2 Формат вашего компьютера
-
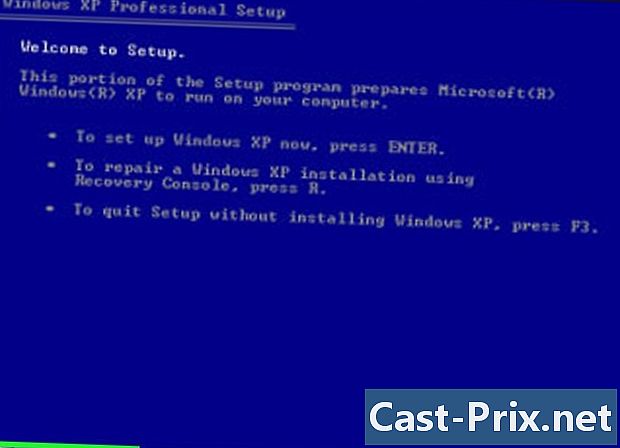
На синем экране нажмите входить. Установка будет запущена. -
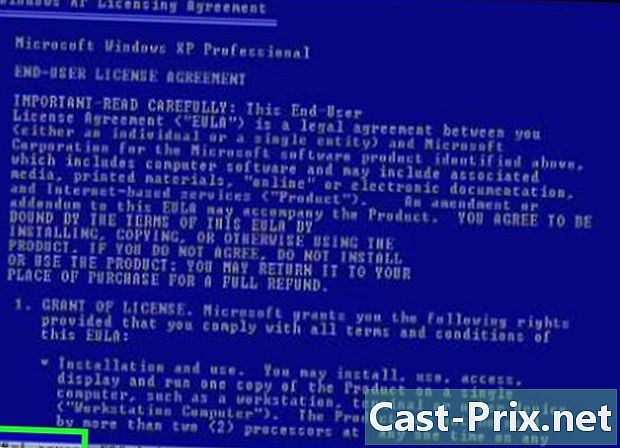
Нажмите кнопку Я принимаю. В нижней части экрана слева от этой опции вы увидите другую кнопку (например, F8). Чтобы продолжить установку, нажмите эту кнопку, чтобы принять условия использования Microsoft. -
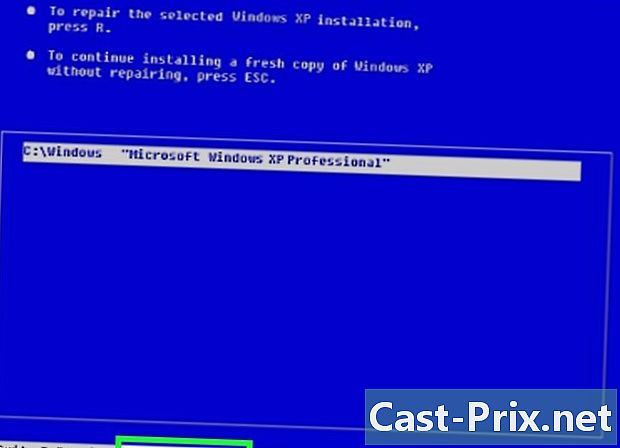
Нажмите кнопку Не ремонтировать. Вы увидите это внизу экрана. Как правило, это ключ Esc. -
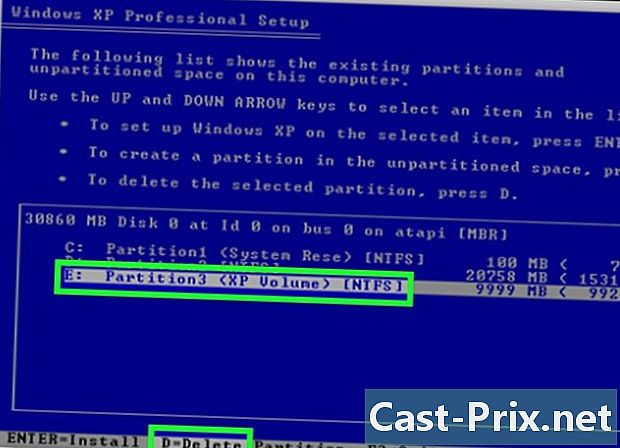
Удалить вашу текущую установку. Используя кнопки со стрелками, выберите опцию NTFS жесткий диск, затем нажмите клавишу удалить (как правило, D) внизу экрана. -
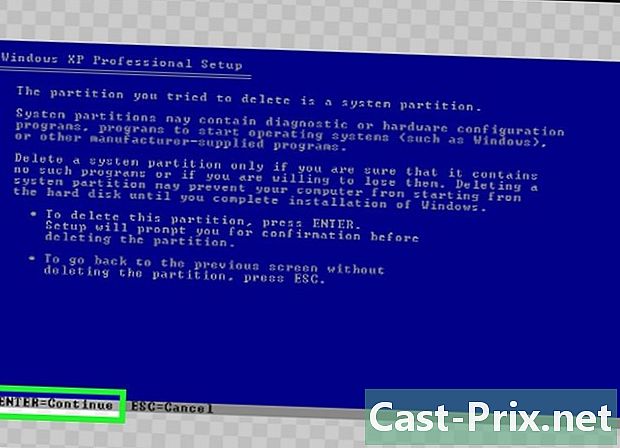
При появлении запроса нажмите входить. Это скажет Windows, что вы хотите удалить выбранную установку. -
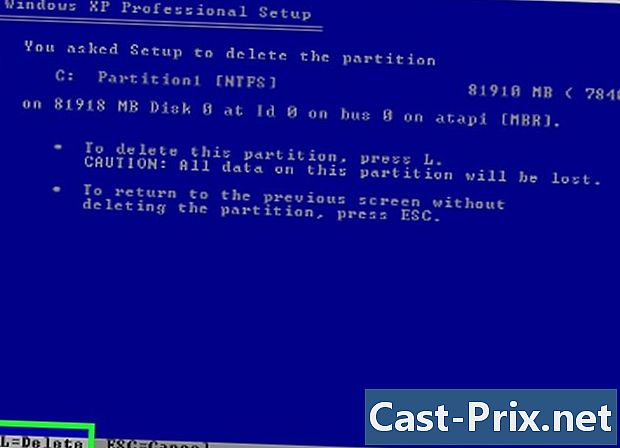
При появлении запроса нажмите . При этом жесткий диск будет удален, и отобразится меню установки. -
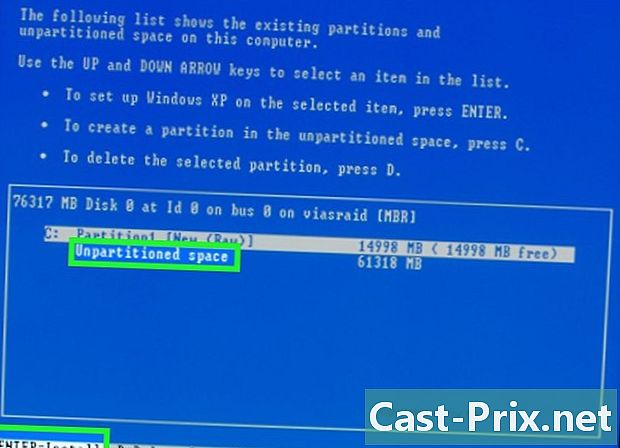
пресс входить после выбора Нераспределенное пространство. Ваш жесткий диск будет выбран в качестве точки монтирования. -
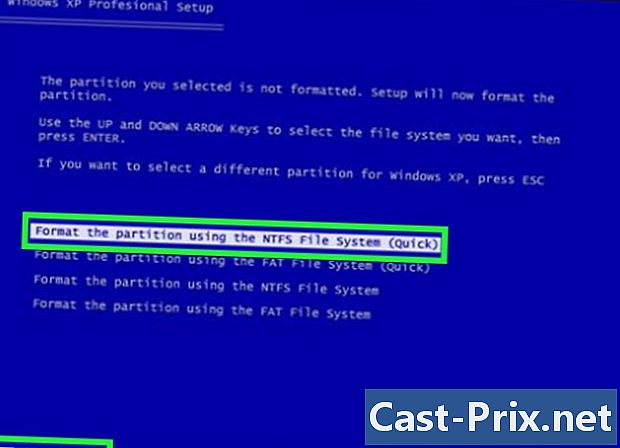
Отформатируйте свой жесткий диск. выбрать Отформатируйте раздел, используя файловую систему NTFS. а затем нажмите входить, Таким образом, жесткий диск будет настроен для запуска процесса установки. Это может занять несколько минут или даже час: все будет зависеть от емкости вашего жесткого диска.- Вы также можете выбрать здесь вариант форматирования быстро, С другой стороны, ваш жесткий диск может быть плохо отформатирован.
-
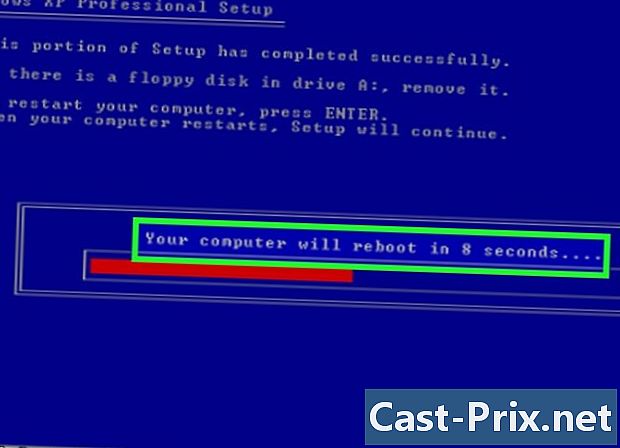
Подождите, пока ваша машина перезагрузится. Он перезапустится в окне конфигурации выбора пользователей, как только форматирование будет завершено. Будьте осторожны, чтобы не нажимать клавишу до завершения настройки.
Часть 3 Настройка Windows XP
-
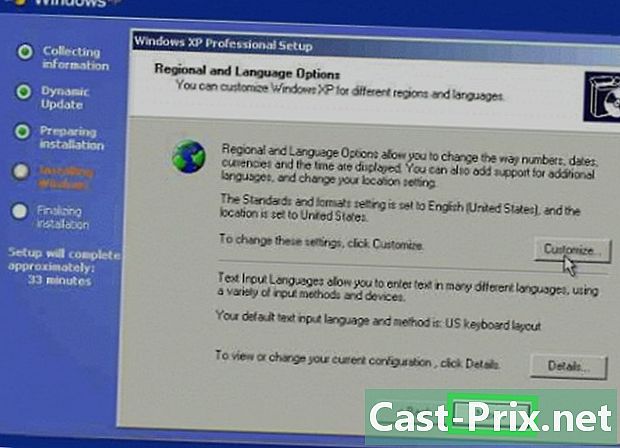
Нажмите на после. Это кнопка в правом нижнем углу окна.- Также можно нажать на кнопку Настроить ... расположен справа от секции Региональные и языковые возможности, Вы сможете выбрать язык или другой географический регион.
-
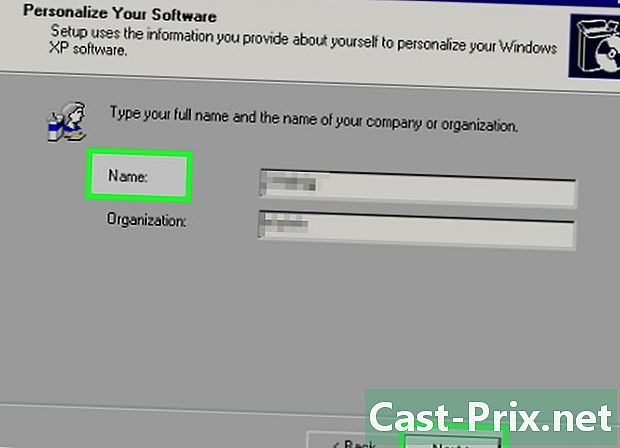
Введите свое имя и нажмите после. Введите свое имя в соответствующем поле.- В части организацияможно добавить название вашей компании.
-
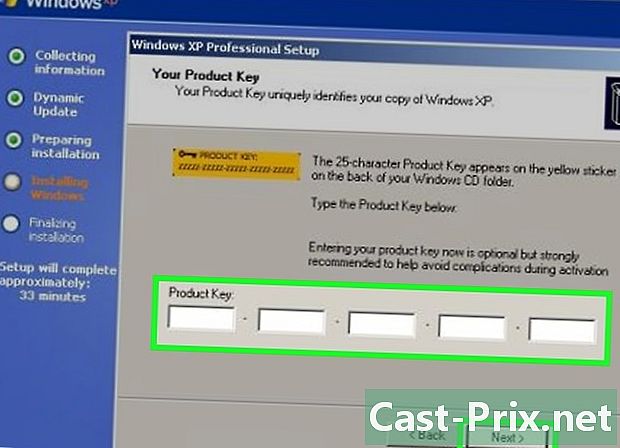
Введите ключ продукта и нажмите после. Введите 25-значный ключ, который вы нашли ранее, в показанных полях. -
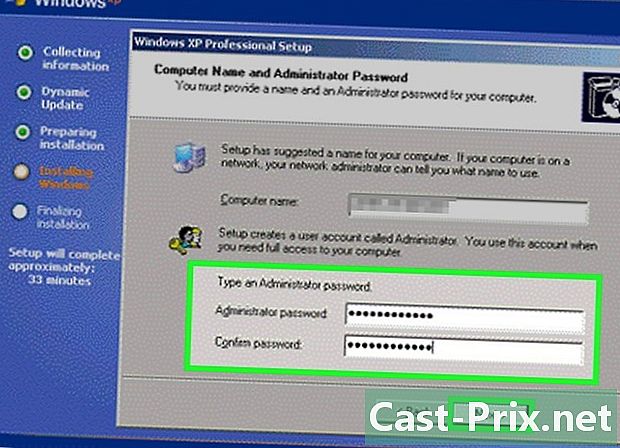
Добавьте пароль и нажмите после. Внизу окна, в полях Пароль администратора и Подтвердите парольвведите пароль по вашему выбору.- Также можно изменить имя вашего ПК в поле e в верхней части окна.
-
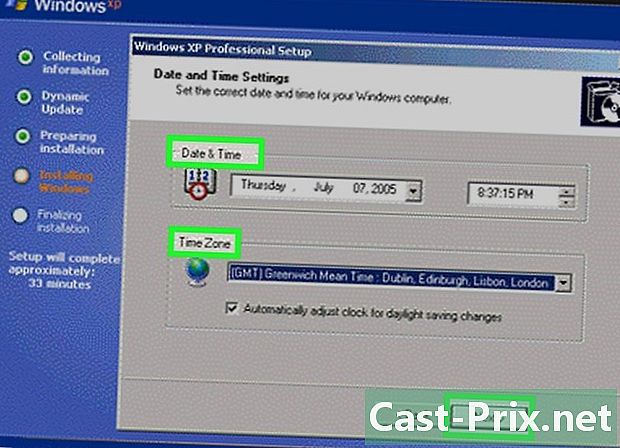
Установите часовой пояс и дату и нажмите после}. Выберите текущую дату после нажатия в раскрывающемся меню, затем сделайте то же самое для зон часовой пояс и время. -
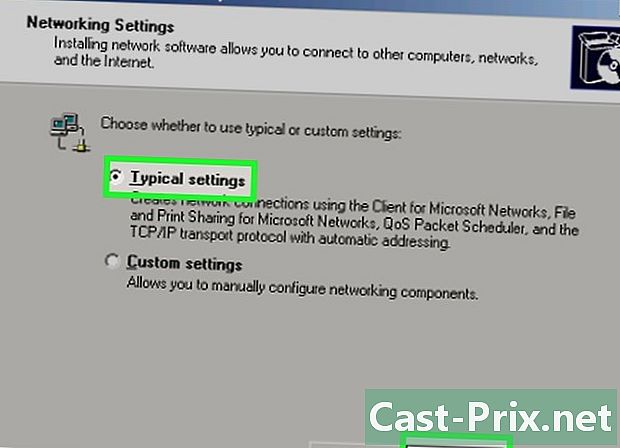
Выберите коробку Типичные параметры и нажмите после. Настройки по умолчанию будут использоваться во время установки Windows XP. -
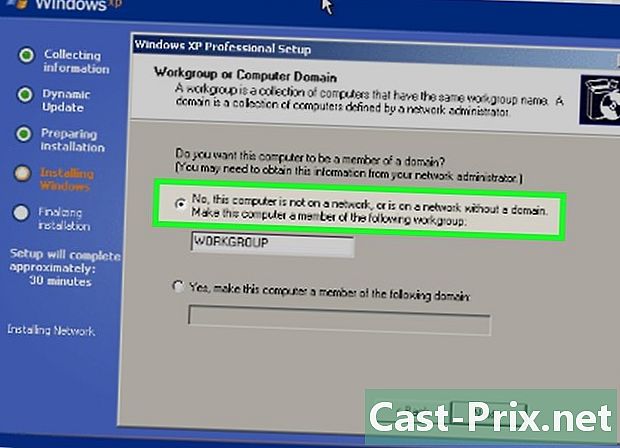
Выберите коробку не. Он расположен в верхней части окна. Поставьте галочку да если ваш компьютер входит в рабочую группу, введите адрес рабочей группы в поле e. -
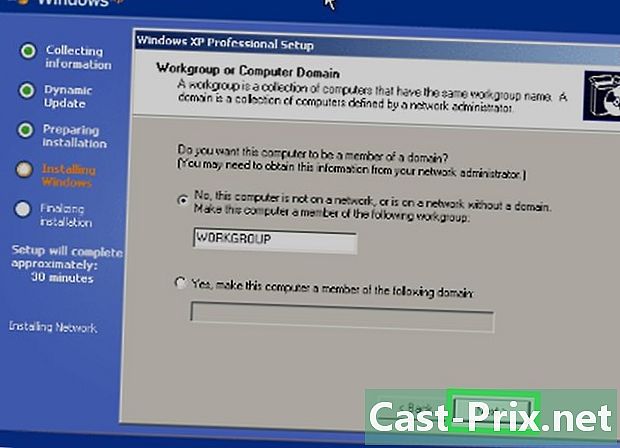
Нажмите на после. Процесс установки также будет завершен, в противном случае Windows XP продолжит установку. Может быть, вы подождете около тридцати минут до окончания операции.

