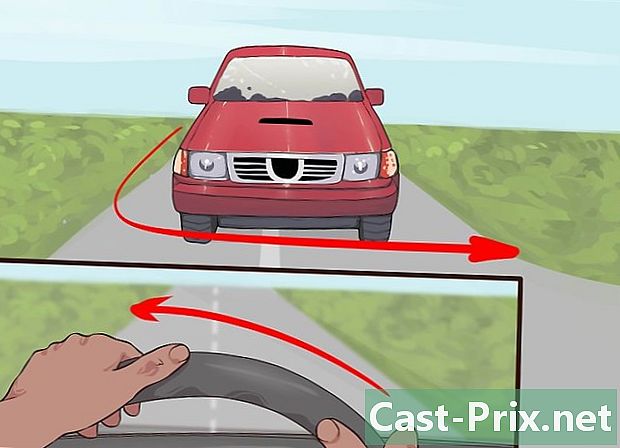Как переустановить Windows 7
Автор:
Roger Morrison
Дата создания:
28 Сентябрь 2021
Дата обновления:
1 Июль 2024

Содержание
- этапы
- Метод 1 из 3: Выполните восстановление при запуске
- Способ 2 Восстановление системы
- Метод 3 из 3: выполнить полное переселение
- Метод 4 из 4: Используйте консоль восстановления
Переустановка Windows 7 каждые 6-12 месяцев может обеспечить бесперебойную работу компьютера. Для тех, кто не очень разбирается в компьютерах или технологиях, переустановка операционной системы, такой как Windows 7, может показаться сложной. К счастью, этот процесс был упрощен по сравнению со старыми версиями Windows, с очень малой вероятностью ошибиться.
этапы
Метод 1 из 3: Выполните восстановление при запуске
-

Определите, в чем проблема. Перед полной переустановкой определите, можно ли решить вашу проблему, выполнив исправление при запуске. Это заменит любые файлы в вашей операционной системе, которые могли быть повреждены. Наиболее распространенное использование для восстановления загрузки - это исправление последовательности загрузки Windows.- Если ваша Windows не загружается, восстановление при загрузке может исправить процесс инициализации и разрешить загрузку Windows снова.
-

Вставьте компакт-диск Windows 7. Убедитесь, что ваш компьютер настроен на загрузку с компакт-диска. Для этого войдите в BIOS, сразу после этого ваш компьютер перезагрузится. Вы увидите клавишу для нажатия под логотипом производителя. Наиболее распространенными являются клавиши F2, F10, F12 и Del.- В меню BIOS откройте подменю запуска. Выберите CD / DVD или оптический привод в качестве основного загрузочного устройства.

- Сохраните изменения и выйдите из меню. Ваш компьютер перезагрузится автоматически.

- В меню BIOS откройте подменю запуска. Выберите CD / DVD или оптический привод в качестве основного загрузочного устройства.
-

Войдите в меню установки Windows. Нажмите любую клавишу, когда на экране появится «нажмите любую клавишу для загрузки с CD или DVD ...». Это приведет вас к установке Windows. Файлы будут загружены на несколько минут, затем вам будет предложен экран с различными предпочтениями: время, язык и т. Д. Они уже должны быть определены правильно. выбрать после продолжить. -

Нажмите на починить компьютер. Эта опция будет в левом нижнем углу экрана под кнопкой установить сейчас, Нажмите на починить компьютер и вам будут отправлены варианты восстановления системы.- Программа займет некоторое время для поиска вашей установки Windows. Выберите вашу установку из списка и нажмите после, Для большинства пользователей будет указана только одна установка.

- Программа займет некоторое время для поиска вашей установки Windows. Выберите вашу установку из списка и нажмите после, Для большинства пользователей будет указана только одна установка.
-

выбрать ремонт при запуске. Инструмент перезапуска начнет поиск по файлам Windows в поисках ошибок. В зависимости от найденных ошибок он предложит решения или исправит их автоматически.- Извлеките флэш-диски или внешние жесткие диски, или восстановление при запуске может работать неправильно.

- Ваш компьютер может перезагрузиться несколько раз. Не запускайте его с компакт-диска во время этого процесса, иначе вам придется начинать с нуля.

- Извлеките флэш-диски или внешние жесткие диски, или восстановление при запуске может работать неправильно.
-

Нажмите на кнопку отделка как только ремонт будет завершен. Нажмите на кнопку отделка запустить винду нормально. Если при запуске восстановления не обнаружено ошибок, вы не увидите этот экран.
Способ 2 Восстановление системы
-

Запустите инструмент восстановления системы. В зависимости от того, запускается Windows или нет, у вас будет два способа получить инструмент восстановления системы.- Если Windows не загружается, выполните шаги со 2 по 4 в предыдущем разделе, чтобы получить доступ к параметрам восстановления системы. Затем выберите Восстановление системы.

- Если вы можете подключиться к Windows, нажмите кнопку начало, выбрать Все программы - Аксессуары - Системные инструменты затем нажмите значок восстановления системы.

- Если Windows не загружается, выполните шаги со 2 по 4 в предыдущем разделе, чтобы получить доступ к параметрам восстановления системы. Затем выберите Восстановление системы.
-

Выберите точку восстановления. Вы можете выбрать из точек восстановления, которые вы создали, запланировали автоматически, и точек восстановления, которые были сделаны при установке определенных программ и обновлений Windows. Вы не можете восстановить свой компьютер на даты, которые не указаны здесь. -

Нажмите на после затем на отделка. Нажмите на да для окончательного подтверждения. Ваша система начнет процесс восстановления. Ваш компьютер автоматически перезагрузится во время этого процесса. Восстановление может занять несколько минут. Когда вы войдете в Windows после завершения восстановления, вы увидите сообщение о том, что процесс успешно завершен.- Восстановление системы не сможет восстановить удаленные файлы.

- Восстановление системы не сможет восстановить удаленные файлы.
Метод 3 из 3: выполнить полное переселение
-

Сделайте резервную копию всех важных данных и файлов. Хотя этот процесс гарантирует, что вероятность критической ошибки практически отсутствует, всегда рекомендуется создать резервную копию важных данных, прежде чем вносить какие-либо существенные изменения в вашу систему, включая переустановку. Скопируйте важные данные на внешний жесткий диск, флэш-диск или DVD. -

Соберите то, что вам нужно для установки. Ваш ключ продукта Windows 7 особенно важен. Его можно найти на обложке установочного компакт-диска или под компьютером. Составьте список всех программ на вашем компьютере, которые вы хотите сохранить, чтобы вы могли переустановить их после процесса установки Windows 7! -

Начать установку Windows 7. Вставьте диск в дисковод и перезагрузите компьютер. Убедитесь, что ваш компьютер настроен на загрузку с CD / DVD. Вы можете сделать это, выполнив шаг 2 первой части этого руководства. -

Начать установку. Вам будет предложено ввести некоторые параметры, например языковые параметры, и вам будет предложено принять условия лицензии Windows 7. Вы не сможете установить Windows 7, если не принимаете лицензионное соглашение. -

Выберите тип установки. После процесса загрузки вам будет предложено несколько вариантов: обновление или выборочная установка. Выберите опцию обычайпотому что это то, что вам нужно использовать для очистки жесткого диска во время переустановки. -

Отформатируйте целевой диск и используйте этот диск для новых установочных файлов. Форматирование диска удалит все данные, чтобы сделать его пригодным для повторной установки.Хотя форматирование не является необходимым, во время переустановки рекомендуется избегать возможных проблем с системой. Как правило, Windows 7 устанавливается на диск C. Установка Windows 7 может длиться от 30 до 120 минут в зависимости от вашей системы. -

Завершите установку, заполнив последние детали. После завершения установки вам будет предложено указать имя компьютера и создать учетную запись пользователя. Для большинства пользователей достаточно имени по умолчанию. После создания вашей учетной записи вы можете использовать ее для входа в недавно переустановленную операционную систему Windows 7. -

Восстановите ваши сохраненные данные и программы. Если у вас есть что-то для резервного копирования, сейчас самое время перенести файлы обратно на ваш компьютер. Если вы составите список программ, которые вы хотите сохранить, также будет время загрузить и установить их.
Метод 4 из 4: Используйте консоль восстановления
- Используйте инструменты системы. Если вы не хотите выполнять полностью новую установку Windows, используйте консоль восстановления! Просто нажмите клавишу несколько раз F8 пока вы перезагрузите компьютер для доступа к нему.
- Все версии Windows 7 не имеют этой функции, попробуйте, и вы узнаете, так ли это у вас.
- Получив доступ к командной строке из консоли восстановления, вы можете исправить некоторые ошибки, которые невозможно исправить на регулярной основе. В этом случае вы внесете изменения в MBR (главную загрузочную запись).
- пресс F8. Перезагрузите компьютер и при запуске (не когда он выключается), нажмите клавишу несколько раз F8.
- Нажмите на запись. в Ремонт вашего компьютеранажмите запись.
-

Выберите опцию консоль восстановления. - Напишите следующее.
- bootrec / rebuildbcd.
- Нажмите еще раз запись.
- Напишите следующее.
- bootrec / fixmbr.
- Нажмите клавишу запись.
- Напишите следующее.
- bootrec / fixboot.
- Нажмите клавишу запись.
- Это должно решить проблему, но помните, что эта функция доступна не во всех версиях Windows 7.