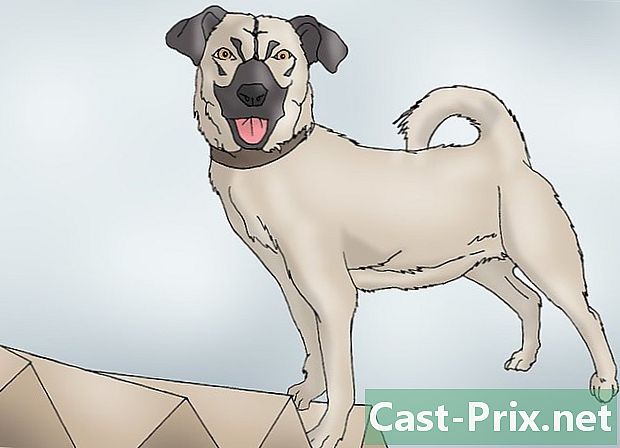Как удалить фон в Adobe Illustrator
Автор:
Peter Berry
Дата создания:
12 Август 2021
Дата обновления:
1 Июль 2024

Содержание
- этапы
- Метод 1 из 3: Снимите фон с помощью инструмента «Перо»
- Метод 2 из 3: Снимите фон с помощью волшебной палочки
Чтобы извлечь часть фотографии и восстановить ее для одного из ваших графических проектов, вы можете использовать программное обеспечение Adobe Illustrator, которое, благодаря определенным инструментам и определенным функциям, позволяет легко вырезать и извлекать часть изображения, которая вас интересует. Проще говоря, передний план и фон изображения отделяются, а последний становится прозрачным, а передний план сохраняется. С Illustrator операции очень просты.
этапы
Метод 1 из 3: Снимите фон с помощью инструмента «Перо»
-

Откройте свое изображение в Adobe Illustrator. -

Нажмите клавишу Z извлечь выгоду из инструмента увеличить . Чтобы удалить фон, вы должны сделать наиболее точную часть фотографии, которая останется. Чтобы работать точно, ничто не сравнится с расширением вашего изображения с помощью инструмента увеличить.- Если восстанавливаемое изображение элементарно, простая фигура или линия, возьмите инструмент вместо Волшебная палочка.
-

Чтобы увеличить, сделайте правильную комбинацию клавиш. На Mac делай заказ+пространство а под виндой контроль+пространство. -

Чтобы получить инструмент перонажмите P . Этот инструмент, с режущей кромкой, вы можете выбрать графический объект, щелкнув в порядке со всех сторон предмета, создавая маленькую черную точку, Quon называется «точка dancrage». Если вы соедините несколько кликов, у вас будет столько точек привязки, и появится линия, связывающая их.- Вы также можете выбрать этот инструмент, нажав на панель инструментов в виде авторучки.
-

Нажмите один раз на контур объекта переднего плана. Это создает первую опорную точку контура. Цель будет состоять в том, чтобы вызвать столько точек привязки, сколько необходимо, чтобы правильно отделить то, что вы хотите отделить от фона. Вы на самом деле строите линию отсечения. -

Нажмите на все замечательные точки вашего изображения. Нажмите на каждой из точек, отмечающих на изменение dorientation, вы должны до конца на первой точке dancrage иметь замкнутую линию. Постарайтесь следовать плану как можно ближе иллюстратор запрограммирован на внесение небольших исправлений в этом направлении.- Чтобы отобразить оставшуюся часть изображения при увеличении, нажмите клавишу пробела. В этот момент курсор мыши превращается в цепкую руку, которая позволит вам перемещать изображение в нужном вам направлении. инструмент перо не отключен: вы можете возобновить свою работу привязки, где он был оставлен.
-

Закончите отсечение, нажав на первую точку. Ваша ведущая роль теперь ограничена линией сегментов. -

Нажмите на инструмент выбор показать все части. Эта часть изображения, которую вы обрезали, теперь рассматривается программным обеспечением как сам по себе объект. Как вы можете видеть, с линией отсечения (синим цветом) у вас есть два объекта: выбранное изображение и его фон. -

Нажмите один раз на объект переднего плана. Нажмите клавишу сдвиг и нажмите на фон. Все объекты затем выбираются. -

Щелкните правой кнопкой мыши по объекту переднего плана. Вы также можете нажать клавишу контроль и нажмите. выбрать Создать обтравочную маску : тогда фон становится полностью белым, и ваш передний план выглядит настолько четко, в пределах, которые вы нарисовали сами.- Кстати, при необходимости это преобразование фона в белый цвет может быть сделано в другом цвете.
-

Заставь исчезнуть фон. Белый, вы сделаете его прозрачным, поэтому цель состоит в том, чтобы оставить только выбранную часть без фона. пресс Y активировать инструмент Волшебная палочка, затем нажмите на фон. Наконец нажмите Удалить. -

Сохраните изображение в формате EPS для получения качественного изображения. Этот формат представляет собой векторный формат рисования, который позволяет получать изображения очень хорошего качества для иллюстрации файла электронной обработки или графического приложения. Нажмите на файлзатем на Сохранить как, В диалоговом окне прокрутите вниз список формат и выберите формат Иллюстратор EPS (EPS), Дайте файлу имя и назначьте ему папку назначения, наконец нажмите запись.- Фактически фон не был удален, его просто сделали прозрачным: он зарегистрирован как таковой.
-

Сохраните изображение как PNG. Формат PNG идеально подходит для публикации в Интернете и управляет прозрачным фоном. Рекомендуется также для фотографий, поскольку может отображать до 16 миллионов цветов.- Нажмите на файли Сохранить для Интернета, В диалоговом окне установите раскрывающийся список PNG-24 и если ваш фон прозрачен, установите флажок прозрачность, Нажмите на запись, выберите имя файла, назначьте ему папку назначения, затем нажмите еще раз запись.
- Если ваш файл довольно прост (мало цветов, маленький размер), оставьте формат PNG-24 для формата GIF. С этим форматом изображения быстро загружаются на сайт, но качество не является оптимальным.
Метод 2 из 3: Снимите фон с помощью волшебной палочки
-

Смотрите, если инструмент Волшебная палочка является наиболее подходящим. Этот инструмент Волшебная палочка идеально подходит, когда обрезаемый объект имеет сплошной цвет или контур одного цвета. Это особенно подходит для изображений, в которых контрасты между разными плоскостями четко обозначены.- Допустим, у вас есть черная звезда на шахматной доске, выбор звезды с помощью инструмента Волшебная палочка оказывается самым рассудительным.
- Если ваше изображение состоит из множества цветов, как в случае с фотографией, используйте инструмент вместо перо.
-

Двойной щелчок по инструменту Волшебная палочка. Вы найдете этот инструмент в верхней части панели инструментов слева от окна. Он похож на волшебную палочку с искрами на одном конце. При выборе этого инструмента появится небольшая связанная палитра, которая позволит вам быстро настроить его перед использованием. -

Если обрабатываемая деталь объединена, установите флажок кул. фон, При этом, когда вы щелкаете палочкой по одному из пикселей изображения, будут выбраны все изображения с одинаковым цветом.- Допустим, вы нажали с розовым треугольником, который был на фиолетовом фоне, будет выбран только треугольник. К минусам, если у вас есть другие треугольные розовые фигуры, все будут выбраны: это волшебство, вы были предупреждены!
- Недостатком является то, что если вы выберете широкий допуск, вы будете выбирать все области (кроме треугольной) изображения с этим цветом, который может не соответствовать вашему желанию.
-

выбрать кул. контур, Это то, что нужно будет выбрать, если вырезанная деталь имеет контур одного цвета. Отличие от предыдущей функции заключается в том, что волшебная палочка будет интересоваться только цветом контура обрезаемой части, а не цветом внутри контура. Чтобы выбрать интересную часть, вам нужно, с помощью волшебной палочки, щелкнуть точно по контуру.- Допустим, у вас есть красный круг, ограниченный синей линией, с Кул. контурВы сможете выбрать круг и его контур.
- С помощью этой функции, когда вы нажимаете с помощью инструмента Волшебная палочка на контуре определенного цвета будут выбраны все объекты, окруженные линией того же цвета.
-

Выберите справа допуск цвета. Для каждого выбора Кул. фон или Кул. контур, вы можете ввести количество пикселей для допуска, от 0 до 255 для цвета RGB (шестнадцатеричный) или от 0 до 100 для цвета CMYK, Это значение допуска устанавливает точность инструмента Волшебная палочка : низкий допуск выберет объекты, похожие на цвет пикселя, который вы собираетесь щелкнуть.- Значением по умолчанию является 32px, что означает, что при нажатии, например, на пиксель со средним розовым оттенком, палочка будет иметь небольшие отклонения розового цвета в пределе плюс или минус 32 пикселя.
- Если ваше изображение состоит из цветового градиента, увеличьте допуск, чтобы вы могли выбрать больше цветов.
- В общем, допуск по умолчанию подходит для большинства обходных путей.
-

выбрать толстый. контур, Выберите эту функцию, чтобы выбрать все линии одинаковой толщины, цвет не учитывается. Другими словами, если вы нажмете на линию определенной толщины, будут выбраны все те, которые имеют одинаковую толщину. -

Выберите допуск толщины справа. Как и раньше для цветов, вы можете ввести значение от 0 до 1000 (пикселей) в качестве допуска толщины. Например, если вы установили допуск 0 и щелкнули линию толщиной 10 пикселей, будут выбраны только линии этой толщины. Если вы поместите допуск 10 на линию 20 пикселей, вы выберете все линии толщиной от 10 до 30 пикселей.- По умолчанию это 5px, что очень мало. Однако, если у вас есть изображение с множеством тонких линий, может быть целесообразно установить допуск на 0, в противном случае вы будете выбирать все время.
-

Нажмите на изображение, которое вы хотите сохранить. Как только ваша волшебная палочка установлена на вашей руке, вам просто нужно нажать на переднем плане, чтобы выбрать ее: на контуре появляется линия с сегментами, что означает ее выбор.- Если выбранная область не та, которую вы хотите, нажмите заказ+сдвиг+ (на Mac) или на контроль+сдвиг+ (под Windows), чтобы отменить выбор. Вернуться к палитре, связанной с инструментом Волшебная палочка, измените настройки и повторите выбор.
-

Нажмите клавишу сдвиг и нажмите на фон. Этот маневр выбирает как объект переднего плана, так и фон. -

Щелкните правой кнопкой мыши на переднем плане изображения. Вы также можете нажать клавишу контроль и нажмите на изображение. Затем выберите Создать деко маску , Затем фон становится полностью белым, на котором выделяется выбранное вами изображение переднего плана. -

Удалите фон, сделав его прозрачным. Нажмите клавишу Y напрямую выбрать инструмент Волшебная палочка не пройдя через панель инструментов. Нажмите один раз на фон полностью белый, затем нажмите Удалить. -

Сохраните изображение в формате EPS для получения качественного изображения. Этот формат представляет собой векторный формат рисования, который позволяет получать изображения очень хорошего качества для иллюстрации файла электронной обработки или графического приложения. Нажмите на файлзатем на Сохранить как, В диалоговом окне прокрутите вниз список формат затем выберите Иллюстратор EPS (EPS), Дайте вашему файлу имя, а затем нажмите запись. -

Сохраните изображение в формате GIF. Формат GIF идеально подходит для публикации в Интернете, поскольку позволяет быстро загружать и обрабатывать прозрачные фоны. Для фотографий среднего качества этот формат GIF идеально подходит.- Нажмите на файлзатем на Сохранить для Интернета, в Предустановленный параметрвыбирать GIF и если ваш фон прозрачен, установите флажок прозрачность, Нажмите на запись, дайте файлу имя, назначьте ему папку назначения, затем нажмите еще раз запись.
- Если ваше изображение содержит более 256 цветов (формат GIF), то в случае с фотографией выберите формат PNG-24. Это тот, который вы обычно используете, потому что он совместим с большинством интернет-приложений. Если ваш фон прозрачен, установите флажок прозрачность, Нажмите на запись, дайте имя файлу, назначьте ему папку назначения, наконец нажмите запись.