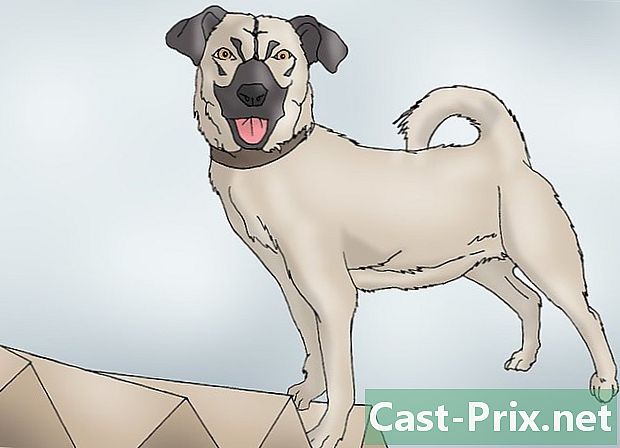Как заменить цвет в Microsoft Paint
Автор:
Laura McKinney
Дата создания:
6 Апрель 2021
Дата обновления:
1 Июль 2024

Содержание
В этой статье: Использование eraserInvert colors8 Ссылки
Paint - это программа для исправления изображений. Это часть программного обеспечения, которое устанавливается во время запуска операционной системы Windows. Это простое программное обеспечение, и оно может делать некоторые интересные вещи, такие как изменение цвета с голубого неба на зеленый.
этапы
Метод 1 из 3: Используйте ластик
-

Выберите свое изображение. Выберите ваше изображение и откройте его. Не забывай, краска это программное обеспечение для ретуширования «изображения», поэтому оно может открывать файлы с определенными расширениями, по крайней мере: файлы бип-карт (* .bmp, * .dib), JPEG (* .jpg, * .jpeg, * .jpe, * .jfif), GIF (* .gif), TIFF (* .tif, * .tiff) и PNG (* .png). Если вы хотите приключений подправить изображение, которое находится в документе Word, Excel, или даже в Интернете, вам нужно сделать копию (правой кнопкой мыши на изображение и выберите копия). В целях безопасности сделайте копию своего изображения и вставьте его в новый документ краска, Итак, если вы допустили ошибку в краскаВы не потеряете исходное изображение и сможете начать с нуля.- Откройте Paint. Обычно это будет новый документ по умолчанию. Если это не так, перейдите на longlet файл, затем в вертикальном меню слева нажмите новый.
- Скопируйте изображение. Три быстрых метода, выберите изображение, затем нажмите CTRL + C или нажмите копия в меню вашего типа документа (Word, Excel, HTML и т. д.) или щелкните правой кнопкой мыши и нажмите копия в предложенном меню.
- Вставьте изображение. Три быстрых метода, один раз в новом документе красканажмите CTRL + V или нажмите вставить на ленте, вкладка добро пожаловать рубрика пресс-папье или щелкните правой кнопкой мыши и нажмите на вставить в предложенном меню.
-

Найти заголовок цвета. Посмотри в ленте на лонглет добро пожаловатьвы можете увидеть раздел цвета справа со значком Цвет 1значок Цвет 2, цветовая палитра и последняя иконка Изменить цвета .- значок Изменить цвета позволяет создавать собственные цвета.
-

Выберите цвет. В зависимости от вашего изображения, вы можете выбрать цвет, который вы хотите использовать, чтобы внести изменения в краска, Например, у вас есть синий фон из ваших фото следов (резкость, насекомых, птиц прочь, и т.д.), вы не хотите, чтобы появиться. Так что вы можете выбрать цвет в разделе цвета .- Чтобы быть уверенным в выбранном вами цвете, есть очень полезный инструмент для упрощения вещей. на вкладке добро пожаловать лента, прямо рядом с иконкой жевательная резинка заголовка инструментыВы можете увидеть значок с мультяшной пипеткой. Нажмите на значок, это Селектор цвета, Перейдите к цвету, который вы хотите использовать, и нажмите.
- Теперь, когда вы выбрали цвет, вам нужно сохранить его как «пользовательский цвет».
- Перейти к значку Изменить цвета и нажмите на него. В появившемся диалоговом окне нажмите кнопку Добавить в пользовательские цветазатем на хорошо.
- Вы можете увидеть новый цвет в цветовой палитре. Это цвет, который вы ранее выбрали. Нажмите на иконку Цвет 1затем на новый цвет в цветовой палитре. Теперь ваш собственный цвет - это значок Цвет 1.
-

Решите, какой будет замена цвета. Посмотрите в цветовой палитре раздела цвета в ленте, на лацкане добро пожаловать, Например, вы можете выбрать пользовательский цвет, который вы только что зарегистрировали.- Выберите значок Цвет 2, затем в цветовой палитре щелкните цвет, который вы хотите заменить цвет, который находится в основе на изображении. Давайте остановимся на выборе выше и выберем собственный цвет.
-

Используйте жевательная резинка. Вы найдете жевательная резинка в ленте на лонге добро пожаловать в разделе инструменты, Ликон выглядит как ластик. После того, как вы его выбрали, курсор меняет форму и становится круглым или квадратным и заполняется цветом, который вы выбрали ранее.- Теперь, когда вы активировали жевательная резинка, перейдите к изображению, держите палец правой кнопкой мыши и наведите курсор на цвет, который хотите заменить. Таким образом, вы замечаете, что цвет вашего изображения меняется, и принимаете заменяющий цвет.
- Вы можете выполнить замену цвета быстрее, увеличив размер жевательная резинка, Для этого необходимо использовать комбинацию клавиш CTRL и +, Это «+» на цифровой клавиатуре. Если у вас нет цифровой клавиатуры, прочитайте увеличить ластик в Paint .
Метод 2 из 3: инвертируйте цвета
-

Забыть значок Инвертировать цвета. Имейте в виду, что с версии 6.1 Microsoft Paint значок больше не присутствует на ленте.- Не забывайте, что функциональность инвертировать цвета интересно только если вы хотите изменить цвет на части или логотип изображения, а не заменить все цвета на изображении.
-

Выберите область, чтобы инвертировать цвета. Чтобы инвертировать цвета на сборке изображения, вам нужно будет выбрать любое изображение. С другой стороны, если вы хотите изменить только часть, выберите область на вашем изображении. -

Щелкните правой кнопкой мыши. Как только вы выбрали ту часть изображения, в которой вы хотите инвертировать цвета, щелкните правой кнопкой мыши в области, и появится меню.- В меню Conuel нажмите Инвертировать цвета, Таким образом, вы можете увидеть цветную версию в предопределенной области.
- Есть сочетание клавиш, активируйте свой выбор и нажмите CTRL + SHIFT + I.