Как выполнить восстановление системы
Автор:
Roger Morrison
Дата создания:
20 Сентябрь 2021
Дата обновления:
21 Июнь 2024

Содержание
- этапы
- Часть 1 Создание точки восстановления
- Часть 2 Восстановление системы с рабочего стола
- Часть 3 Восстановление системы с расширенными настройками
У вас есть ПК с Windows, и вы можете восстановить свою систему, как это было день или два назад. Для этого вам нужна так называемая точка восстановления, которая является резервной копией конфиденциальных файлов Windows. Для восстановления Mac лучше всего использовать Time Machine.
этапы
Часть 1 Создание точки восстановления
- Открыть меню начало (

). Нажмите на логотип Windows в левом нижнем углу экрана. -

В этом меню введите восстановление системы. Вы увидите на экране меню восстановления -

Нажмите на Создать точку восстановления. В верхней части окна значок имеет форму монитора. -

Нажмите на Создать .... Эта опция находится в правом нижнем углу окна восстановления. Новое окно появляется. -
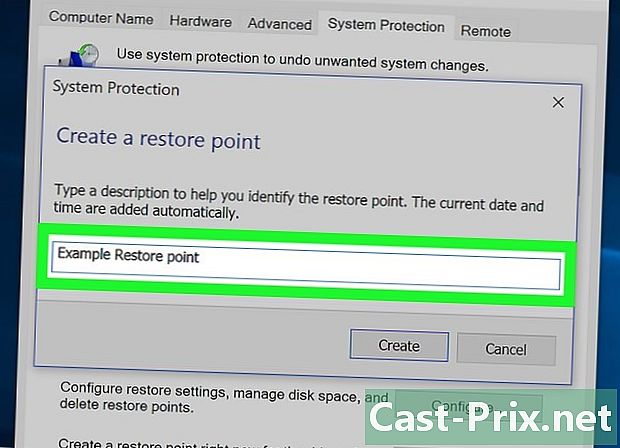
Введите имя точки восстановления. Щелкните в поле, а затем введите имя точки восстановления.- Не нужно добавлять дату и время, они будут автоматически во время операции.
-
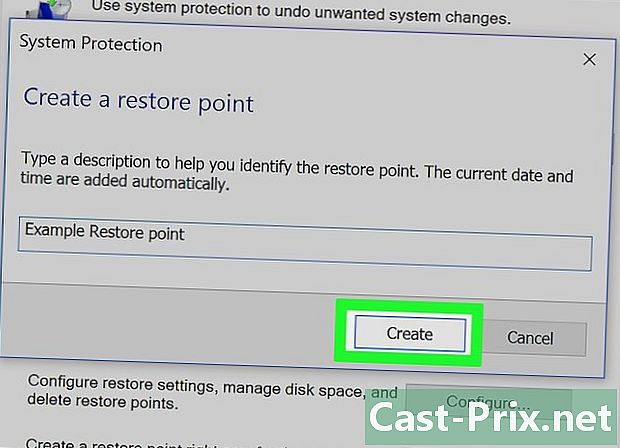
Нажмите на создать. Кнопка находится под полем е. У вас будет то, что называется точкой восстановления. Процедура может занять несколько минут. -
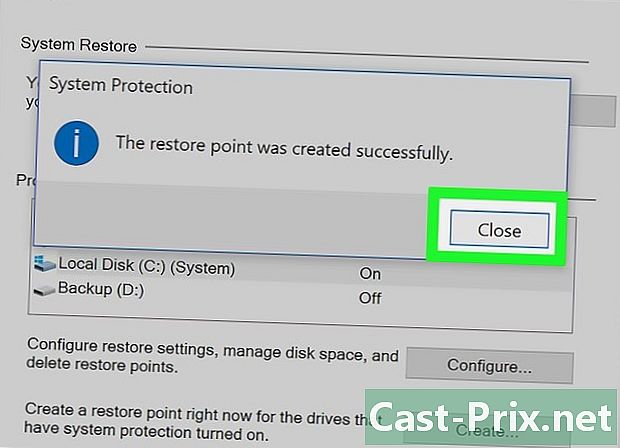
Нажмите на близко. Соответствующая кнопка находится внизу окна. -

Нажмите на хорошо. Эта кнопка находится внизу окна. Окно восстановления системы закрыто.Теперь вы можете перейти к самой фазе восстановления.
Часть 2 Восстановление системы с рабочего стола
-
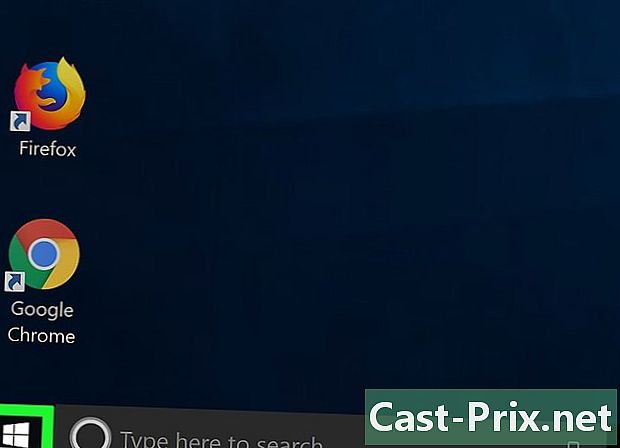
Открыть меню начало (
). Нажмите на логотип Windows в левом нижнем углу экрана. -
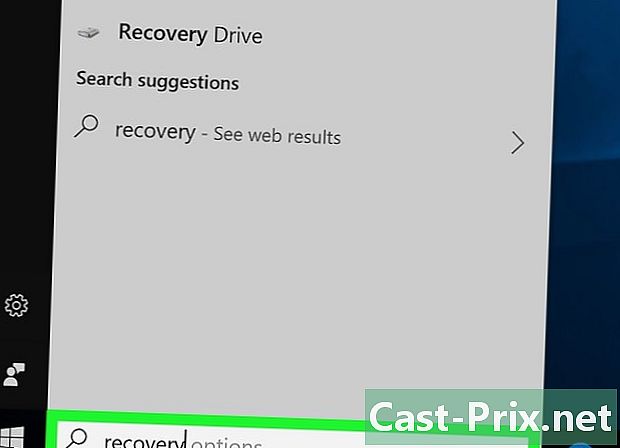
В этом меню введите восстановление. Затем вы увидите конкретную программу восстановления на экране. -

Нажмите на восстановление. Эскиз этой кнопки в верхней части окна - синий монитор. Откроется конкретное окно. -
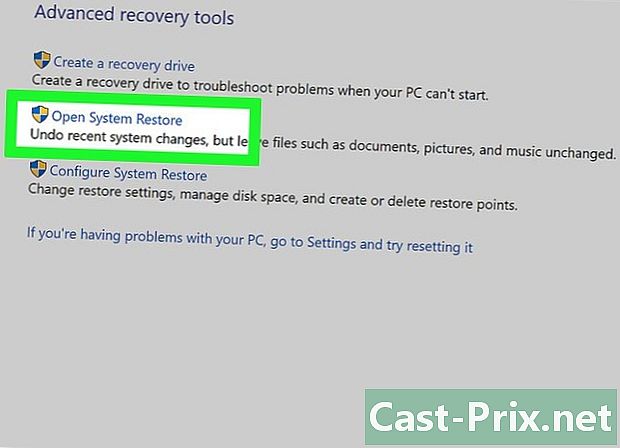
Нажмите на Восстановление открытой системы. Эта ссылка находится на второй позиции окна восстановления. Перед вами открывается новое окно восстановления системы. -
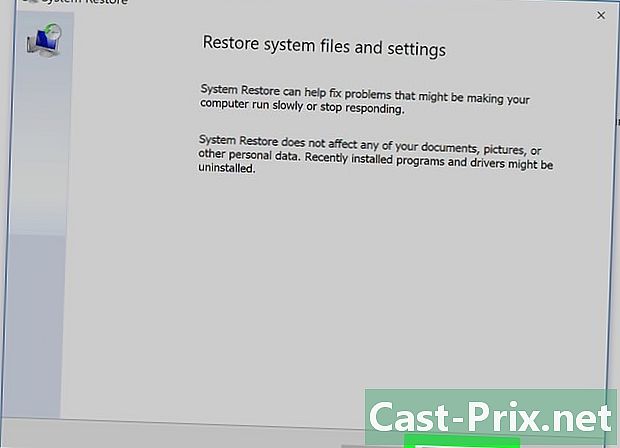
Нажмите на после. Кнопка, как обычно, внизу окна. -

Выберите точку восстановления. В середине страницы нажмите на название вашей точки восстановления. Прежде чем выбрать, чтобы избежать совершения ошибки, прочитайте дату слева от точки восстановления. -
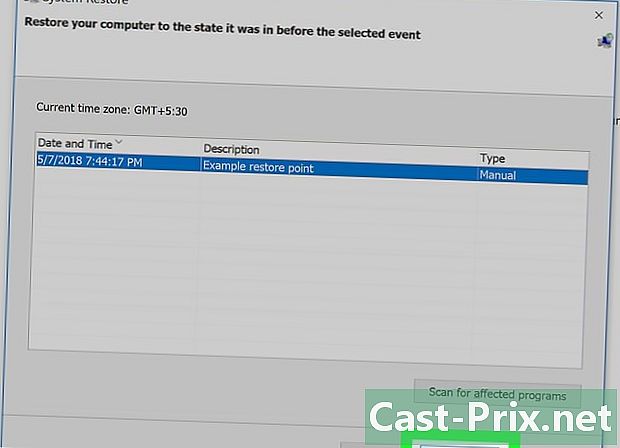
Нажмите на после. Кнопка находится внизу страницы. -
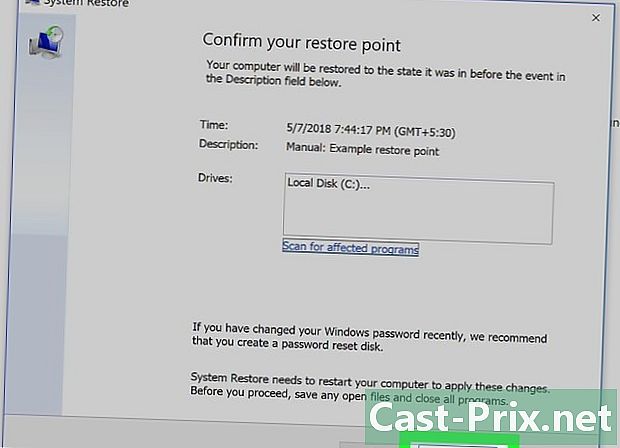
Нажмите на отделка. Кнопка находится внизу окна восстановления. Ваш ПК с Windows восстановит систему, как это было в выбранную дату. В зависимости от размера перемещаемой системы вам придется подождать несколько десятков минут или даже час. В течение этого времени ваш компьютер будет перезагружен один или несколько раз.
Часть 3 Восстановление системы с расширенными настройками
-
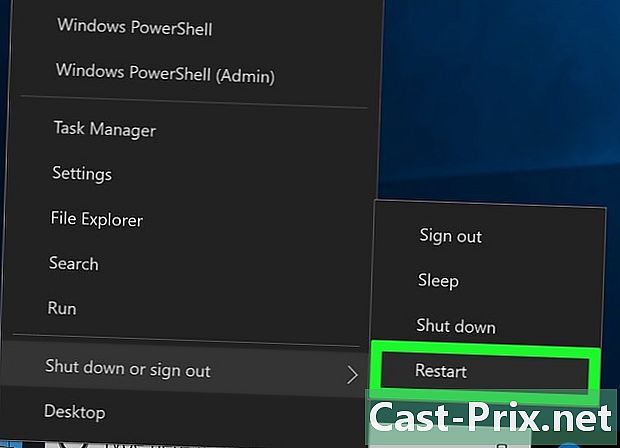
Откройте меню расширенных настроек. Это меню очень полезно, когда ваш компьютер работает в цикле. Найдите в этом меню упоминание Нажмите F10, чтобы получить другие варианты (или аналогичная формулировка). Затем выполните эту команду (здесь нажмите F10).- Если перед вами знаменитый «синий экран смерти», подождите несколько минут, пока экран не озаглавится Выберите опцию.
- Чтобы открыть меню расширенных настроек с рабочего стола, началонажмите на иконку On / Off в левом нижнем углу удерживайте клавишу сдвиг при нажатии на перезапуск, Отпустите ключ сдвиг когда появится экран дополнительных параметров.
-
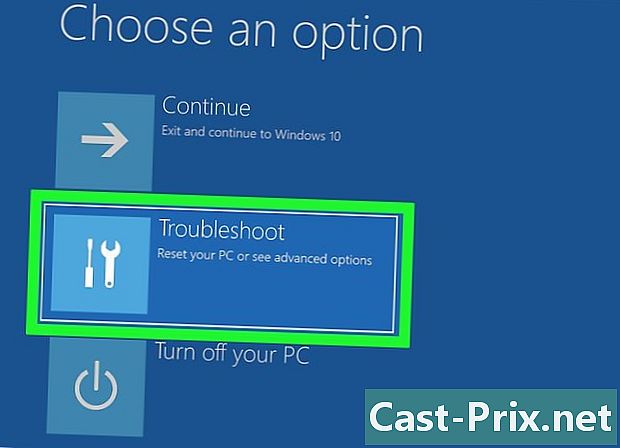
Нажмите на помощь. Его символом является отвертка и плоский ключ рядом. -
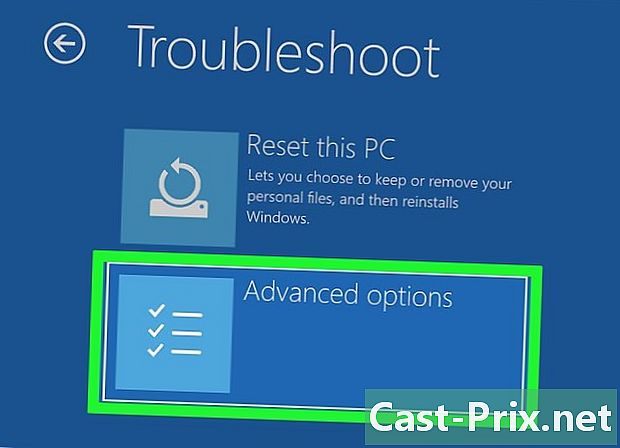
Нажмите на Расширенные настройки. Это третий пункт меню, который открылся. -

Нажмите на Восстановление системы. Этот вариант самый первый слева. При нажатии на эту кнопку открывается страница входа в систему восстановления системы. -
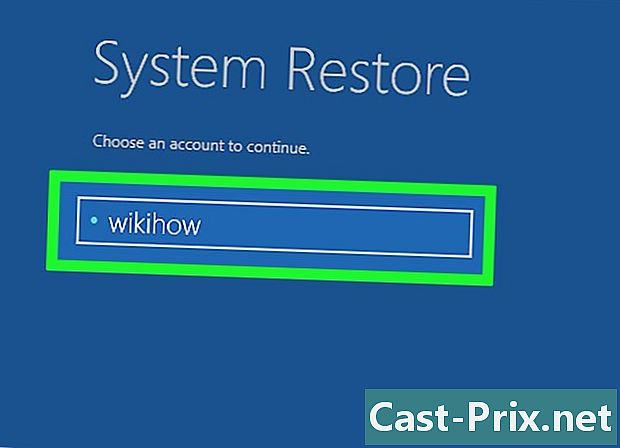
Выберите свой аккаунт Нажмите на название вашей учетной записи. Если вы используете компьютер только один, это нормально, что вы видите только одну учетную запись. -

Введите пароль для своей учетной записи. Этот пароль не имеет ничего общего с тем, который позволяет вам, например, подключиться к вашей учетной записи Microsoft ... если вы не взяли ее! -
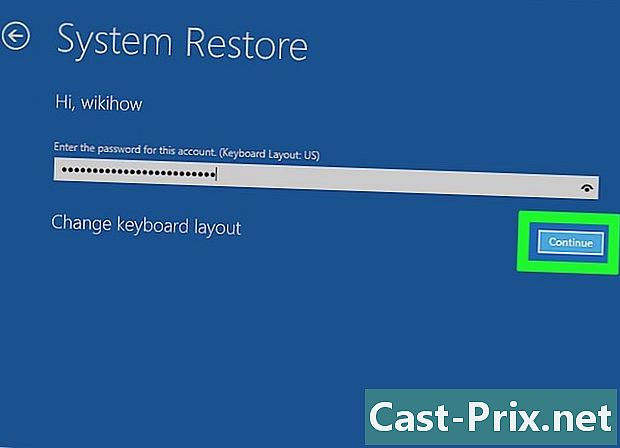
Нажмите на продолжать. Нажав эту кнопку, вы войдете в систему и войдите в свою учетную запись. -

Нажмите на после. Эта кнопка находится внизу окна восстановления. -
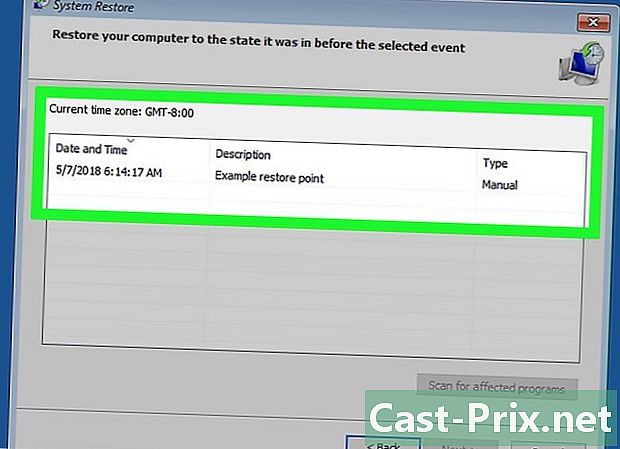
Выберите точку восстановления. Нажмите на точку восстановления, которая подходит вам. Перед выбором прочитайте дату слева от точки восстановления. -
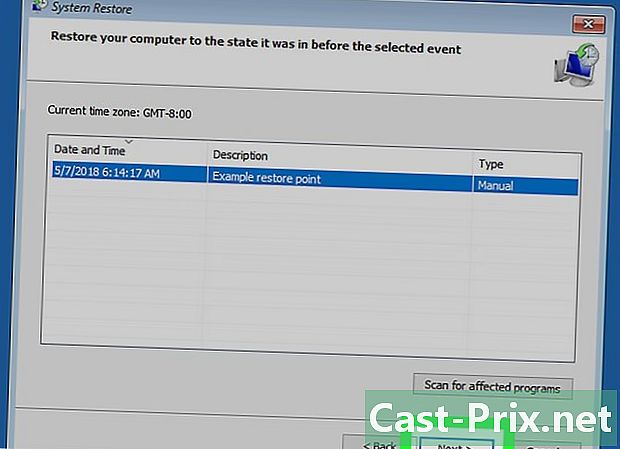
Нажмите на после. Кнопка находится внизу окна. -
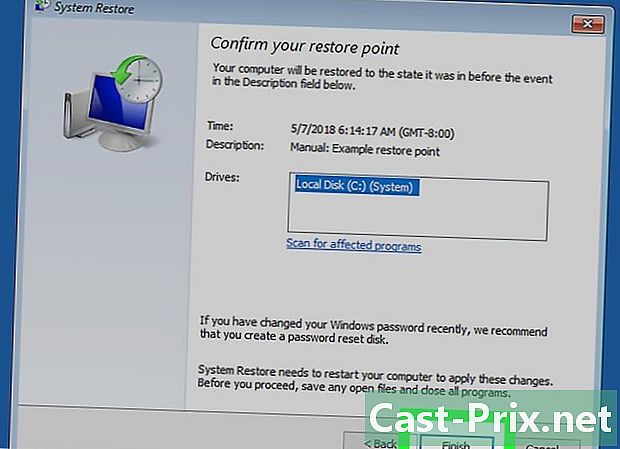
Нажмите на отделка. Эта опция находится внизу окна. В зависимости от размера перемещаемой системы вам придется подождать несколько десятков минут или даже час. В течение этого времени ваш компьютер будет перезагружен один или несколько раз.

- Если вы установили программы после точки восстановления, они не будут отображаться после восстановления, поэтому вам потребуется их переустановить.
- Всегда полезно создать точку восстановления, прежде чем вносить какие-либо существенные изменения в компьютер, такие как изменение базового реестра или установка программного обеспечения, в котором вы не уверены.
- Восстановление системы не позволит вам восстановить удаленные файлы или папки: это восстановление, а не резервная копия!

