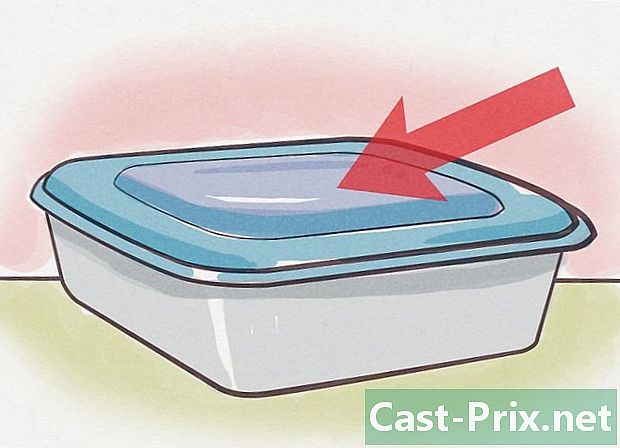Как отслеживать расходы с Microsoft Excel
Автор:
Randy Alexander
Дата создания:
24 Апрель 2021
Дата обновления:
1 Июль 2024

Содержание
В этой статье: Работа с шаблоном для ExcelСоздание собственного рабочего листаСсылки
Многие компании используют Microsoft Excel для отслеживания расходов некоторых отделов или общества в целом. Поскольку Excel часто поставляется с персональными компьютерами, оснащенными Windows, если у вас есть Excel дома, вы также можете использовать его для отслеживания своих счетов. Существует множество шаблонов, доступных для отслеживания его расходов на сайте Microsoft, но также и на других сайтах, и последние версии Excel также включают шаблон для отслеживания его расходов с помощью предварительно установленных шаблонов. Вы также можете создать свой собственный шаблон в Excel, чтобы достичь того же результата.
этапы
Метод 1 из 3: Работа с шаблоном для Excel
-

Выберите предустановленный шаблон. Последние версии Excel включают шаблон, который отслеживает расходы с другими моделями, используемыми в других ситуациях. Вы можете получить доступ и использовать их для отслеживания ваших счетов с помощью Excel.- В Excel 2003 выберите новый → файл, выбрать На компьютере в панели задач Новый блокнот вызвать диалоговое окно с моделями.
- В Excel 2007 выберите новый → файл, Это выведет окно Новый блокнот, выбрать Установленные шаблоны в меню шаблонов на левой панели. выбирать Личный ежемесячный бюджет в рубрике Установленные шаблоны из центральной панели и нажмите на создать.
- В Excel 2010 нажмите файл → новый, выбирать Образцы моделей в верхней части панели доступных шаблонов и выберите Личный ежемесячный бюджет в окне, которое появляется перед подтверждением нажатием создать.
-

Выберите онлайн шаблон. Если шаблон личного бюджета по умолчанию, предоставленный Microsoft, вас не интересует, вы также можете найти его в Интернете. Вы можете скачать его со стороннего сайта или через Excel, чтобы перейти на сайт Microsoft.- Для Excel 2003 вы можете выбрать наиболее подходящий шаблон из библиотеки Microsoft Office по адресу https://templates.office.com. Затем выберите лонглет превосходить найти модель, которая вас интересует.
- В Excel 2007 выберите бюджеты в разделе Microsoft Office в диалоговом окне «Новая записная книжка». Для подключения к библиотеке моделей у вас должно быть работающее интернет-соединение.
- В Excel 2010 выберите бюджеты в разделе «Office.com» панели доступных шаблонов. Вы также должны иметь работающее подключение к Интернету для подключения к нему.
-

Введите информацию в соответствующие ячейки. Точная информация зависит от модели, которую вы используете. -

Сохраните электронную таблицу. Вы можете использовать имя, выбранное шаблоном для электронной таблицы, или изменить его, чтобы найти то, что вам будет легче запомнить. Может быть достаточно добавить ваше имя и текущий год в файл.
Метод 2 из 3: Создайте свою собственную таблицу
-

Откройте Excel. -

Введите имя листа в ячейку A1. Используйте имя, которое что-то значит для вас, например, «личный бюджет», «отслеживание расходов» или что-то подобное. Не ставьте кавычки при написании имени, они только там, чтобы указать, что они являются примерами. -

Введите название столбцов во втором ряду. Вот несколько предложений по названию (по порядку): дата, бенефициар, примечание, расходов, доход и баланс, Введите эти названия в ячейки от А2 до G2. Возможно, вам придется настроить ширину, чтобы разместить более длинные заголовки.- После того, как вы реализовали заголовок электронной таблицы и заголовки, используйте функцию Заморозить ряд так что строка с заголовками столбцов будет перемещаться вверх и вниз при прокрутке экрана. Эта опция в меню вид в Excel 2003 и ранее и в опции окно из меню вид в Excel 2007 и 2010.
-

Введите первые расходы в третьем ряду. -

Введите формулу для баланса в G3. Поскольку это первая запись баланса, она будет результатом разницы между расходами и доходами. Способ его установки будет зависеть от того, что вы хотите получить: расходы или деньги, которые вы оставили.- Если вы настроите электронную таблицу, чтобы найти в основном ваши расходы, формула для баланса будет "= E3-F3", где E3 - это ячейка, в которой содержатся расходы, а F3 - ячейка, в которой содержится доход. Если вы используете этот тип формулы, общие расходы станут положительным числом, и это будет легче понять.
- Если вы установите таблицу, чтобы узнать, сколько денег у вас осталось, формула баланса будет "= F3-E3". Если вы последуете этому решению, на листе будет показано положительное число, когда у вас больше наличных, чем обналичивание, но отрицательное, если у вас больше выездов, чем возврата денег.
-

Введите свой второй счет в четвертом ряду. -

Введите формулу баланса в G4. Поскольку вы хотите, чтобы эти новые расходы учитывали предыдущий, вы должны добавить результат разницы между расходами и доходом, полученным в строке выше.- Если вы установили электронную таблицу, чтобы узнать, сколько вы тратите, формула баланса будет иметь вид «= G3 + (E4-F4)», где G3 - это ячейка, которая содержит предыдущий баланс, E4 - та, которая содержит расходы, и F4 - та, которая содержит который содержит доход.
- Если вы настроили электронную таблицу, чтобы узнать, сколько денег у вас осталось, формула баланса должна быть «= G3 + (F4-E4)».
- Круглые скобки вокруг ячеек, которые представляют разницу между расходами и доходами, не являются обязательными, они только там, чтобы сделать формулу немного легче для понимания.
- Если вы хотите, чтобы ячейка с балансом оставалась пустой до тех пор, пока не будет вставлена полная запись, вы можете использовать «IF» в формуле, чтобы предотвратить отображение значения, если в ячейке даты нет данных. Вот формула для использования в этом случае = IF (A4 = "", "", G3 + (E4-F4)), если вы хотите, чтобы лист отслеживал ваши расходы, или = IF (A4 = "", "", G3 + (F4-E4)) если вы хотите знать, сколько денег у вас осталось. Вы можете пропустить круглые скобки вокруг ячеек, которые представляют расходы и доходы, но не круглые скобки после «IF».
-

Скопируйте формулу баланса в столбец G. Щелкните правой кнопкой мыши на ячейке G3 и выберите копия в появившемся меню, а затем перетащите ползунок, чтобы выбрать ячейки ниже. Щелкните правой кнопкой мыши в выборе и выберите вставить в появившемся меню, чтобы вставить формулу в выбранные ячейки. В Excel 2010 вы можете выбирать между вставить или Вставить формулу в меню. Формула автоматически адаптируется к ссылкам новых ячеек, чтобы указать расходы, доход и дату (если вы стираете указанное) текущей строки, а остаток - с учетом значения строки сверху. -

Сохраните электронную таблицу. Дайте ему имя, которое вы легко запомните, например Отслеживание расходов.xls или Личный бюджет.xls, Как и в случае листа на основе модели, вы можете указать свое имя и текущий год. Не вводите расширение файла, Excel загрузит для вас.- Excel 2003 и более поздние версии сохранят файл в старом формате «.xls», а Excel 2007 и 2010 сохранят его в новом формате «.xslx» на основе XML, но при желании вы все равно можете использовать формат «.xls». Если у вас есть несколько компьютеров, и вы хотите сохранить эту электронную таблицу на обоих из них, используйте один и тот же формат, если на любом из них установлен Excel 2003 или более ранней версии, или новый формат, если на всех из них установлен Excel 2007 или более поздней версии.