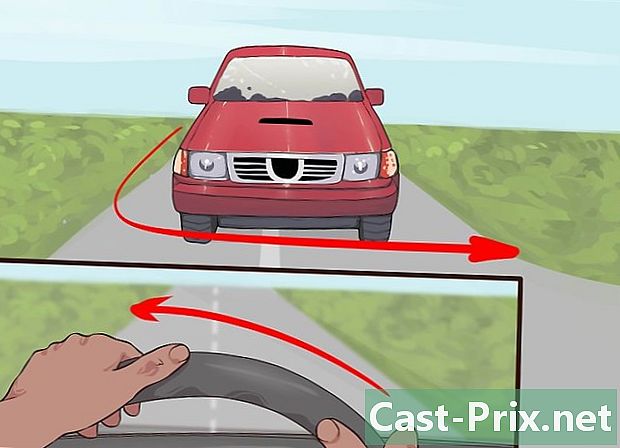Как защитить ваши файлы паролем
Автор:
Roger Morrison
Дата создания:
18 Сентябрь 2021
Дата обновления:
1 Июль 2024

Содержание
В этой статье: Защита папки в WindowsЗащита папки в MacSummary статьи
Узнайте, как защитить папку с помощью пароля на компьютере Windows или на Mac.
этапы
Метод 1 из 3: Защита папки в Windows
- Откройте меню «Пуск» , Этот значок находится в левом нижнем углу экрана. Вы также можете нажать клавишу ⊞ выигрыш открыть меню Пуск.
-
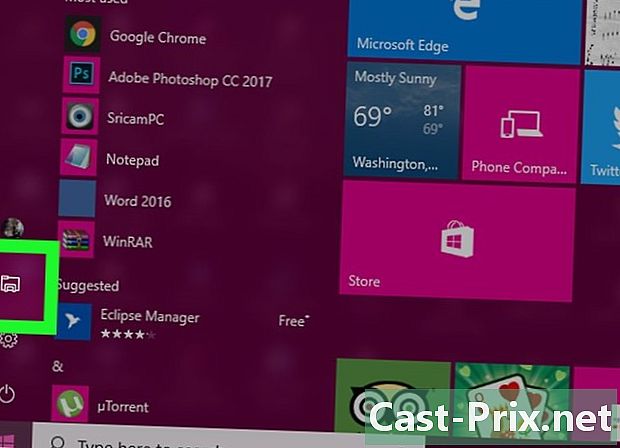
Нажмите на
. Эта опция находится в левом нижнем углу окна «Пуск». Откроется файловый менеджер. -

Выберите папку, которую вы хотите защитить. Выберите папку, которую вы хотите защитить, в левой колонке проводника. -
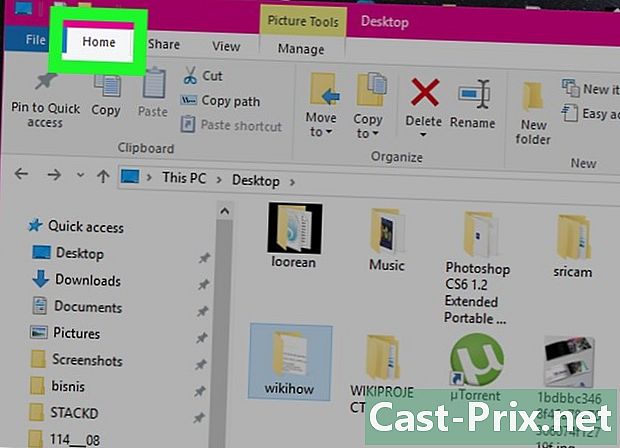
Перейдите на вкладку «Главная». Это в левом верхнем углу строки меню. -
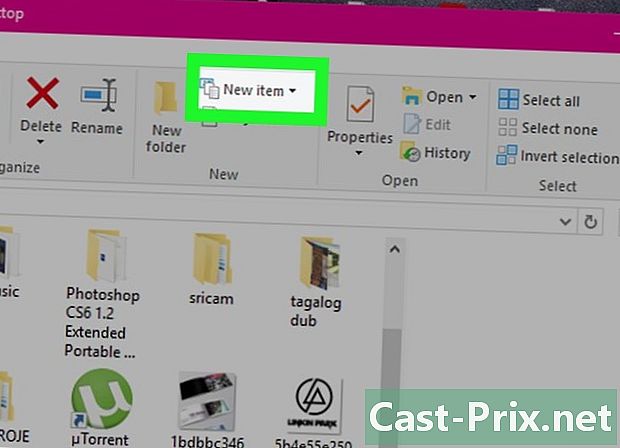
Нажмите на Новый предмет. Этот параметр находится в правой части панели инструментов «Домой», в самом верху окна проводника. -
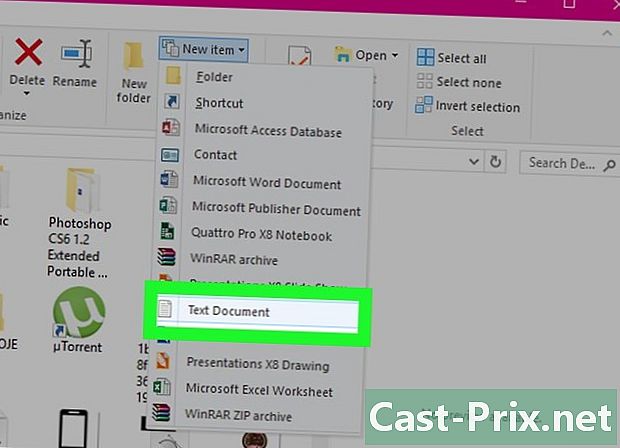
Нажмите на Документ е. Затем нажмите запись, Новый документ появится в папке, которую вы открыли. -
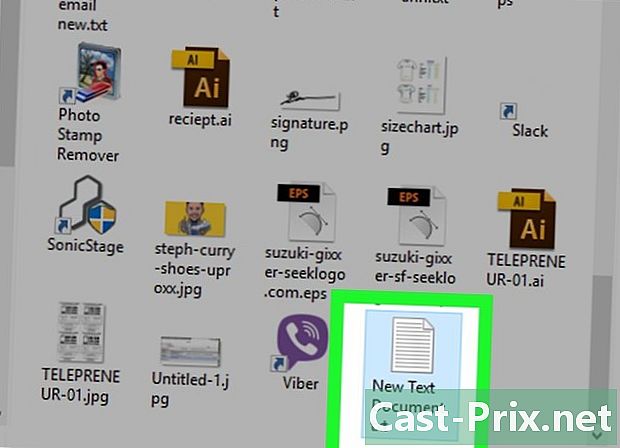
Дважды щелкните свой документ e. Дважды щелкните документ, чтобы открыть его. -
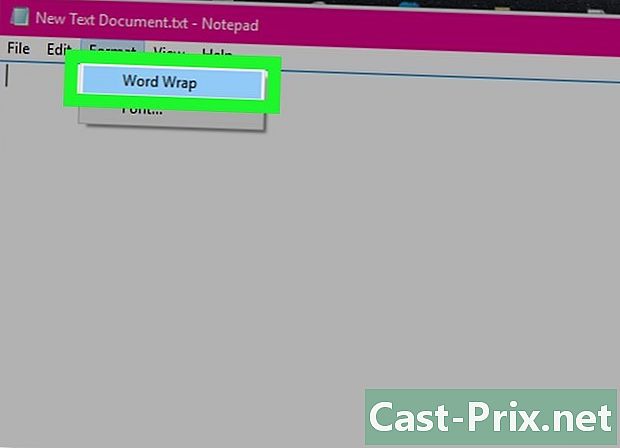
Нажмите на формат. Затем проверьте Autowrap, чтобы убедиться, что код, используемый для блокировки папки, правильно отформатирован.

- если Автоматический возврат к строке уже проверен, вы можете пропустить этот шаг.
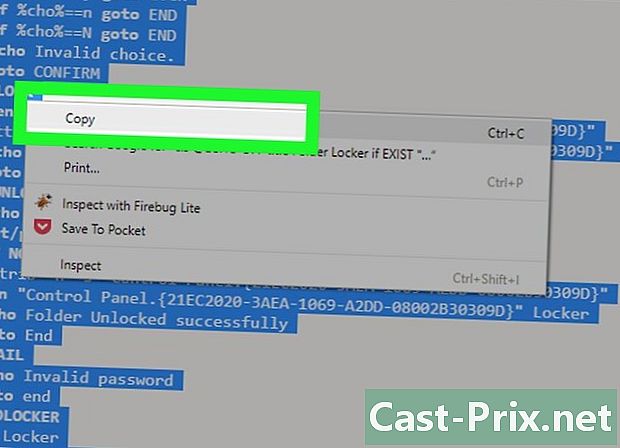
cls @ECHO OFF title Блокировка папки, если EXIST "Панель управления. » Папка эхо-сообщения блокировщика успешно разблокирована goto Конец: FAIL echo Неверный пароль Перейти к концу: MDLOCKER md Локер эхо-блокировщика успешно создан goto Конец: Конец Выделите весь сценарий, щелкните правой кнопкой мыши и выберите копия.
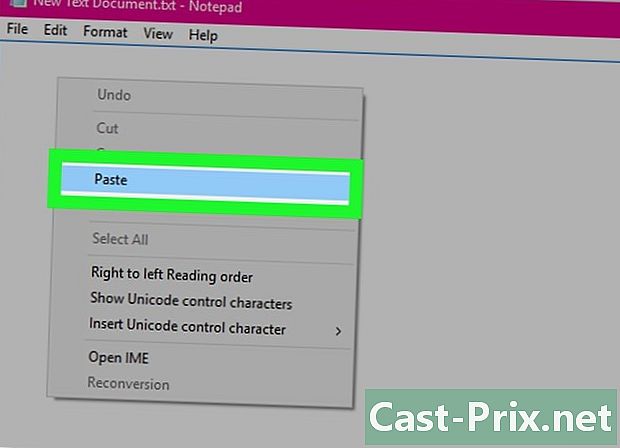
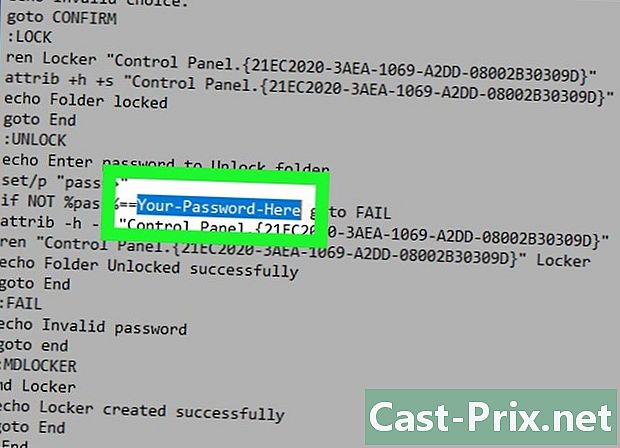
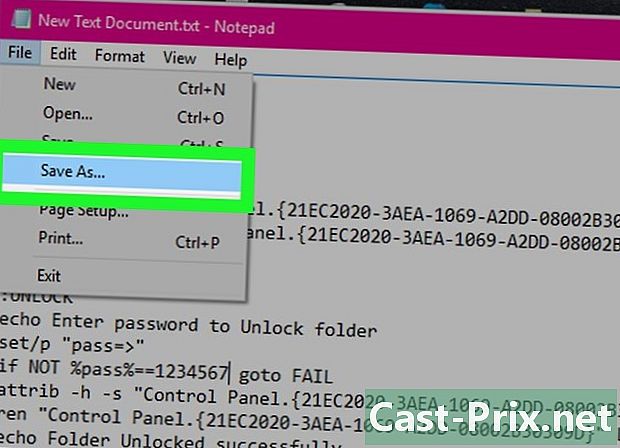
- Нажмите на файл.
- Нажмите на Сохранить как.
- Нажмите на коробку тип и выберите Все файлы.
- Введите «FolderLocker.bat» в поле «Имя файла».
- Нажмите на запись.
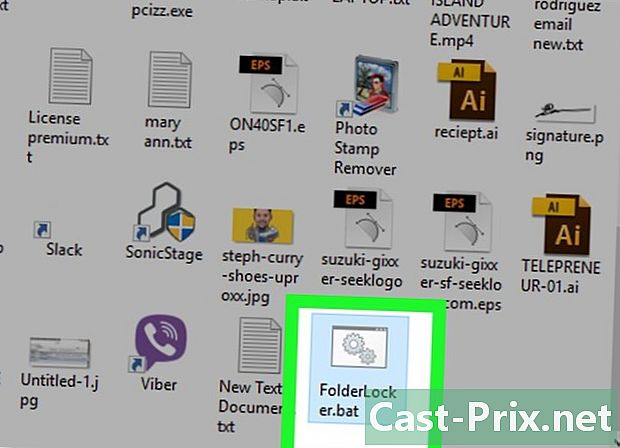
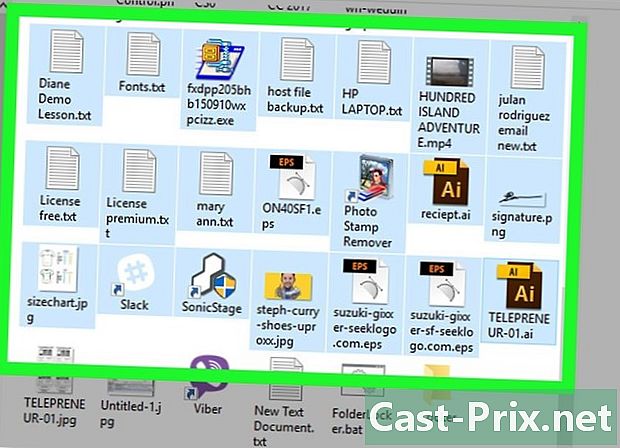
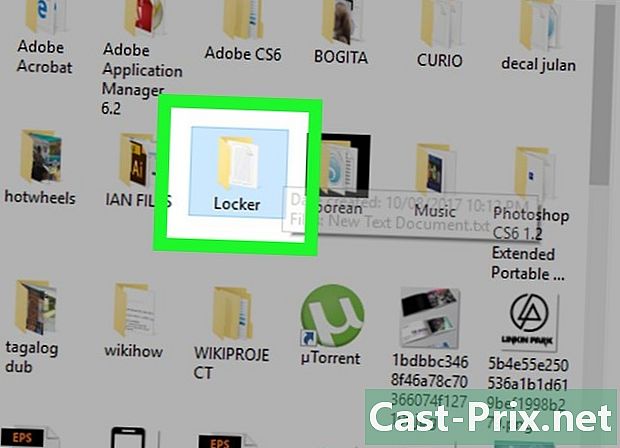
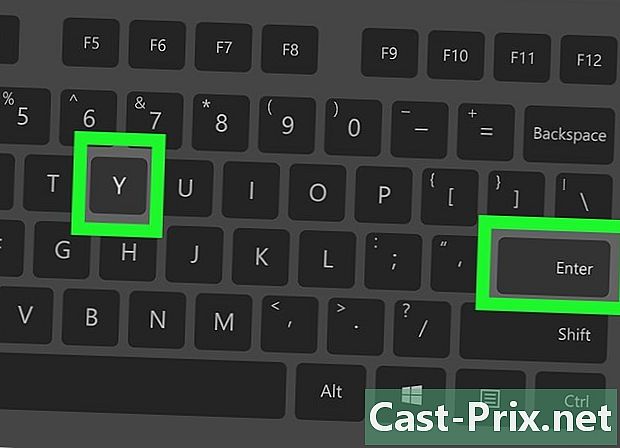
- Чтобы получить доступ к заблокированной папке, дважды нажмите на FolderLocker и введите свой пароль в окне conuelle.
Метод 2 из 2: Защита папки на Mac
-
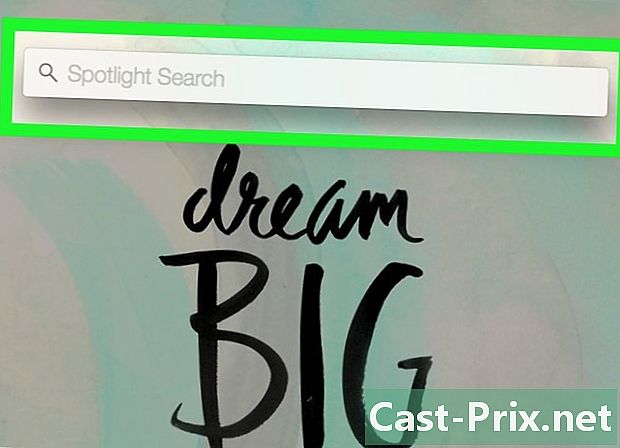
Открытый прожектор
. Это в правом верхнем углу экрана. -
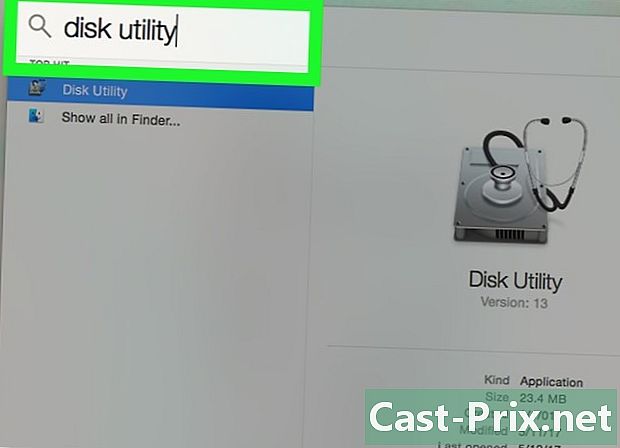
тип Дисковая утилита. Затем нажмите клавишу возвращение, Откроется приложение Дисковой утилиты. -
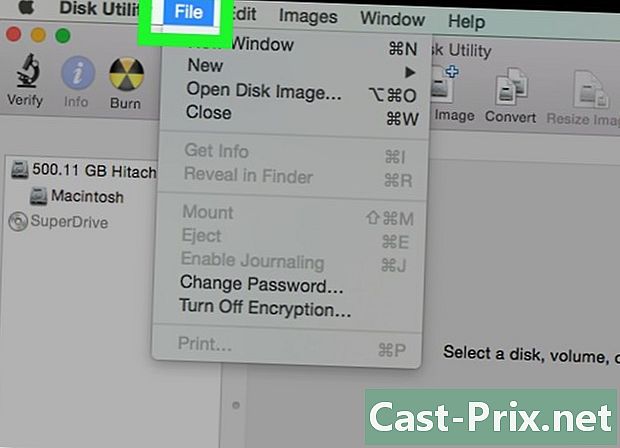
Нажмите на файл. Это меню находится в левом верхнем углу экрана Mac. -
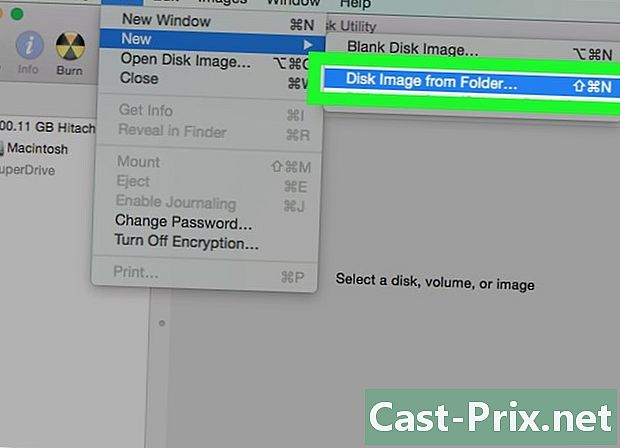
выбрать Новое изображение. Затем нажмите Изображение папки. Откроется окно поиска.- На некоторых старых компьютерах Mac этот параметр может называться «Образ диска для папки».
-
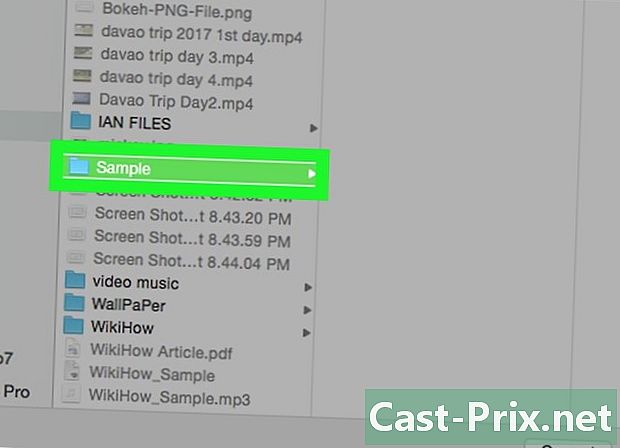
Выберите папку. Выберите папку, которую вы хотите защитить паролем, и нажмите Открыть. Нажмите на поле в верхней части окна conuelle, нажмите на местоположение папки (например, офис), нажмите на папку, а затем нажмите на открытый. -
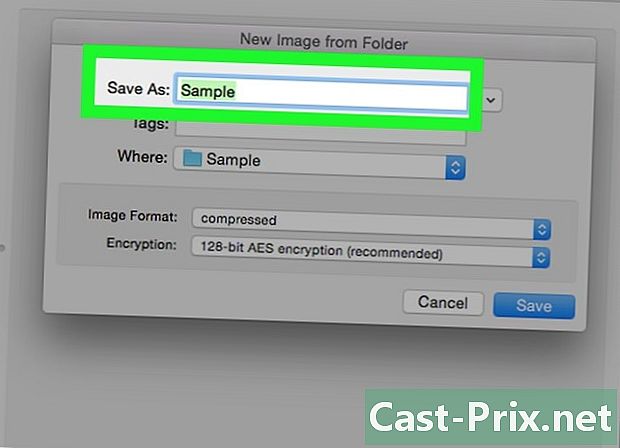
Назовите свой файл. Назовите свою папку, перейдя в поле «Сохранить как». -
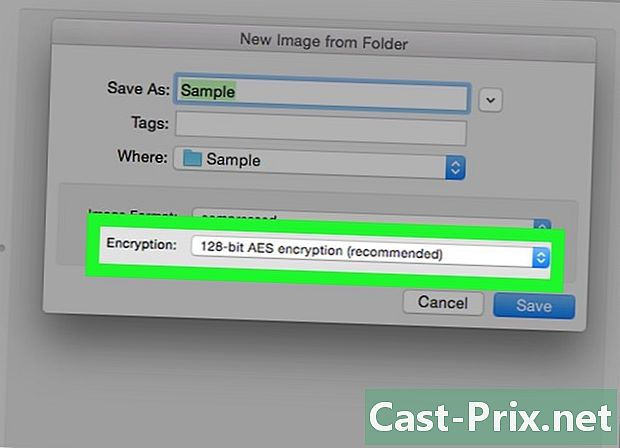
Нажмите на выпадающее меню шифрование. Нажмите на выпадающее меню шифрование и выберите 128-битное шифрование AES. -
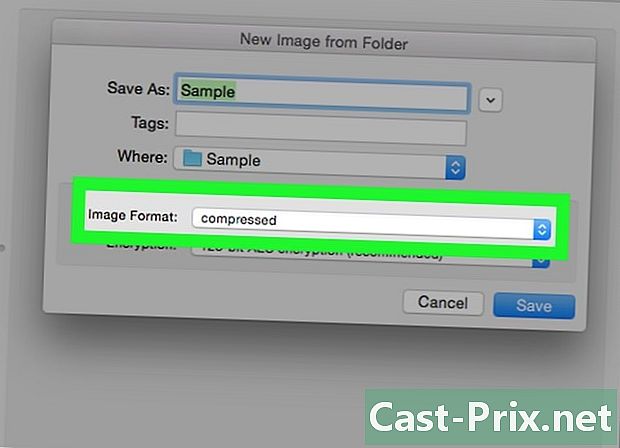
Нажмите на выпадающее меню Формат изображения. -
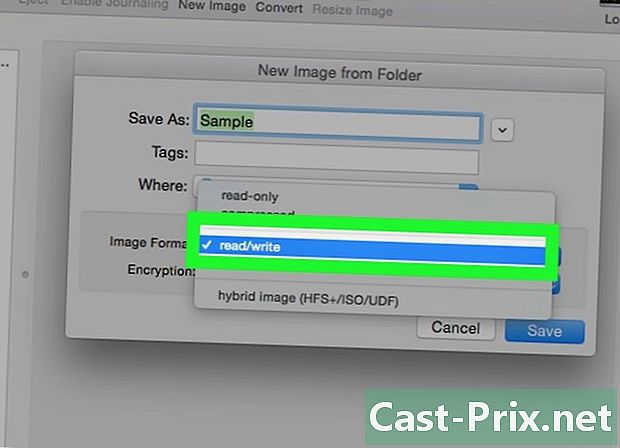
Нажмите на чтения / записи. Эта опция позволит вам добавлять, а затем удалять файлы в вашей зашифрованной папке. -
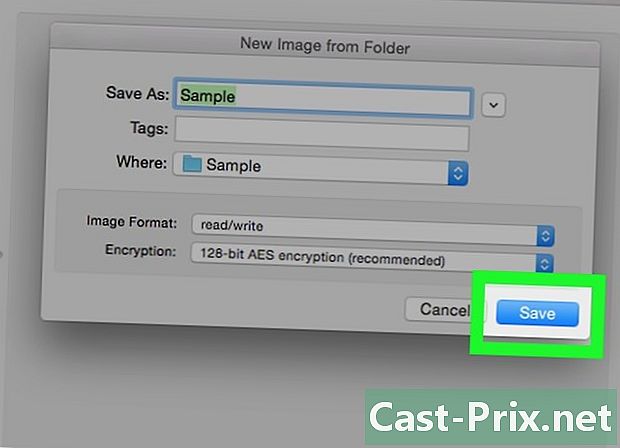
Нажмите на запись. Эта кнопка находится в правом нижнем углу окна. -
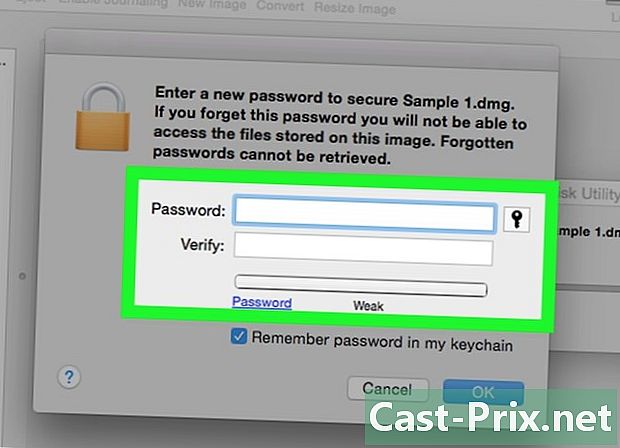
Создать пароль Создайте пароль и нажмите «Выбрать». Введите пароль, который вы хотите использовать для вашего файла в поле «Пароль». Введите его снова в поле «Подтверждение», чтобы подтвердить его. Нажмите на выбирать установить пароль.- Пароли должны совпадать.
-
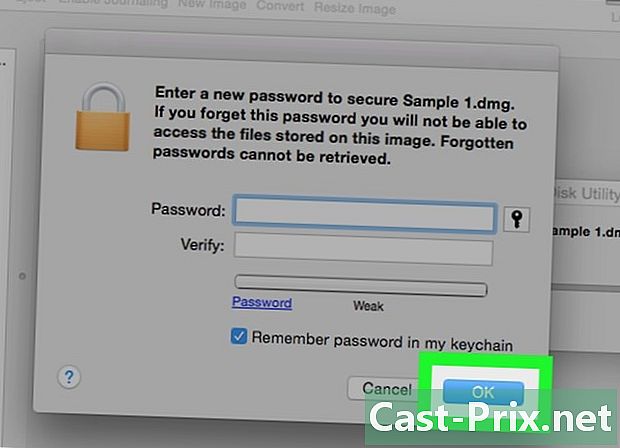
Нажмите на запись. Это синяя кнопка внизу окна. Будет создана зашифрованная копия оригинальной папки.- Если вы дали вашему изображению то же имя, что и исходная папка, нажмите замещать когда предложено заменить папку.
-
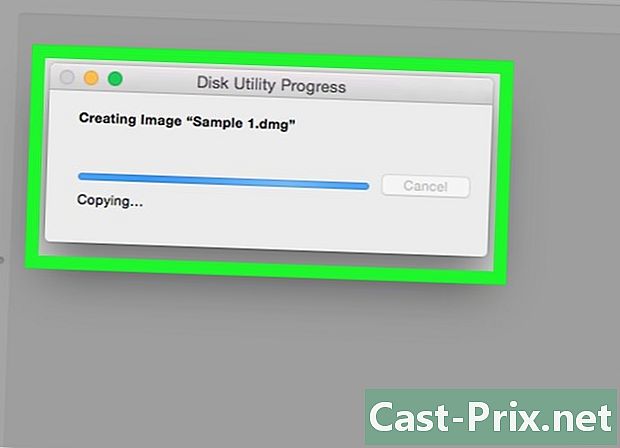
Нажмите на хорошо когда вы приглашены. Ваша защищенная паролем папка была создана и будет отображаться в виде файла .dmg.- При желании вы можете удалить исходную папку, использованную для создания защищенной паролем папки. Ваши файлы защищены в ".dmg", который вы только что создали.
-
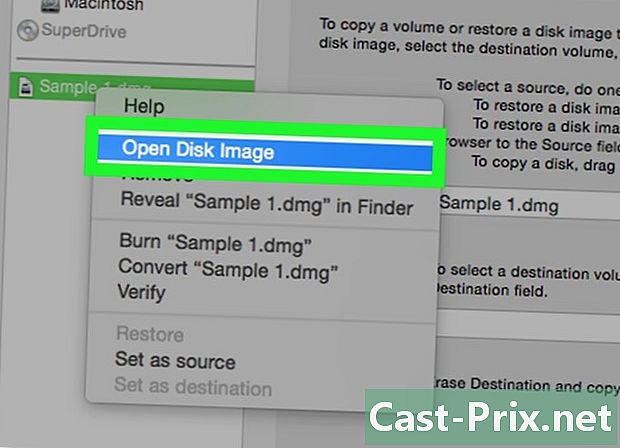
Откройте папку, защищенную паролем. Дважды щелкните по вновь созданному файлу ".dmg". Требуется пароль. -
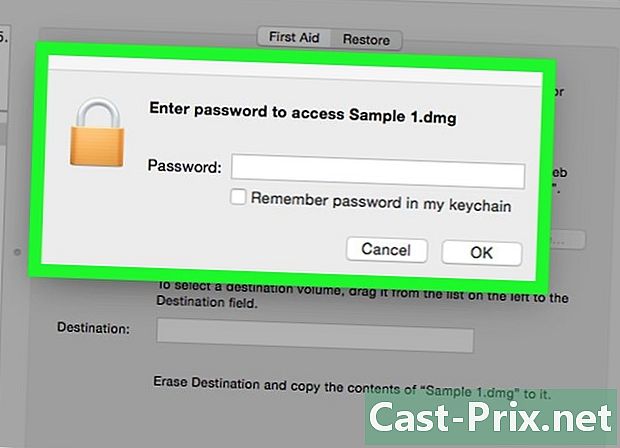
Введите пароль, который вы создали. Введите пароль, который вы создали, а затем нажмите хорошо, Ваша папка откроется как виртуальный диск, установленный на рабочем столе. После разблокировки он покажет окно со всеми вашими файлами. -
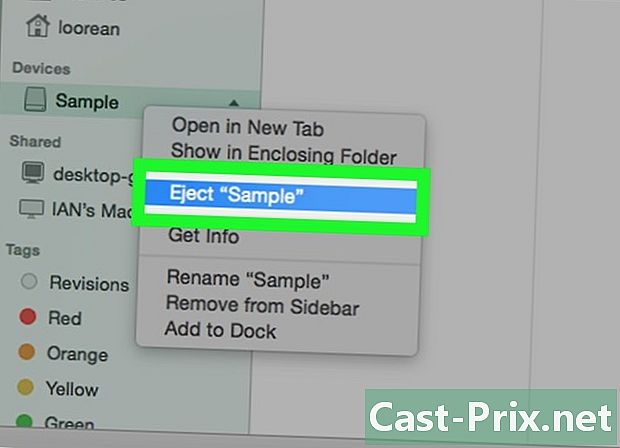
Заблокируйте папку. Когда закончите, снова заблокируйте папку, «извлекая» диск одним из следующих способов:- нажмите и перетащите значок диска в корзину,
- щелкните правой кнопкой мыши значок и выберите Извлечь (название вашего файла),
- нажмите кнопку извлечения рядом с именем папки слева от окна поиска.

- Создайте незащищенную резервную копию папок, которые вы хотите заблокировать паролем. Для этого используйте внешний жесткий диск или онлайн-хранилище.
- Если вы забудете пароль к своей папке, у вас, вероятно, больше не будет доступа к файлам, которые в ней содержатся.