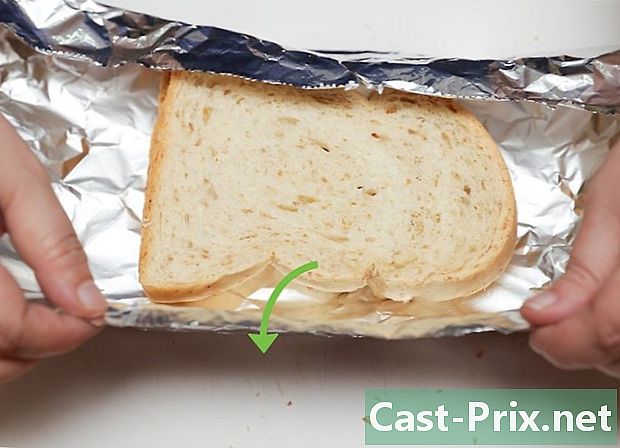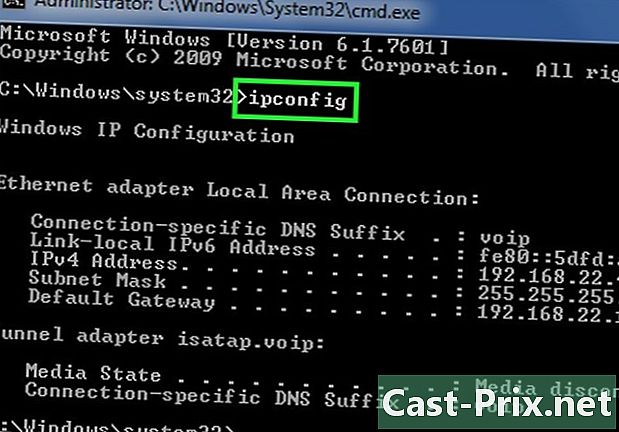Как открыть диспетчер задач Windows
Автор:
Randy Alexander
Дата создания:
1 Апрель 2021
Дата обновления:
1 Июль 2024

Содержание
- этапы
- Метод 1 из 2: Используйте меню на панели задач
- Метод 2 из 2: Использование меню «Пуск» (в Windows 10 и 8)
- Метод 3 из 3: Используйте сочетание клавиш Ctrl + Shift + Esc (прямой доступ)
- Метод 4 из 4: Используйте экран безопасности (Ctrl + Alt + Del)
- Метод 5 из 5: Используйте Windows Search
- Метод 6 из 6: Использование диалогового окна «Выполнить»
- Способ 7 Использование командной строки (командная строка и Windows PowerShell)
- Метод 8 из 8: Использование проводника
Диспетчер задач Windows позволяет вам видеть и отслеживать, что происходит на вашем компьютере. Некоторая информация, которую он предоставляет, включает текущие приложения, использование ЦП и ОЗУ, программы, которые загружаются (только для Windows 8 и 10) и службы. Диспетчер задач также позволяет завершать некоторые приложения, он часто используется для закрытия замороженных приложений.
этапы
Метод 1 из 2: Используйте меню на панели задач
- Щелкните правой кнопкой мыши пустое место на панели задач. На экране появится меню conuel.
-

Выберите диспетчер задач. Вы также можете нажать «Запустить диспетчер задач». Эта опция находится внизу меню Conuel. -

Тада!
Метод 2 из 2: Использование меню «Пуск» (в Windows 10 и 8)
-

Щелкните правой кнопкой мыши на кнопке начало
. Это в левом нижнем углу вашего экрана. -

Выберите диспетчер задач из списка параметров.- В противном случае вы можете нажать клавишу T клавиатура.
-
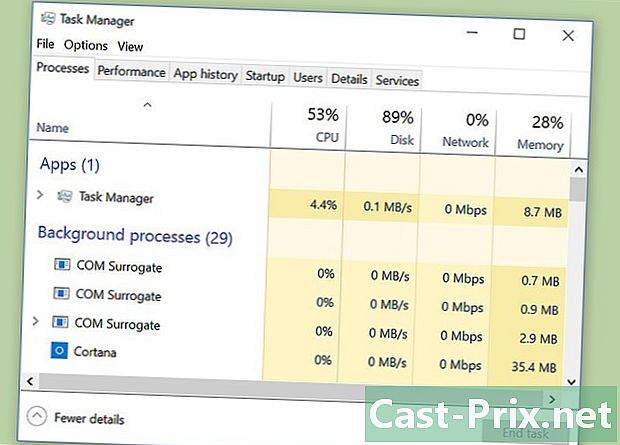
Вы сделали
Метод 3 из 3: Используйте сочетание клавиш Ctrl + Shift + Esc (прямой доступ)
-
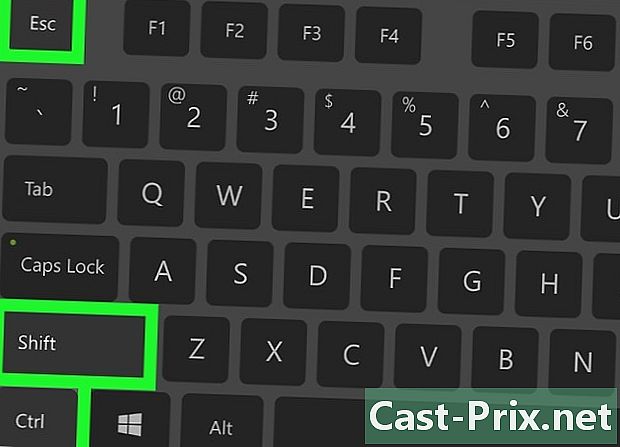
Нажмите клавиши одновременно Ctrl+⇧ Сдвиг+Esc. -
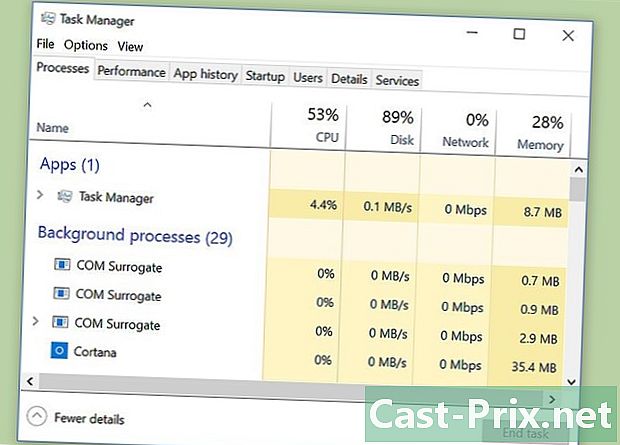
Запомни комбинацию!
Метод 4 из 4: Используйте экран безопасности (Ctrl + Alt + Del)
-

Нажмите клавиши одновременно Ctrl+Alt+Удалить. -
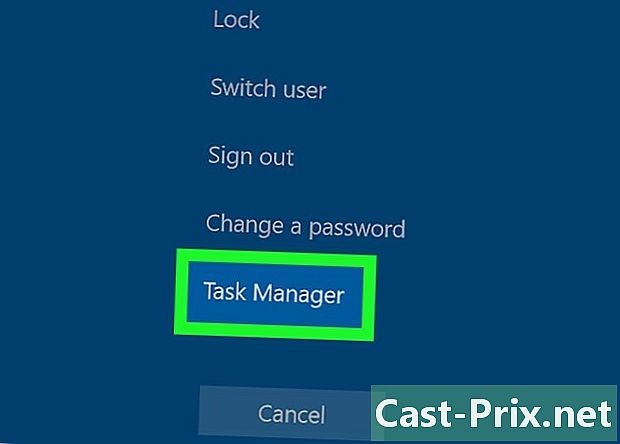
выбирать Диспетчер задач. Эта опция находится внизу списка ссылок. Если вы используете более старую версию Windows, вы увидите Запустить диспетчер задач вместо этого. -
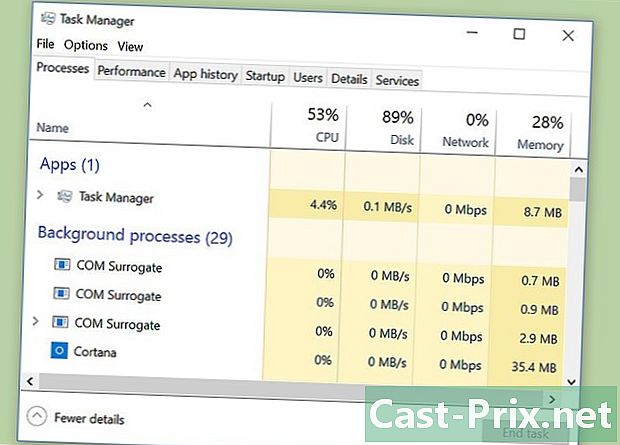
Эту комбинацию легко запомнить.
Метод 5 из 5: Используйте Windows Search
-

Запустите инструмент поиска. Следуйте инструкциям ниже в зависимости от вашей версии Windows.- В Windows 10 : нажмите на Кортана / панель поиска / значок поиска. Если скрыто, нажмите кнопку начало

. - В Windows 8.1 : Нажмите ⊞ Win+Q .
- В Windows 7 и Vista : нажмите кнопку Пуск

. - В Windows XP : этот метод не будет работать ...
- В Windows 10 : нажмите на Кортана / панель поиска / значок поиска. Если скрыто, нажмите кнопку начало
-

тип Диспетчер задач. -
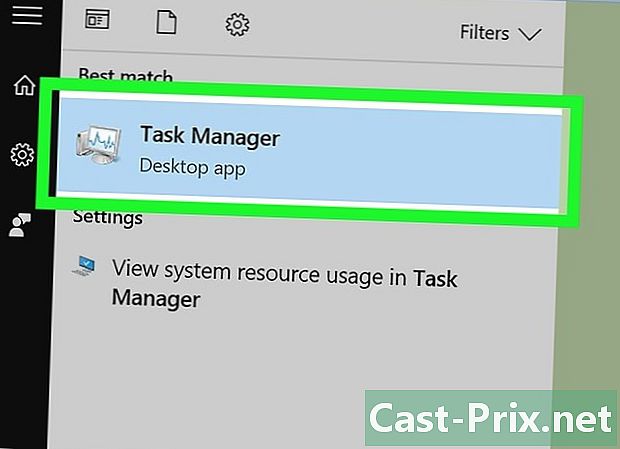
Выберите подходящий результат. Вы найдете "менеджеров задач" в результатах поиска. -

Это хорошо?
Метод 6 из 6: Использование диалогового окна «Выполнить»
-
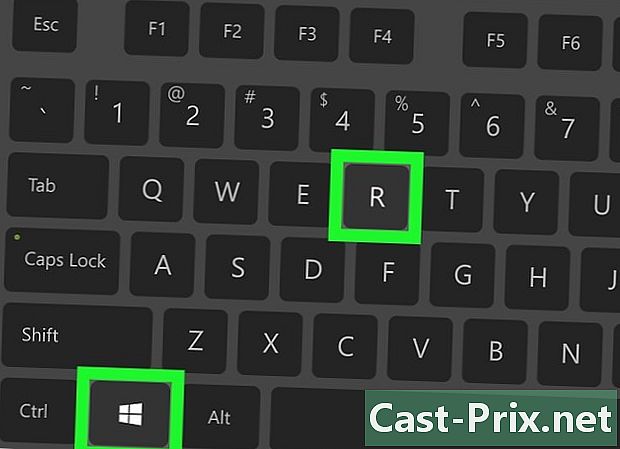
Откройте диалоговое окно выполнять. Нажмите одновременно
⊞ Win+R. -

тип Урочная. -
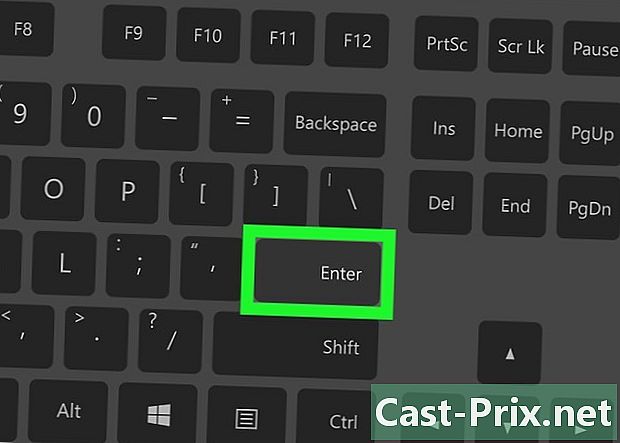
пресс запись. Вы также можете нажать ОК. -
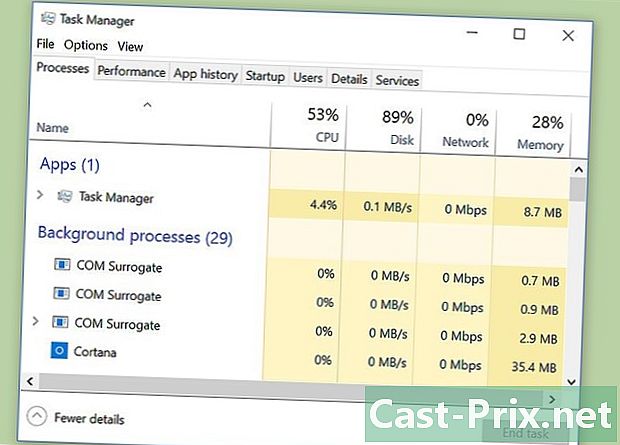
Трюк играет.
Способ 7 Использование командной строки (командная строка и Windows PowerShell)
-

открытый командная строка или Windows PowerShell. Найдите приложение в строке поиска и выберите его в появившихся результатах. -

Откройте приложение. Вы должны увидеть закон об авторском праве вверху и указать путь к своей папке пользователя. -
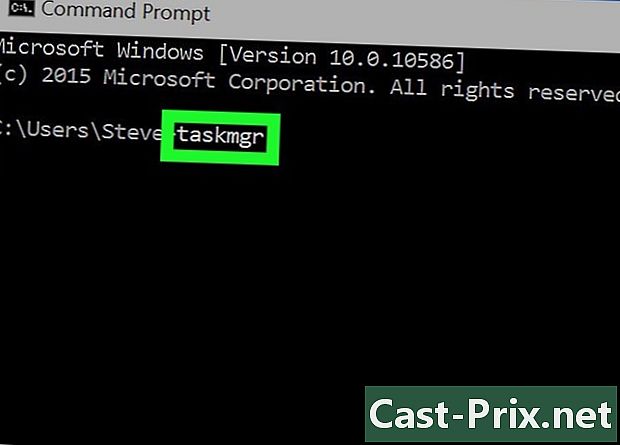
тип Урочная. -

Отправить заказ. Нажмите клавишу запись. -
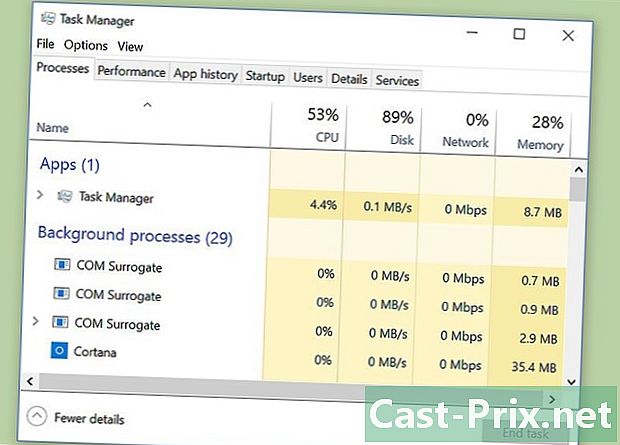
Вы сделали
Метод 8 из 8: Использование проводника
-

Откройте файловый менеджер. -

Нажмите на адресную строку. -

тип % SystemDrive% Windows System32. -
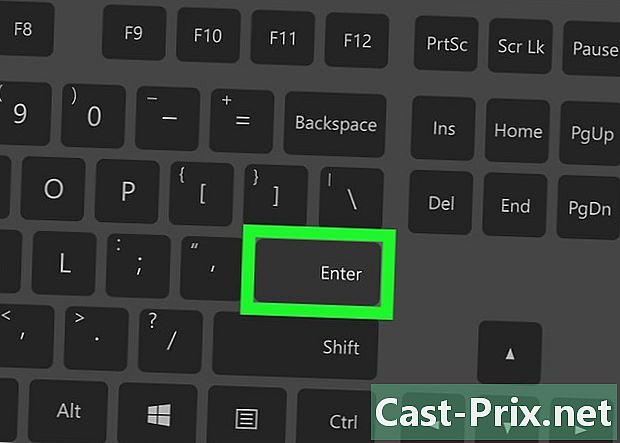
пресс запись. Вы также можете нажать → справа от адресной строки. -
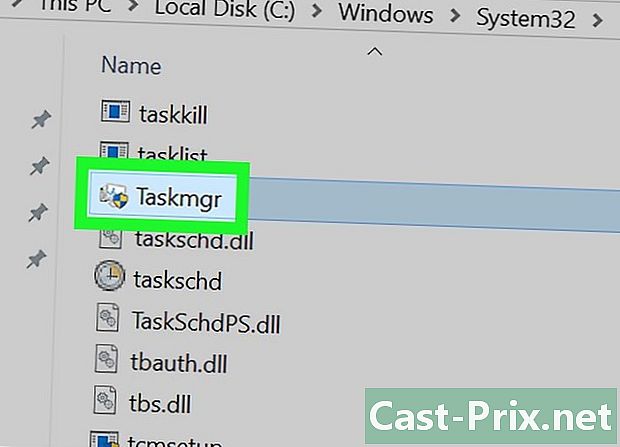
Найдите «Taskmgr» и откройте его. Расширение «.exe» может появиться после имени в зависимости от настроек отображения вашего файла.- Вам придется прокручивать окно вниз, потому что папки всегда находятся сверху.
-
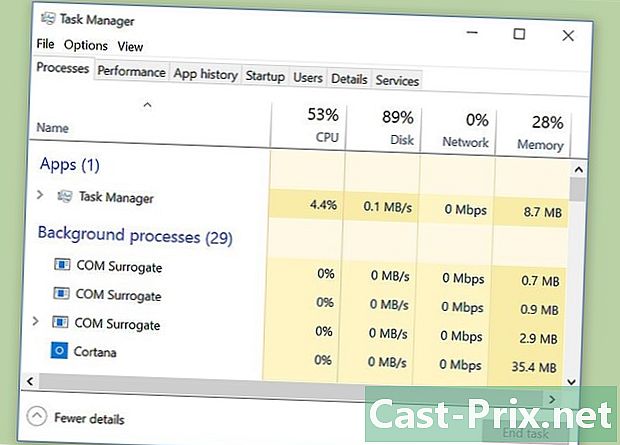
Молодцы!

- Устройство под управлением Windows