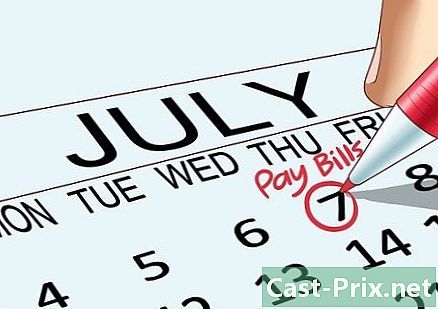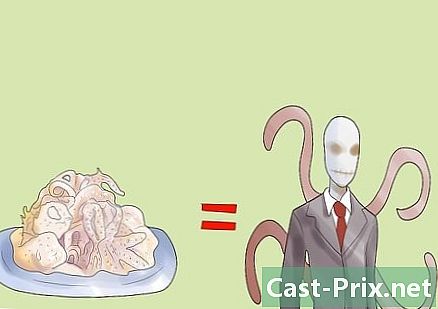Как использовать зеленый фон
Автор:
Lewis Jackson
Дата создания:
13 Май 2021
Дата обновления:
1 Май 2024

Содержание
- этапы
- Способ 1 Создать видео с зеленым фоном
- Метод 2 из 3: Редактирование с помощью Shotcut
- Способ 3 Выполнить редактирование с LightWorks
Узнайте, как использовать зеленый фон для добавления персонализированного фона в видео! После съемки с зеленым фоном вы можете использовать Shotcut или Lightworks, чтобы заменить зеленый фон изображением или видео по вашему выбору. Обе эти программы бесплатны и доступны для Windows и Mac.
этапы
Способ 1 Создать видео с зеленым фоном
- Установите свой зеленый фон. Вы можете купить стандартный зеленый фон онлайн или повесить большой салатовый лист или бумагу.
- Ваш зеленый фон должен быть как можно более гладким, а его цвет должен быть равномерным по всей поверхности.
- Встаньте перед своим зеленым фоном, по крайней мере, в метре. Таким образом, вы избежите проецирования тени на зеленый фон, и это облегчит задачу, когда придет время, чтобы она исчезла.
- Разместите вашу камеру. Если вы снимаете человека, вы должны расположить человека достаточно далеко, чтобы все тело было видно в кадре, избегая при этом быть слишком далеко и зеленый фон больше не центрируется.
- Запишите видео. Поместите себя (или свой объект) перед зеленым фоном и начните снимать. Убедитесь, что на зеленом фоне нет движения или объектов на изображении. Все, что находится за зеленым фоном, не будет видно в финальном видео.
- Загрузите видео на свой компьютер После того, как ваше видео сохранено, вам нужно поместить его на компьютер для редактирования.
- Если видео находится на телефоне, вы можете использовать облачный сервис, такой как Google Drive, для восстановления с вашего компьютера.
- Если видео находится на SD-карте, вы обычно можете вставить его прямо в компьютер, чтобы восстановить видео. Есть также устройства для чтения SD-карт, которые вы можете подключить через USB к вашему компьютеру.
Метод 2 из 3: Редактирование с помощью Shotcut
- Определите количество бит на вашем компьютере. Чтобы загрузить Shotcut, сначала необходимо узнать, работает ли ваш компьютер в 32-разрядной или 64-разрядной системе. Это бесплатный редактор с открытым исходным кодом.
- Пропустите этот шаг, если вы используете Mac.
- Скачать Shotcut. Перейдите на эту страницу в своем браузере для получения последней версии Windows на французском языке.
- «Windows» - загрузите последнюю версию на французском языке по ссылке, указанной выше.
- «Mac» - перейдите по этой ссылке для последней французской версии].
- Установите программное обеспечение. После загрузки установочного файла следуйте этим инструкциям. Программа существует на французском языке для Windows.
- «Windows» - дважды щелкните установочный файл, если откроется диалоговое окно, нажмите да (да), затем на Я согласен (jaccepts), на следующий (далее), затем на устанавливать (установить) и, наконец, на близко (закрыть) после завершения установки.
- «Mac» - дважды щелкните файл Shotcut DMG, затем перетащите значок программного обеспечения в ярлык папки «Программы». Если появится сообщение «Это приложение от неизвестного разработчика», разрешите установку, а затем следуйте другим инструкциям, которые будут вам предоставлены.
- Откройте Shotcut. Открыть меню начало (Windows) или прожектор

(Mac), затем введите shotcut и нажмите или дважды щелкните shotcut в результатах поиска. - Активировать разделы плейлист и хронология. Нажмите на вкладку плейлист в верхней части окна, а затем нажмите хронология также в верхней части окна. Вы увидите раздел плейлист появляются в левой части окна и раздела хронология справа от окна.
- Загрузите свой зеленый фон видео и фон. Нажмите на Открыть файл (открыть файл) в левом верхнем углу окна, затем выберите зеленый фоновое видео и его фон. Чтобы выбрать оба одновременно, нажмите на первый и удерживайте Ctrl (или ⌘ команда на Mac), затем нажмите на второй файл. Затем нажмите на открытый (открыть) в правом нижнем углу окна. Имена файлов появятся в разделе списка воспроизведения.
- Вы можете использовать изображение или видео в качестве фона вашего видео.
- Создайте два видео канала. Нажмите на = в верхнем левом углу временной шкалы, затем на Добавить видео дорожку (добавьте видео дорожку) из выпадающего меню и повторите эти шаги еще раз, чтобы добавить второй видеоканал.
- Вставьте ваше видео в первый канал. Щелкните свое видео на зеленом фоне и перетащите его из окна списка воспроизведения на первый канал в разделе «Временная шкала» и вставьте его.
- Добавьте свой фон во второй канал. Щелкните фоновое изображение или видео и перетащите его из окна списка воспроизведения на второй канал в разделе «Таймлайн», чтобы вставить его.
- Если вы используете фоновое видео, оно должно совпадать с зеленым фоновым видео.
- Если вы используете фоновое изображение, вам нужно будет нажать на правую или левую сторону изображения и увеличить его так, чтобы оно имело ту же продолжительность, что и видео.
- Выберите видеоканал. Это должно быть в верхней части раздела временной шкалы.
- Нажмите на вкладку фильтры в верхней части окна. Меню с фильтрами появится в разделе Playlist.
- Нажмите на + который находится под меню фильтры (фильтры). Это действие выведет список фильтров, доступных в разделе «Плейлист».
- Нажмите на иконку видео. Это в форме экрана компьютера и находится в разделе списка воспроизведения. Это вызовет все доступные фильтры.
- Нажмите на Хромакей (простой)в середине окна списка воспроизведения. Это откроет настройки зеленого фона.
- Отрегулируйте расстояние на зеленом фоне. Нажмите и перетащите ползунок «Расстояние» вправо, пока фоновое изображение не появится вместо зеленого фона в правой части окна.
- Как правило, лучше не перемещать курсор за отметку «100%».
- Предварительный просмотр вашего видео. Нажмите на треугольник Играть (Воспроизвести) под окном видео справа от окна, затем отрегулируйте зеленый фон по мере необходимости. Если вы видите слишком зеленый фон, переместите ползунок «Расстояние» вправо. Если, наоборот, вы не видите достаточно фона, переместите ползунок влево.
- Экспортируйте ваше видео. Нажмите на файл (файл) затем на Экспорт видео ... (экспорт видео) и, наконец, Экспорт файла (файл экспорта) в нижней части меню. Затем введите name.mp4 в области электронной Имя файла (имя файла) (или имя на Mac), заменив «имя» на название по вашему выбору. выбрать Сохранить (сохранить), когда вы будете готовы экспортировать видео.
- Импорт может занять от нескольких минут до нескольких часов в зависимости от размера и разрешения видео.
Способ 3 Выполнить редактирование с LightWorks
- Откройте страницу загрузки LightWorks. Перейдите на эту страницу в вашем браузере, затем нажмите на синюю кнопку Последняя версия, LightWorks доступен на французском языке для Windows.
- Выберите вашу операционную систему.
- Загрузите LightWorks. Вы можете получить последнюю версию на 32-битном французском языке по ссылке выше или перейти на английский сайт для 64-битной версии Windows.
- Для Mac перейдите по этой ссылке.
- Проверьте количество бит на вашем компьютере, если вы не знаете, используете ли вы 32-битную или 64-битную версию Windows.
- Установите LightWorks. После загрузки установочного файла LightWorks выполните следующие действия.
- «Windows» - дважды щелкните установочный файл и нажмите да (да), когда будет предложено. Затем выберите язык и нажмите хорошозатем на следующий (Далее). Затем поставьте галочку Я принимаю (darks) и нажмите следующий (далее), затем нажмите следующий три раза введите любой номер и нажмите устанавливать (Установить). Затем нажмите на следующий затем на отделка после завершения установки.
- «Mac» - откройте файл LightWorks DMG, а затем щелкните и перетащите значок LightWorks на ярлык папки «Приложения». Если появится сообщение «Это приложение от неизвестного разработчика», разрешите установку, а затем следуйте другим инструкциям, которые появляются.
- Откройте LightWorks. Действуйте следующим образом.
- «Windows» - дважды щелкните красный значок LightWorks на рабочем столе.
- «Mac» - щелкните значок LightWorks в Dock или нажмите «Прожектор» в правом верхнем углу.

тип Lightworks и дважды щелкните LightWorks в результатах поиска.
- Нажмите на Создать новый проект .... Это ссылка в левом верхнем углу окна.
- Настройте свой проект. В появившемся окне выполните следующие действия:
- введите имя в поле «Имя»,
- нажмите на выпадающее меню «Частота кадров»,
- нажмите «Смешанные цены»,
- нажмите «Создать».
- Нажмите на вкладку Локальные файлы. Это в верхнем левом углу окна.
- Выберите файлы. Нажмите на зеленом фоне видео, которое вы хотите использовать и удерживайте Ctrl (Windows) или ⌘ команда (Mac), нажав на изображение или видео, которое вы хотите использовать в качестве фона.
- Если вы не видите файлы, которые хотите использовать, нажмите на кнопку мест (Места), а затем выберите в раскрывающемся меню папку, в которой находятся ваши файлы.
- Нажмите на импорт. Эта команда расположена в левом нижнем углу окна. Это действие импортирует ваши файлы в LightWorks.
- Нажмите на вкладку EDIT. Он находится в верхней части окна LightWorks, справа от вкладки «ЖУРНАЛ».
- Создайте вторую видео дорожку. Нажмите правой кнопкой мыши на трек внизу окна, нажмите Дорожки (треки) в раскрывающемся меню, затем нажмите Добавить видео (добавить видео) в появившемся меню. Вы должны увидеть тип трека "V2", который появится в левой части окна.
- Добавьте ваши файлы в трек области. Нажмите и перетащите свое зеленое фоновое видео в раздел «V1» области «Треки» и перетащите его. Затем перетащите изображение или видео, которое вы хотите использовать в фоновом режиме, в разделе «V2».
- Если вы используете фоновое видео, оно должно иметь ту же продолжительность, что и зеленое фоновое видео.
- Если вы используете фоновое изображение, вам нужно будет нажать на правую или левую сторону изображения и увеличить его так, чтобы оно имело ту же продолжительность, что и зеленое фоновое видео.
- Нажмите на вкладку VFXв верхней части окна LightWorks.
- Добавьте эффект Chromakey для зеленого фона. Щелкните правой кнопкой мыши на треке V1 в нижней части окна нажмите добавлять (добавить), нажмите на категорию ключзатем нажмите рирпроекции в меню.
- Выберите свой зеленый фон. Нажмите на значок пипетки слева от раздела «Насыщенность», затем нажмите на зеленый на зеленом фоне. Это действие выберет части изображения, соответствующие этому цвету, которые будут заменены изображением или фоновым видео.
- Отрегулируйте зеленый фон. Нажмите и перетащите ползунок «Удалить разлив» вправо. Этот слайдер находится слева от окна. Это действие уменьшает количество зеленого, которое сохранится из-за недостатков на зеленом фоне.
- Предварительный просмотр видео. Нажмите на кнопку Играть Треугольная форма под видео на правой стороне окна. После этого вы сможете просмотреть видео.
- Если вам необходимо немного отрегулировать зеленый фон, вы можете сделать это в левой части окна.
- Экспортируйте видео. Для этого снова нажмите на лонглет EDIT (редактировать), щелкните правой кнопкой мыши на разделе треков, выберите экспортзатем нажмите на YouTube, Снимите флажок Загрузить на YouTube.com (загрузить на YouTube), если он отмечен и, наконец, нажмите начало (начало) в левом нижнем углу раскрывающегося меню. Это преобразует ваш проект в читаемый видеофайл.
- Импорт может занять несколько минут или часов, в зависимости от размера и разрешения видео.

- Никогда не надевайте зеленый оттенок на зеленом фоне, так как ваша одежда будет сливаться с фоном.
- LightWorks - это бесплатное программное обеспечение, но многие функции (например, возможность экспорта в формат MP4) заблокированы, если вы не используете платную версию Pro.