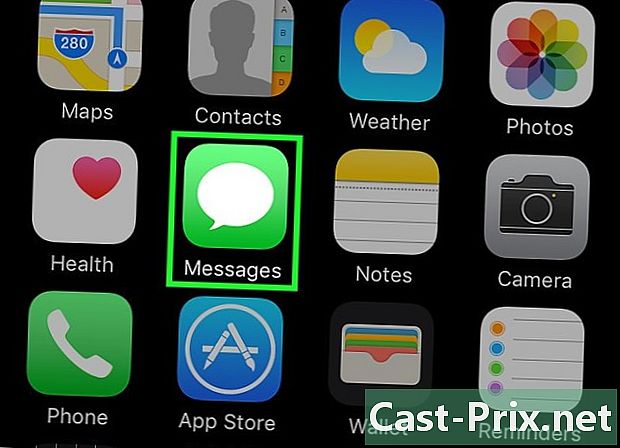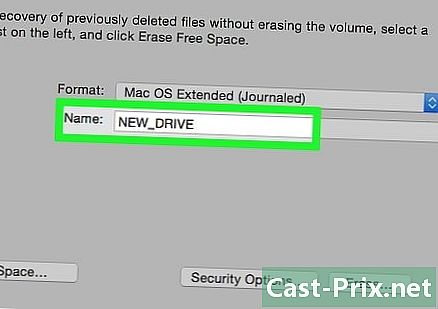Как использовать навигационное приложение Star Alliance для iPad
Автор:
Monica Porter
Дата создания:
20 Март 2021
Дата обновления:
1 Июль 2024

Содержание
- этапы
- Часть 1 Скачать Star Alliance Navigator
- Часть 2 Найти рейс
- Часть 3 Создание поездки
- Часть 4 Проверка статуса рейса
- Часть 5 Подробнее
Навигационное приложение Star Alliance упрощает поиск различных рейсов и маршрутов из сети Star Alliance, состоящей из 28 авиакомпаний-членов и их филиалов. Как отмечается на Wikipedia.org, авиакомпании-члены Star Alliance обслуживают 1269 аэропортов в более чем 190 странах, что делает Star Alliance крупнейшим из существующих альянсов авиакомпаний. С помощью навигационного приложения вы можете искать рейсы, создавать поездки, просматривать статус рейсов, читать информацию о различных аэропортах и залах ожидания, а также узнавать больше о своих авиакомпаниях. Вам не нужен компьютер для планирования следующих командировок или отпуска. Приложение для iPad красиво оформлено и очень удобно в использовании.
этапы
Часть 1 Скачать Star Alliance Navigator
-

Запустите App Store. Нажмите значок Apple Store на вашем iPad, чтобы запустить его. -

Ищите приложение Star Alliance. тип Звездный Альянс в поле поиска. -

Скачать Star Alliance Navigator. Найдите приложение и скачайте его. Нажмите кнопку устанавливать рядом с приложением, чтобы установить его.- Это приложение бесплатно.
-

Запуск Star Alliance Navigator. Найдите приложение на своем iPad. Licona имеет черный фон с логотипом Star Alliance. Нажмите, чтобы открыть. Вас встретит красивый интерфейс вращающегося земного шара.
Часть 2 Найти рейс
-

Ищите рейс. На главном экране слева находится панель меню. пресс Поиск авиабилетов и маленькое окно появится в середине экрана для поиска параметров. -

Выбирать между В одну сторону и Туда и обратно. В окне поиска рейсов коснитесь верхних вкладок, чтобы выбрать между В одну сторону и Туда и обратно, Соответствующие поля будут предоставлены для соответствующего типа полета.- Основное различие между В одну сторону и Туда и обратно это дата возвращения.
-

Укажите происхождение. В форме поиска введите место отправления. Это может быть название аэропорта вылета или его трехбуквенный код. -

Укажите пункт назначения. В форме поиска найдите поле À и введите пункт назначения. Это место, куда вы идете. Это может быть название аэропорта назначения или его трехбуквенный код. -

Выберите дату отъезда. В форме поиска найдите поле выезд и установите предпочитаемую дату отъезда. Появится меню календаря.- Просмотрите календарь, чтобы выбрать дату.
- Нажмите на дату, чтобы заполнить поле.
-

Установите дату возвращения. В форме поиска найдите поле возвращение и установите предпочитаемую дату возвращения. Появится меню календаря.- Просмотрите календарь, чтобы выбрать свою любимую дату.
- Нажмите на дату, чтобы заполнить поле.
- Это необходимо только если вы выбрали опцию Туда и обратно на втором этапе. В противном случае вы можете пропустить этот шаг.
-

Установите метод отображения. В форме поиска найдите поле Сортировать по и выберите метод ранжирования из списка. Это поле определяет порядок, в котором будут отображаться ваши результаты.- Вы можете выбрать между Порты захода, продолжительность, выездили прибытие.
-

Найти рейсы. Начните поиск, нажав синюю кнопку поиск, Это единственная кнопка внизу формы поиска. -

Выберите рейс. Будут отображены рейсы, соответствующие параметрам поиска. Прокрутите, чтобы выбрать рейс, который вы предпочитаете.- Логотипы компаний показывают результаты слева для облегчения идентификации.
- Время вылета, время прибытия, общая продолжительность полета, количество спусков и стыковочные аэропорты будут отображаться для каждого рейса.
-

Прочитайте детали полета. При выборе рейса нажмите на него. Более подробная информация о рейсе будет отображаться чуть ниже выбранного рейса. Детали остановок будут отображаться для каждой группы.- Помимо данных, отображаемых на шаге 9, вы также сможете увидеть компании, номера рейсов, общее расстояние полета, а также типы и модели самолетов.
-

Сделайте новый поиск. Если вы хотите изучить другие настройки полета, нажмите кнопку Новый поиск внизу окна. Вы будете перенаправлены на страницу поиска рейсов шага 3.
Часть 3 Создание поездки
-

Добавить рейс в поездку. Продолжая с шага 10 второй части, если вы решите добавить этот рейс в свою поездку, есть кнопка с надписью Добавить в мою поездку только после детали полета. Нажав на нее, вы попадете в новое окно. -

Добавьте еще один рейс в путешествие. Если вы хотите добавить другой рейс в поездку, нажмите первую кнопку с надписью Добавить другой рейс, Вы будете перенаправлены на форму поиска. Заполните поля оригинала, назначения и даты соответственно и начните поиск, нажав синюю кнопку Найти рейс. -

Выберите рейс. Результаты полета, которые соответствуют вашим параметрам поиска, будут отображены. Прокрутите, чтобы выбрать понравившийся вам рейс.- Логотипы компаний показывают результаты слева для облегчения идентификации.
- Время вылета, время прибытия, общая продолжительность полета, количество спусков и стыковочные аэропорты будут отображаться для каждого рейса.
-

Прочитайте детали полета. При выборе рейса нажмите на него. Более подробная информация о рейсе будет отображаться чуть ниже выбранного рейса. Детали остановок будут отображаться для каждой группы.- Помимо данных, отображаемых на шаге 9 (часть 2), вы также сможете увидеть компании, номера рейсов, общее расстояние полета, а также типы и модели самолетов.
-

Добавьте рейс в вашу поездку. Если вы решили добавить этот рейс в свою поездку, есть кнопка с надписью Добавить в мою поездку только после детали полета. Нажав на нее, вы попадете в новое окно. -

Продолжайте добавлять рейсы в вашу поездку. Вернитесь к шагу 2 и повторяйте до шага 5 для всех рейсов, которые вы хотите добавить. -

Сохраните поездку. После того, как вы добавите рейсы в свою поездку, нажмите Сохранить эту поездку зарегистрироваться. Введите название или название для поездки и нажмите запись, Вы увидите следующее подтверждение: Ваша поездка была хорошо записана.
Часть 4 Проверка статуса рейса
-

Проверьте статус рейса. На главном экране слева находится панель меню. пресс Статус рейса чтобы открыть небольшое окно в верхней части центра экрана, чтобы увидеть различные варианты проверки статуса.- Вы можете проверить статус по Полет, Маршрутили аэропорт.
-

Проверьте статус по рейсу. Если вы знаете номер рейса, который хотите проверить, и дату вылета, нажмите полет в верхнем меню. Вы можете использовать данные, которые вы знаете, чтобы проверить статус рейса.- Начните с выбора компании-члена из выпадающего списка.
- Введите номер рейса в следующее поле.
- Сообщите дату отъезда. Есть только 4 варианта даты: вчера, сегодня и следующие 2 дня.
-

Проверьте статус рейса по маршруту. Если вам известны аэропорты отправления и назначения и дата вылета рейса, который вы хотите проверить, нажмите маршрут в верхнем меню. Вы можете использовать данные, которые вы знаете, чтобы проверить статус рейса.- Сообщите в полях источник и пункт назначения соответственно из и À.
- Установите дату отъезда. Есть только 4 варианта даты: вчера, сегодня и следующие 2 дня.
- пресс Проверить статус рейса когда вы закончите.
-

Проверьте статус полета по аэропорту. Если вы знаете аэропорт вылета и продолжительность полета, нажмите аэропорт в верхнем меню. Вы можете использовать данные, которые вы знаете, чтобы проверить статус рейса.- Введите оригинальный аэропорт в первое поле для местоположения.
- Установите дату отъезда. Есть только 4 варианта даты: вчера, сегодня и следующие 2 дня.
- Установите временной интервал, регулируя вертикальные полосы прокрутки. Вы можете расширить или уточнить его, как вы хотите.
- пресс Проверить статус рейса когда вы закончите.
-

Просмотр статуса рейса. Какой бы вариант вы ни использовали, результаты будут отображаться одинаково. Результаты будут отображаться вместе с временем отправления и прибытия, логотипом компании и номером рейса.- Нажмите на рейс, чтобы увидеть более подробную информацию, такую как аэропорты отправления и назначения, а также остановки в пути.
- Также будет отображаться последний обновленный статус рейса.
Часть 5 Подробнее
-

Найти салон. На главном экране слева находится панель меню. пресс Найти салон открыть небольшое окно в верхней части центра экрана. Введите аэропорт, где вы ищете салон.- Вы можете использовать название аэропорта или города или его трехбуквенный код.
- Нажмите кнопку Показать выставки начать поиск.
-

Визуализируйте гостиную. Результаты вашего поиска будут отображаться с логотипом компании на левой стороне и названием шоу на правой стороне. Нажмите на шоу, чтобы увидеть его местоположение и услуги, доступные там. -

Найти аэропорт. На главном экране слева находится панель меню. пресс Информация об аэропорте открыть небольшое окно в верхней части центра экрана. Введите аэропорт, в котором вы хотите получить более подробную информацию.- Вы можете использовать название аэропорта или города или его трехбуквенный код.
- Нажмите кнопку Показать аэропорт начать поиск.
-

Просмотр информации об аэропорте. Эта информация включает в себя карту, четырехдневные прогнозы погоды и компании-члены, которые используют этот аэропорт. -

Просмотр компаний-членов. На главном экране слева находится панель меню. В нижней части находится раздел члены где прокручиваются логотипы компаний-членов. пресс Наши участники для отображения всех авиакомпаний-членов. - Визуализируйте компанию Нажмите на логотип компании, чтобы раскрыть ее данные. Вы можете использовать это, чтобы узнать больше о компаниях-членах.