Как использовать приложение AirDroid на Android
Автор:
Monica Porter
Дата создания:
20 Март 2021
Дата обновления:
1 Июль 2024

Содержание
- этапы
- Часть 1 Подключение ваших устройств
- Часть 2 Скачать и установить AirDroid
- Часть 3 Откройте приложение на вашем телефоне
- Часть 4 Использование AirDroid для передачи файлов
- Часть 5 Использование AirDroid для отправки сообщений
AirDroid - это эксклюзивное приложение для Android, которое позволяет подключать ваше устройство к ноутбуку через беспроводную сеть. Работая так же, как и при подключении устройства к компьютеру с помощью USB-кабеля, AirDroid имеет несколько приятных функций, которые могут быть так или иначе полезны для удобной передачи файлов или их отправки.
этапы
Часть 1 Подключение ваших устройств
-
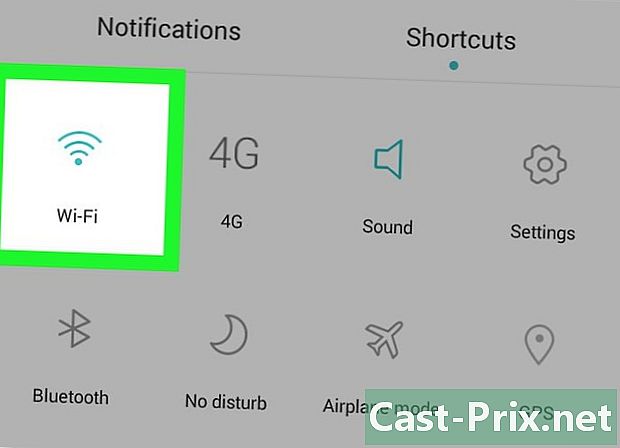
Убедитесь, что ваше устройство и ноутбук подключены к одной беспроводной сети. Подключите два устройства к одной сети.
Часть 2 Скачать и установить AirDroid
-

Зайдите в Google Play Store. Для этого вы можете получить доступ к меню приложения и нажать значок Play Store. Вы также можете получить к нему доступ через браузер на вашем телефоне, ПК или Mac. -
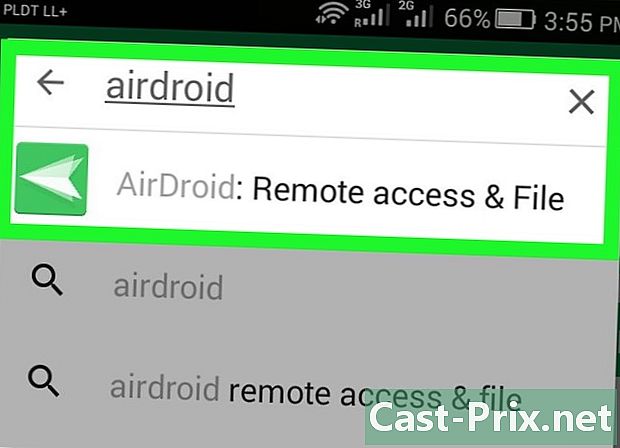
Введите «AirDroid» в строке поиска. Нажмите на первый значок, который появляется. Имя разработчика приложения будет Sand Studio. -

пресс устанавливать. Загрузка начнется автоматически, и приложение будет установлено на вашем устройстве.
Часть 3 Откройте приложение на вашем телефоне
-
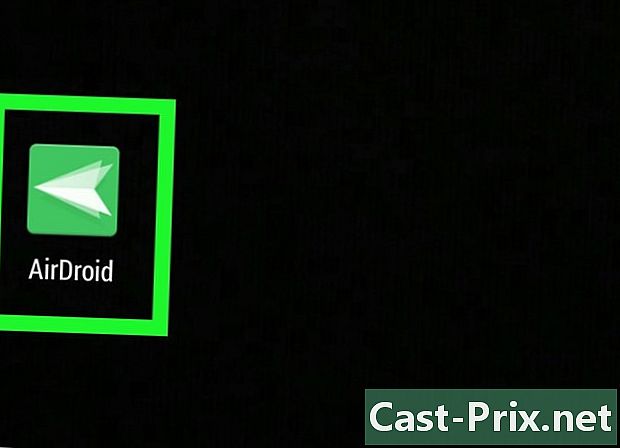
Перейти к списку приложений. Откройте его и коснитесь недавно установленного приложения AirDroid. -
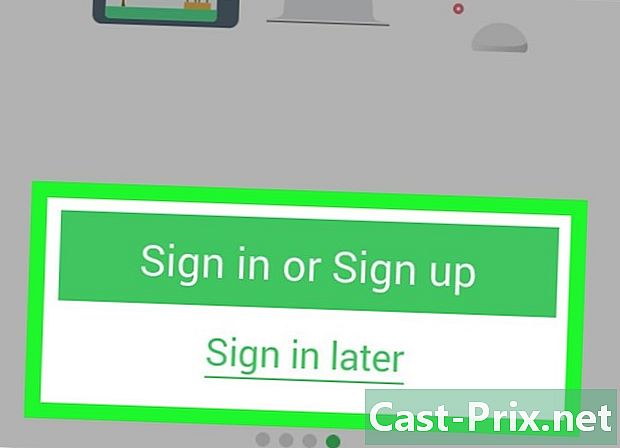
Прочитайте вводный экран. Как только появится экран, читайте инструкции, которые появляются на экране, пока не дойдете до вкладки войти -
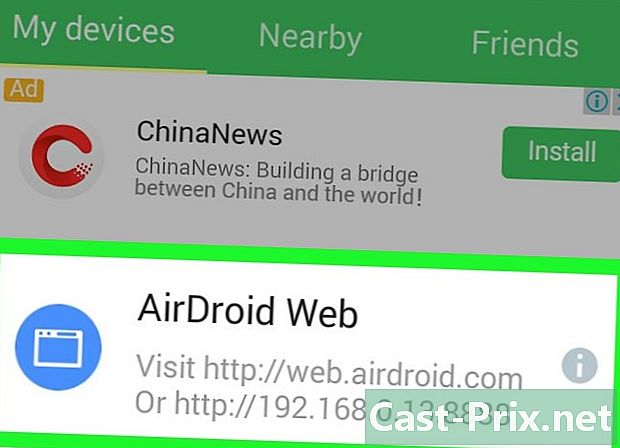
Получить IP-адрес. Вы увидите панель второго URL в нижней части центра. Это будет отображать IP-адрес с х как переменная (это выглядит так: http: //192,168.1.x: 8888). -
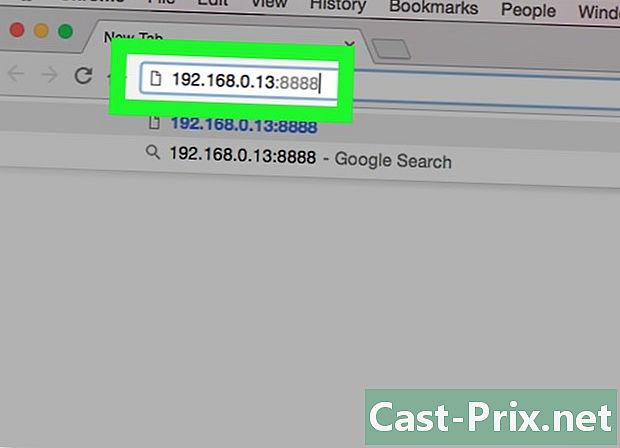
Введите URL-адрес в браузере вашего ПК или Mac. Просто откройте ваш любимый браузер и введите в адресной строке IP-адрес шага 3. -

Принять. После ввода IP-адреса параметры принимать и отбросы появится на экране вашего устройства. Просто нажмите принимать.
Часть 4 Использование AirDroid для передачи файлов
-
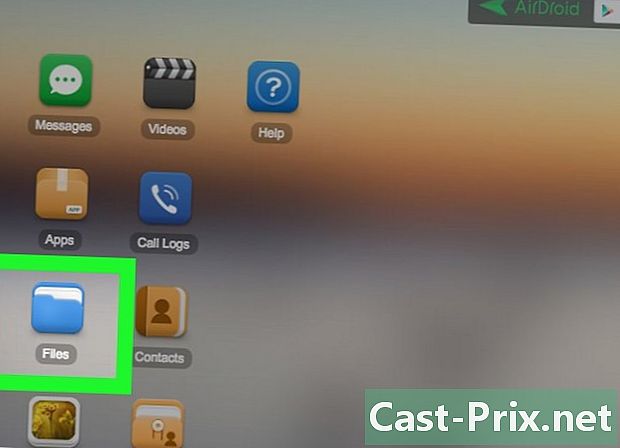
Нажмите на иконку файлы в меню приложений вашего ПК или Mac, после подключения. ш> -
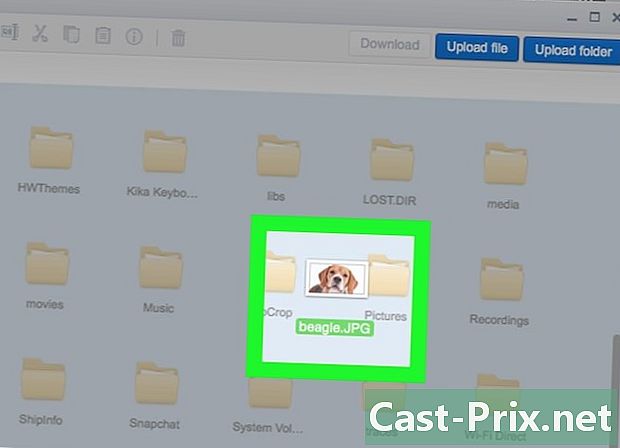
Перетащите файлы. Чтобы перенести файл с ПК на телефон, перейдите в папку и нажмите загрузчик в правом верхнем углу окна файла браузера. Это откроет другое окно, где вы можете перетащить файлы, которые вы хотите. Затем приложение начнет передавать файлы со скоростью, которая будет зависеть от размера файла и качества вашего соединения.
Часть 5 Использование AirDroid для отправки сообщений
-

Нажмите на иконку. Вы увидите этот значок на рабочем столе вашего приложения AirDroid в вашем браузере. Откроется окно со всеми контактами, перечисленными на панели слева. -
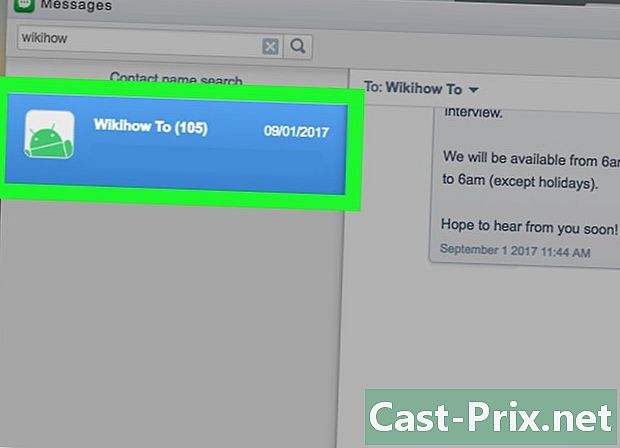
Нажмите на контакт и начните писать. Он похож на Skype или другие приложения rie, а также прост в использовании. -
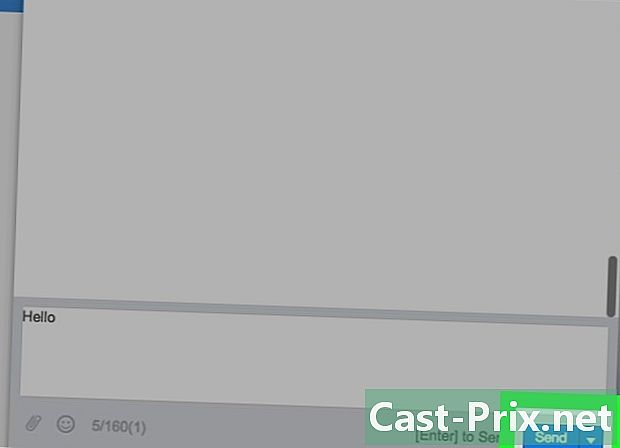
Отправь это. С AirDroid вы можете отправлять звонки на контакты вашего телефона без неудобств небольшого экрана.

