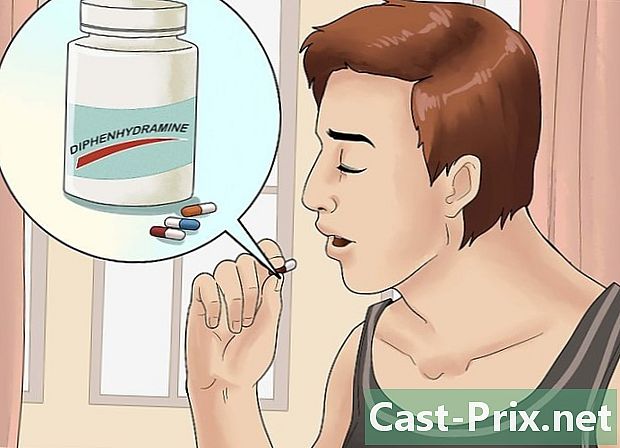Как пользоваться Prezi
Автор:
Louise Ward
Дата создания:
3 Февраль 2021
Дата обновления:
2 Июль 2024

Содержание
- этапы
- Часть 1 из 5:
Создать аккаунт Prezi - Часть 2 из 5:
Расписание презентации - Часть 3 из 5:
Сделать презентацию - Часть 4 из 5:
Создать путь - Часть 5 из 5:
Подарите свой прези - совет
В этой статье цитируется 5 ссылок, они находятся внизу страницы.
Когда вы думаете о презентациях, вы, вероятно, думаете о слайдах PowerPoint. Слайды могут быть скучными, и каждый делал это раньше. Если вы решили сделать что-то другое, возможно, вы рассматривали Prezi как альтернативу. Prezi - это программное обеспечение для онлайн-презентаций, которое позволяет перемещаться по нелинейной презентации по траектории в отличие от использования слайдов.
этапы
Часть 1 из 5:
Создать аккаунт Prezi
- 1 Посетите веб-сайт Prezi. Основы вашей работы с Prezi появятся в онлайн-издательстве. Презисы сохраняются в облаке и могут быть просмотрены в любом месте через подключение к интернету. Есть несколько вариантов, чтобы присоединиться к Prezi.
- Public. Это базовая адгезия и позволяет небольшое количество хранения в Интернете. Все презентации, сделанные с этим членством, являются публичными и могут быть просмотрены всеми. Это идеальный вариант для презентации в классе.
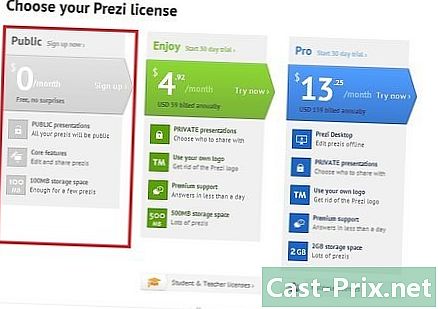
- Наслаждайтесь. Это платное членство, чтобы начать. Это позволяет больше памяти и ваши презентации являются частными. Вы также можете использовать свой собственный логотип.
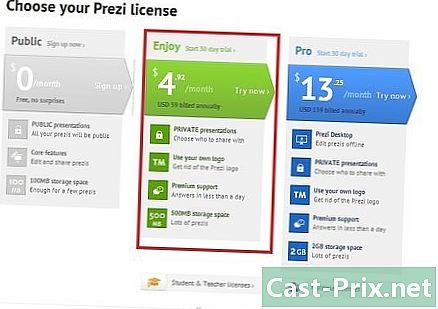
- Pro. Это самая дорогая версия Prezi. Вы можете использовать программу Prezi для создания Prezi без доступа к Интернету, и вы получите гораздо больше места для хранения в Интернете.
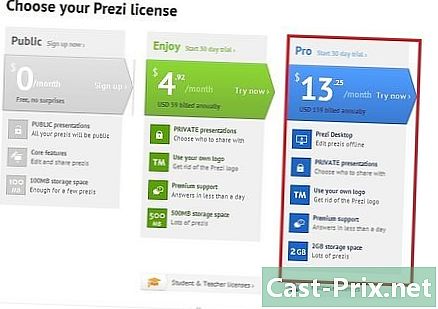
- Public. Это базовая адгезия и позволяет небольшое количество хранения в Интернете. Все презентации, сделанные с этим членством, являются публичными и могут быть просмотрены всеми. Это идеальный вариант для презентации в классе.
-

2 Загрузите приложение для iPad. Если вы хотите поделиться своим Prezi с небольшой аудиторией, вы можете использовать iPad, чтобы сделать его более интерактивным для зрителя. Вы можете загрузить приложение Prezi для iPad и iPhone. Приложение бесплатное и позволяет вам получить доступ к вашему Prezi из любой точки мира, как только ваше устройство получит доступ к Интернету.- Вы можете перемещаться по Prezi, перетаскивая пальцы, а также увеличивать их, сжимая их.
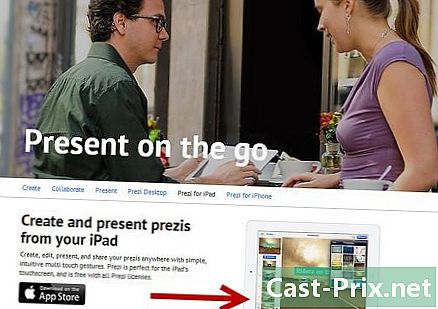
- Вы можете перемещаться по Prezi, перетаскивая пальцы, а также увеличивать их, сжимая их.
-
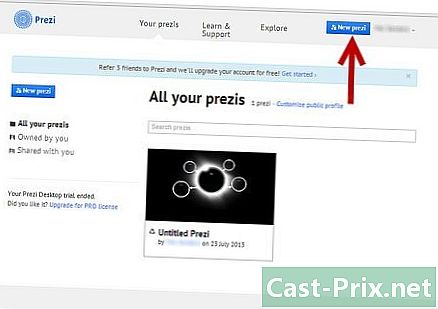
3 Перейти к изданию Prezi. Если у вас есть учетная запись, вы можете войти на сайт Prezi и начать создавать свою презентацию. Нажмите на ссылку Создать в верхней части домашней страницы Prezi. В разделе «Ваши презизы» нажмите кнопку «+ Новые прези». Редактор откроется. реклама
Часть 2 из 5:
Расписание презентации
-
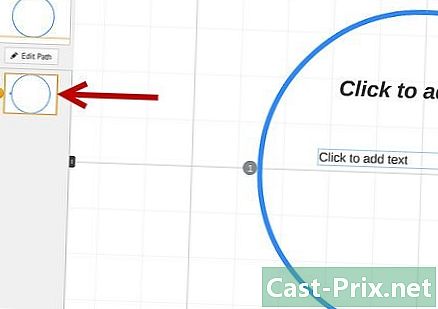
1 Нарисуй свою концепцию. Базовая функциональность Prezi означает, что вам не нужно думать о создании скользких слайдов, как в PowerPoint. Вы можете свободно перемещать рамку вокруг своей ландшафтной презентации, если считаете, что это лучше. Это означает, однако, что плохо спланированный Prezi с самого начала может стать беспорядком, лишенным направленного смысла.- Нарисуйте глобальный дизайн Prezi. Подумайте, как выглядела бы презентация, если бы она была полностью не масштабирована. Некоторые из наиболее успешных Prezis имеют структуру, по которой будет следовать путь кадров.
-
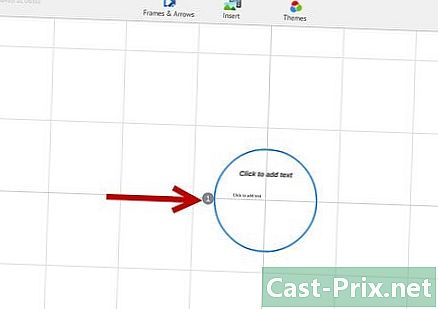
2 Определите основы с вашими основными пунктами. Используйте основные пункты вашей презентации, чтобы создать якоря на пути, который выберет ваш Prezi. Думайте об этих основных точках как о «фокусных» точках, вы будете фокусироваться на них и использовать ландшафт для построения изображения за изображением. -
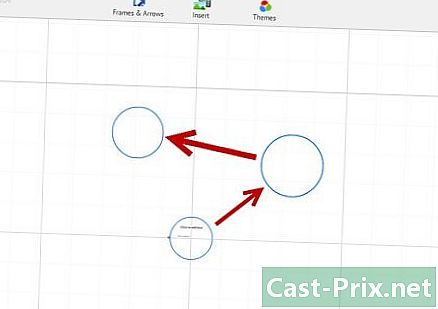
3 Думайте о своем прези в терминах «пути». Путь определяет переходы презентации от одного кадра к другому. Вместо линейного движения, путь может быть настроен в любом порядке, и «камера» перемещается по презентации, следуя по пути. -
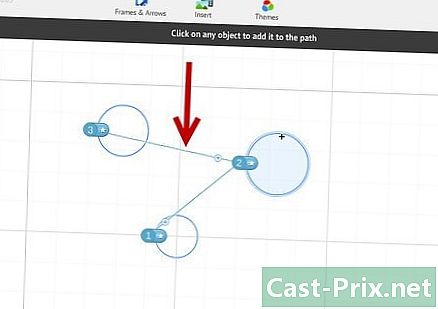
4 Держите ваши пути стабильными. Планируя свой Prezi, подумайте о том, как вы будете перемещать камеру по ландшафту. Потому что, если Prezi позволяет полный масштаб и вращение, у нас может возникнуть соблазн часто менять перспективу во время презентации. Это может вызвать у зрителя укачивание и отвлечь внимание от контента во время презентации.- Попробуйте макет своего ландшафта, чтобы камера двигалась относительно линейно, горизонтально или вертикально. Избегайте вращения как можно больше, если это не значительно улучшит.
- Продолжайте увеличивать и уменьшать масштаб для переходов между большими разделами. Слишком большое масштабирование может сбить с толку и отвлечь.
- Используйте возможности Prezi экономно, чтобы подчеркнуть их влияние на аудиторию.
-
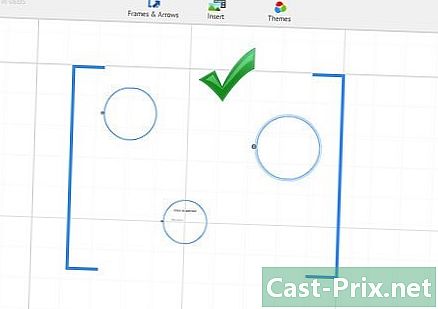
5 Начните с большого. Поскольку у вас есть практически безграничный холст, для начала создайте основные фокусные точки. Затем, когда вы добавляете больше деталей, вы можете добавлять небольшие объекты и использовать небольшое увеличение для фокусировки на них. реклама
Часть 3 из 5:
Сделать презентацию
-
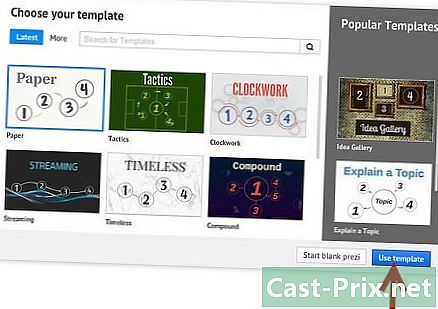
1 Выбери свою тему. Когда вы создадите свой новый Prezi, вам будет предложено выбрать шаблон. Модель вашего Prezi определяет, как все, цвета и объекты будут взаимодействовать на ландшафте. Вы можете выбирать между 2D или 3D моделями. 2D-темы плоские, и камера перемещается по холсту. 3D темы позволяют увеличивать и уменьшать фон.- Думайте о модели как о метафоре того, что вы представляете. Например, если вы говорите о преодолении препятствий в вашей текущей ситуации, выберите модель альпиниста.
- Старайтесь не менять свою тему после создания своего Prezi. Изменения будут толкать всю вашу е и объект в несбалансированном виде. Выберите тему и сохраните ее.
- Вы можете преобразовать 2D-фон в 3D, щелкнув правой кнопкой мыши на 2D-теме и выбрав «Изменить фон». Нажмите кнопку «Изменить» рядом с параметром «3D», и вы сможете добавить до 3 изображений, которые можно увеличить между ними.
- Вы можете использовать ту же опцию «Изменить фон», чтобы открыть Мастер тем, который позволит вам настроить цвета элементов в вашем Prezi.
-
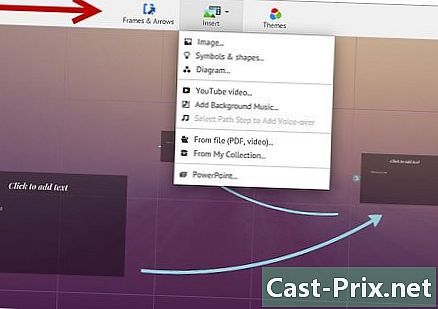
2 Начните размещать свои предметы. Обязательно начните с основных моментов вашей презентации. Они будут шедеврами каждого раздела. Вы можете добавить e, рисунки и другие объекты в любом месте холста. Продолжайте размещать Прези на экране, ссылаясь на ваш план.- Чтобы добавить e, просто дважды щелкните в любом месте вашего Prezi. Откроется область e, и вы сможете начать печатать или копировать e из буфера обмена. Чтобы разделить большой блок e, выберите e, который вы хотите переместить, и перетащите его в другое место в Prezi.

- Чтобы добавить e, просто дважды щелкните в любом месте вашего Prezi. Откроется область e, и вы сможете начать печатать или копировать e из буфера обмена. Чтобы разделить большой блок e, выберите e, который вы хотите переместить, и перетащите его в другое место в Prezi.
-
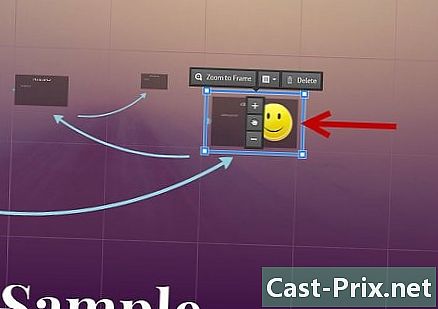
3 Обращайтесь со своими объектами. Как только у вас появится объект на холсте, щелкните по нему, чтобы открыть инструмент преобразования. Объект будет выделен рамкой, окруженной инструментами для изменения объекта.- Нажмите и удерживайте кнопку более или меньше изменить размер объекта.
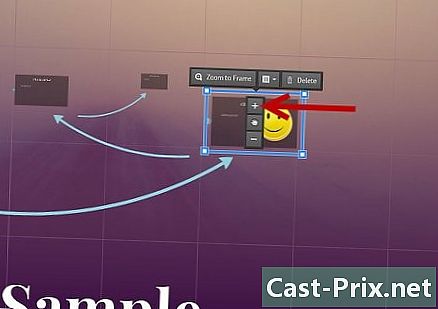
- Нажмите и перетащите угол поля, чтобы изменить размер объекта.
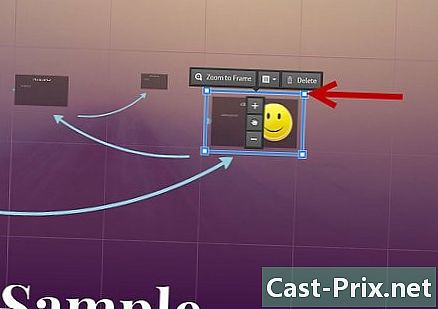
- Нажмите на иконку рука (основной) в центре и удерживайте его, чтобы скользить объект вокруг холста.
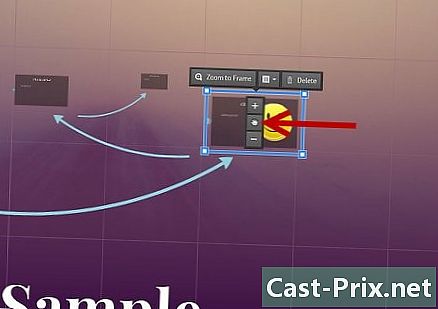
- Поверните объект, нажав и перетащив круг, выходящий из одного из углов поля.
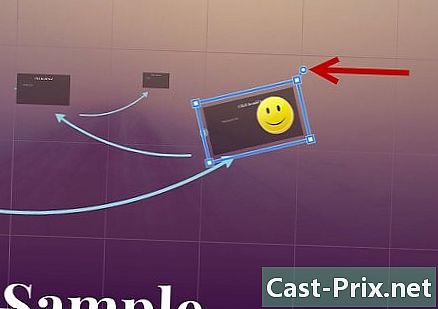
- Изменить рамку, нажав на кнопку Откройте рамку наверху
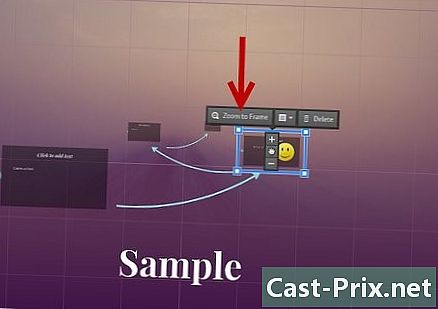
- Удалите рамку или рамку и ее содержимое, нажав кнопку удаления рядом с кнопкой «Открыть рамку».
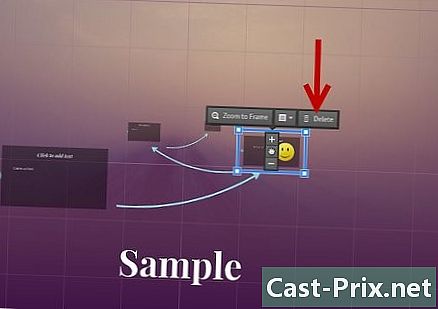
- Нажмите и удерживайте кнопку более или меньше изменить размер объекта.
-
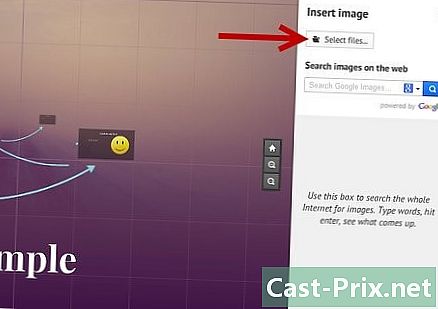
4 Убедитесь, что ваши изображения в высоком разрешении. Если вы сосредоточитесь на изображениях вашего Prezi, помните, что займет весь экран при увеличении их. Это означает, что изображения низкого качества, которые хорошо выглядят как часть веб-страницы, станут зернистыми (пикселированными) по мере того, как они расширяются, чтобы соответствовать экрану. -

5 Оставьте пространство вокруг ваших объектов. Если вы оставите достаточно места вокруг ваших объектов, Prezi может легко сфокусироваться на них, когда камера приблизится. Это позволит студенту лучше увидеть изображение. -
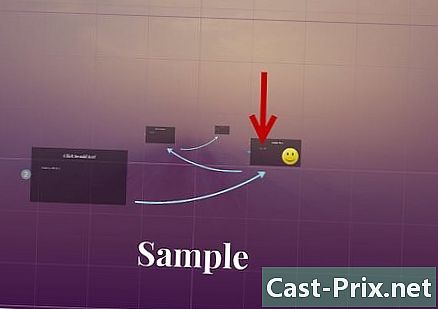
6 Используйте маленький е для отличного эффекта. Если вы хотите удивить аудиторию фактом или изображением, сделайте это очень маленьким. Тогда он будет нечитаемым, пока объект не окажется в центре внимания. Если электронная почта достаточно мала, зрители даже не увидят ее появления. -
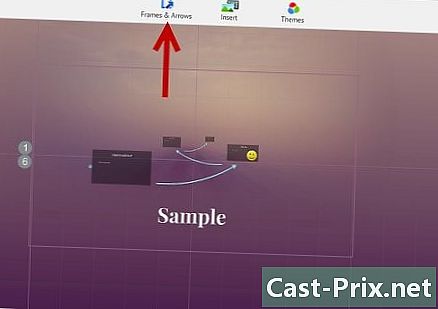
7 Используйте рамки, чтобы привлечь внимание. Рамки существуют в Prezi в двух формах: видимой и невидимой. Видимые рамки подчеркивают объект на экране и включают в себя круг, круглые скобки и заполненную продолговатую форму. Невидимые кадры позволяют определять объекты и наборы объектов в центре. Оба типа кадров позволят вам контролировать степень увеличения, которую получает объект.- Невидимые рамки также позволяют создавать интерактивные разделы в презентации, которые могут ссылаться на другие части Prezi или на веб-сайт. Это идеально подходит для интерактивных презентаций.
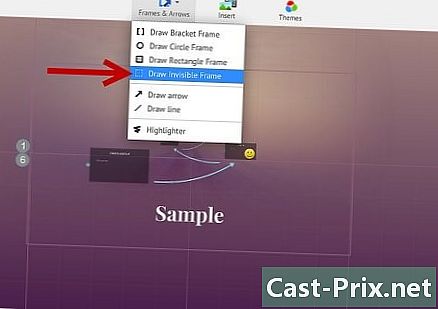
- Невидимые рамки также позволяют создавать интерактивные разделы в презентации, которые могут ссылаться на другие части Prezi или на веб-сайт. Это идеально подходит для интерактивных презентаций.
-

8 Используйте рамки, чтобы выделить часть e. Если у вас есть абзац e на изображении и вы хотите выделить его ключевой сегмент, создайте вокруг него рамку, которую вы хотите выделить. Создайте путь к ключевому сегменту, и камера просто увеличит поле. Это полезно для записи ключевых фигур или мощных предложений в электронном блоке. -

9 Создайте единый стиль. Prezi не использует размеры шрифта, что может затруднить последовательное получение заголовков и абзацев. Чтобы соответствовать размеру, выберите нужную вам величину. Когда вы перемещаете мышь, чтобы изменить размер буквы e, посмотрите на букву e, на которую вы пытаетесь воздействовать. Как только они совпадают, e, который вы не выбрали, становится темнее, что означает, что оба имеют одинаковый размер.- Вы можете использовать ту же процедуру, чтобы соответствовать размеру фотографий и других объектов.

- Вы можете видеть, что разделы выровнены, когда между ними появляется синяя пунктирная линия.

- Вы можете использовать ту же процедуру, чтобы соответствовать размеру фотографий и других объектов.
-

10 Следите за своим Prezi, уменьшая масштаб. Хороший прези можно понять, когда презентация полностью увеличена.Ваши ключевые точки должны быть достаточно большими, чтобы их можно было прочитать, когда камера движется назад. Они также должны быть выровнены в логической форме.- Вы можете вернуться к обзору, создав невидимую рамку вокруг всего проекта. Сделайте ссылку на этот фрейм, когда хотите снять и показать весь проект. Это особенно полезно при переходе между основными пунктами.

- Вы можете вернуться к обзору, создав невидимую рамку вокруг всего проекта. Сделайте ссылку на этот фрейм, когда хотите снять и показать весь проект. Это особенно полезно при переходе между основными пунктами.
-
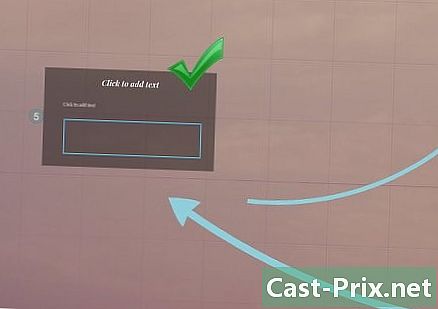
11 Держите вашу структуру стандартизированной. Если вы используете определенные стили рамок, чтобы подчеркнуть ваши важные идеи, будьте верны тем, которые вы используете на протяжении всей презентации. То же самое касается цвета е и других стилистических объектов. Ощущение единства дизайна на протяжении всей презентации оставит неизгладимое впечатление и сделает передачу информации более четкой. реклама
Часть 4 из 5:
Создать путь
-

1 Откройте редактор пути. На экране редактирования нажмите на кнопку Изменить путь, на левой стороне рабочей области. Вы можете начать создавать свой путь. Нажмите на свой первый объект, затем просто нажмите на каждый последующий объект в том порядке, в котором вы хотите их представить.- Не забудьте попытаться придерживаться довольно линейного пути, минимизировать дезориентацию и увеличить объем информации, которую удерживает аудитория.
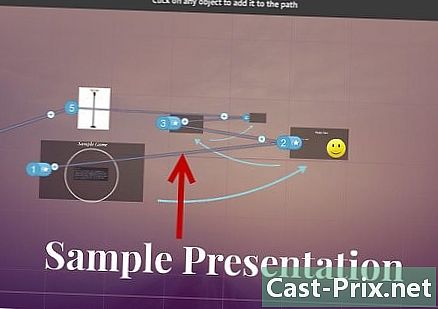
- Не забудьте попытаться придерживаться довольно линейного пути, минимизировать дезориентацию и увеличить объем информации, которую удерживает аудитория.
-
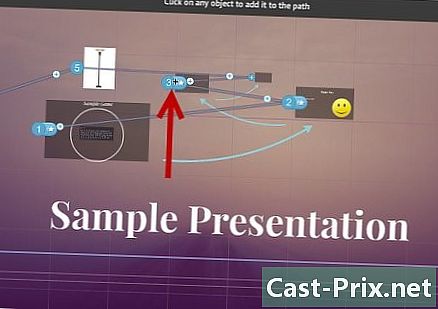
2 Переставь свой путь. Если вам нужно настроить путь, просто нажмите и перетащите путевую точку от одного объекта к другому. Если вы хотите добавить шаг между точками, нажмите на маленький знак «плюс» рядом с шагом и перетащите его на объект. Новая остановка на пути будет создана.- Если вы перетащите точку на пути к не предметной области, этот шаг будет удален.
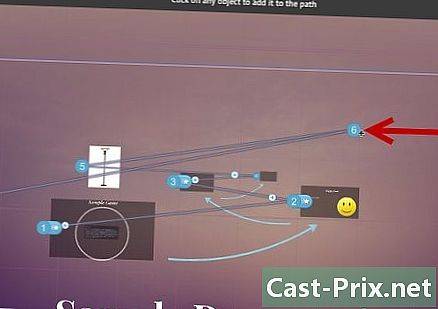
- Если вы перетащите точку на пути к не предметной области, этот шаг будет удален.
-
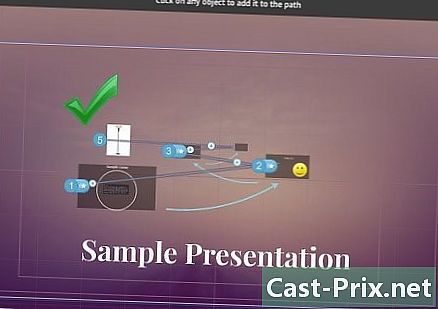
3 Завершите свой путь в конце вашего проекта. Не слишком привязывайтесь к своему пути при настройке своего пути. Сначала получите твердый макет, затем перейдите к окончательному определению пути. Организация вашего контента будет намного проще. реклама
Часть 5 из 5:
Подарите свой прези
-
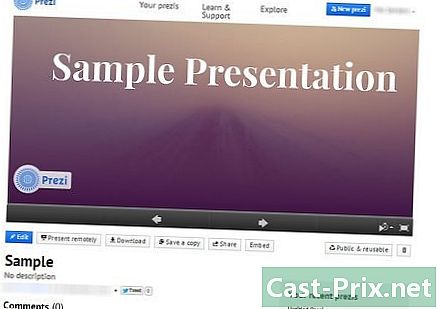
1 Практикуйте свою презентацию. Прежде чем представить свой прези, пройдите его несколько раз, чтобы обеспечить его плавное течение. Поработайте со сроками прохождения кадров. Убедитесь, что все привлекает к себе наибольшее внимание и что ваши переходы не слишком шокирующие.- Вы можете добавлять заметки к своим маленьким рамкам, которые аудитория вряд ли увидит, и которые могут помочь вам во время вашей презентации. Подумайте о записи трудно запоминаемых чисел, дат и важных моментов, чтобы быстро их найти.
-
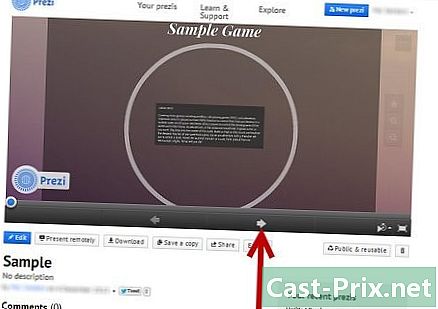
2 Перейдите по пути. Когда вы представляете, нажмите «Далее», чтобы перейти к следующему шагу пути. Если вы хотите уменьшить масштаб, прокрутить или щелкнуть другие части презентации, все, что вам нужно сделать, - это нажать кнопку «Далее», чтобы вернуться к пути. -
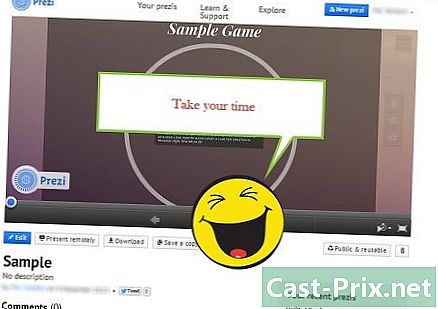
3 Не торопись. Не спешите во время презентации. Дайте общественности время на обработку информации и определитесь с предыдущим переходом. Если вы идете слишком быстро, переходы станут инвазивными. -
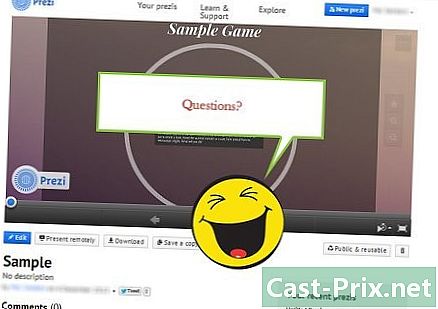
4 Пусть зрители задают вопросы. Поскольку Prezi не состоит из слайдов, очень легко перемещаться по презентации. Используйте эту способность, чтобы уточнить вопросы ученика и вернуться к любой пропущенной информации. Увеличьте масштаб, чтобы быстро найти разделы вашей презентации, относящиеся к задаваемым вопросам. реклама
совет
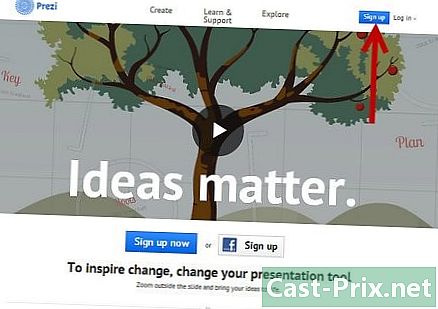
- Помните, что во время презентации вы можете использовать колесо для увеличения или уменьшения масштаба.