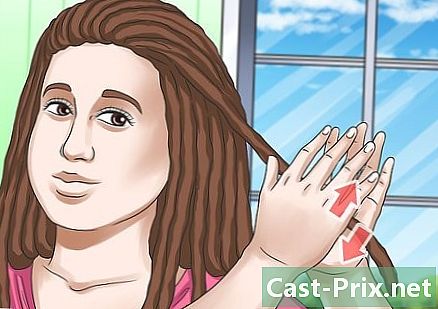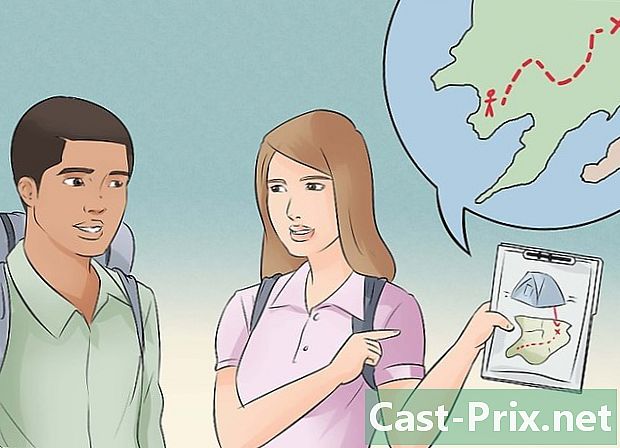Как использовать Google Sheets
Автор:
John Stephens
Дата создания:
26 Январь 2021
Дата обновления:
19 Май 2024

Содержание
- этапы
- Часть 1 Откройте электронную таблицу
- Часть 2 Использование Google Sheets
- Часть 3 Сохранение и обмен электронными таблицами
Как и Microsoft с Excel, Google предлагает продукт для работы с электронными таблицами с 6 июня 2006 года. Первоначально это пробная версия, предназначенная для ограниченного числа пользователей, но Google в конечном итоге делает ее доступной для всех в качестве дополнительной функции Документы Google. В конце концов, Google Sheets напоминает упрощенную версию Microsoft Excel с различными сетевыми функциями (такими как простота совместной работы), которые делают ее использование простым и интуитивно понятным.
этапы
Часть 1 Откройте электронную таблицу
- Перейти к Google Sheets. Вы найдете приложение на этой странице. Другой вариант - щелкнуть меню сетки в правом верхнем углу экрана на главной странице Google, в учетной записи Gmail или на любой другой странице с результатами поиска Google. выбрать Документы в меню, затем нажмите на 3 горизонтальные линии в верхнем левом углу. Листы должны быть вторым вариантом сверху, и вам нужно будет только нажать на него. Наконец, вы можете получить доступ к электронной таблице с Google Диска, щелкнув раскрывающееся меню. Мой Драйв и выбрав простыни среди доступных вариантов.
-

Откройте новую таблицу. под lentête Создать электронную таблицуGoogle предложит различные модели таблиц. Самым основным вариантом является пустой лист, но вы также можете выбрать шаблоны, предназначенные для создания бюджета, календаря или других таблиц. Чтобы просмотреть другие модели электронных таблиц, нажмите более . -

Переименуйте свою таблицу. В левом верхнем углу новых таблиц вы увидите Лист без названия курсивом Чтобы переименовать электронную таблицу, нажмите на нее, замените ее на название, которое вы хотите использовать, затем нажмите ⏎ Возврат. -

Откройте существующую электронную таблицу на вашем компьютере. Ниже списка доступных шаблонов вы увидите список существующих документов Microsoft Excel и Google Sheets. Это документы, которые уже хранятся в разделе Мой Драйв из Google Документов. Если вы хотите открыть электронную таблицу, которая не находится в Мой Драйвнажмите на значок в виде папки в правом верхнем углу экрана (Откройте инструмент выбора файлов будет отображаться, когда вы наводите курсор мыши на эту опцию). опция импорт находится справа, и вы можете перетащить файлы со своего компьютера или выбрать файл из списка папок.
Часть 2 Использование Google Sheets
-

Введите данные в строках или столбцах. Вы можете пометить первую ячейку строк или столбцов и выделить жирным шрифтом исходные ячейки, чтобы отличить их от остальных данных. Столбцы варьируются от А до Я и строки от 1 до 1000.- Вы можете добавить больше строк, прокручивая лист вниз и нажимая добавлять сопровождаемый полем e, который указывает «линии снизу». Введите в это поле количество строк, которые вы хотите добавить в электронную таблицу.
-

Отрегулируйте строки и столбцы. Чтобы манипулировать целыми строками (удалять, скрывать, копировать и вставлять и т. Д.), Можно щелкнуть правой кнопкой мыши номер строки и выбрать функцию, которую вы хотите использовать в появившемся меню. Чтобы сделать то же самое для целых столбцов, щелкните стрелку, которая появляется при наведении курсора на букву в столбце.- Вы также можете переместить или удалить строку или столбец, выбрав его номер или букву, а затем перейдя на вкладку издание панели инструментов.
- Вы можете добавить новую строку или столбец в определенное место, выбрав одну из ячеек на листе и нажав на вкладку вставка панели инструментов. Доступные параметры позволят вам вставить строки или столбцы выше или ниже и справа или слева от выбранной ячейки.
-

Отформатируйте ячейки, строки или столбцы. Чтобы отформатировать всю строку или столбец, выберите соответствующий номер или букву. Чтобы отформатировать конкретную ячейку, выберите нужную ячейку. Все, что вам нужно сделать, это нажать на вкладку формат или выбрать один из параметров форматирования на панели инструментов (полиция, Размер шрифта, жир, курсивныйи т. д.).- Longlet формат и панель инструментов также позволит вам установить выравнивание и заполнение е или данных в ячейке, строке или столбце.
- При выборе нескольких ячеек (по горизонтали или вертикали) отображается опция слияние в подносе формат и на панели инструментов.
- Вы можете изменить способ представления чисел в ячейке, строке или столбце. Подраздел, посвященный этой опции, подчеркнут формат и позволяет отображать цифры по-разному (валюта, проценты и т. д.). На панели инструментов вы также найдете различные параметры форматирования, а также небольшое выпадающее меню для других дополнительных форматов.
-

Организуйте данные. После выбора серии данных, которые вы хотите редактировать в ячейках, строках или столбцах, вы можете отсортировать или отфильтровать их, щелкнув вкладку. данные, Вы даже можете дать имя определенным диапазонам данных, чтобы облегчить их ссылки. -

Вставьте графику. Графические представления могут быть полезны, чтобы помочь другим пользователям лучше понять ваши данные. Нажмите на вставка и прокрутите вниз выпадающее меню, чтобы просмотреть параметры для вставки графики, изображений, ссылок, форм или рисунков в вашу электронную таблицу. -

Сделайте некоторые расчеты. Возможность выполнять расчеты с помощью Google Sheets - один из вариантов, который делает его очень полезным. опция функция можно найти во вкладке вставка и в дальнем правом углу панели инструментов. Нажмите кнопку на панели инструментов, чтобы отобразить несколько часто используемых функций (SUM, AVERAGE и т. Д.), А также возможность отобразить дополнительные функции в нижней части раскрывающегося меню.- Google Sheets имеет функции, аналогичные тем, которые можно найти в Microsoft Excel. Если вы знакомы с тем, что предлагает Excel, у вас не будет проблем с освоением листов.
- Более опытные пользователи могут создавать свои собственные функции с помощью Google Apps Script. Вы найдете более полное руководство о том, как действовать на этой странице.
Часть 3 Сохранение и обмен электронными таблицами
-

Завершите свою таблицу. Google Sheets автоматически сохраняет ваши черновики, но вы можете переименовать электронную таблицу или создать копию, прежде чем делиться ею с другими пользователями. Варианты повторно назначать или Создать копию можно найти во вкладке файл. -

Поделитесь своей таблицей. Кнопка доля можно найти во вкладке файл и в виде синей кнопки в правом верхнем углу экрана. Выберите опцию «Поделиться» и введите адреса людей, которым вы хотите предоставить доступ к электронной таблице. Обратите внимание, что опция позволяет вам устанавливать права, предоставляемые другим пользователям (редактировать, комментировать или просто читать). Вы также найдете возможность создать ссылку для общего доступа, которую вы можете отправить отдельно другим пользователям. -

Загрузите вашу электронную таблицу. Если вы хотите сохранить копию таблицы на своем компьютере, нажмите файл затем на Скачать в формате загрузить свой документ в виде файла Microsoft Excel (.xls) или в виде документа PDF. -

Отправьте вашу таблицу по. на вкладке файлвы найдете вариант Отправить как вложение что позволит вам отправить электронную таблицу вашим соавторам (тем, с кем вы решили поделиться ею) или отправить в виде вложения.

- Вы можете создавать диаграммы в электронной таблице, но вы также можете создать виджет для диаграммы или сводной таблицы. Гаджеты могут быть интегрированы в другую веб-страницу, такую как Сайты Google. Интеграция гаджетов из разных электронных таблиц на одной странице обеспечивает обзор всех электронных таблиц в виде информационной панели.