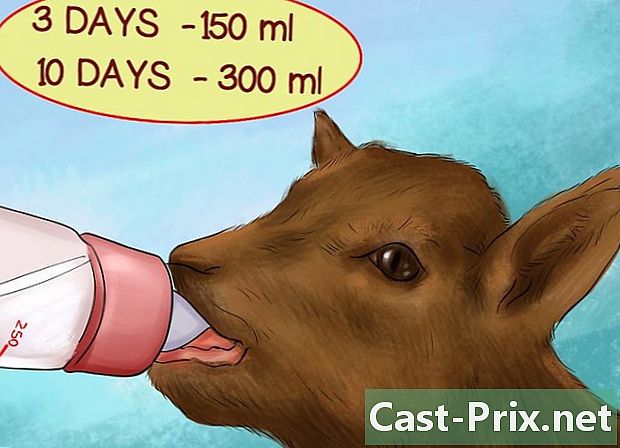Как использовать Google Inbox
Автор:
John Stephens
Дата создания:
26 Январь 2021
Дата обновления:
1 Июль 2024

Содержание
- этапы
- Часть 1 Настройка Google Inbox
- Часть 2 Управление группами и ярлыками
- Часть 3 Получать и читать почту
- Часть 4 Создание электронных писем и напоминаний
Клиент Google Inbox позволяет вам более эффективно управлять своим бизнесом, не сохраняя электронную почту в своем почтовом ящике. Доступный на Android и iOS, а также в браузерах, Google Inbox предлагает множество функций, позволяющих сделать управление более эффективным. С помощью папки «Входящие» Google вы можете сгруппировать свои данные по типу или метке (поездки, финансы, покупки и т. Д.) И настроить их или установить напоминания для своего списка дел и повторять электронные письма или устанавливать напоминания для управления своими электронными письмами для более поздняя дата
этапы
Часть 1 Настройка Google Inbox
-

Загрузите приложение. Приложение Google Inbox доступно для Android и iOS. После того, как вы загрузили приложение для одной из этих операционных систем и настроили свой адрес в приложении, вы также сможете получить доступ к Google Inbox в браузере Chrome, Firefox или Safari на сайте Google Inbox.- На устройстве Apple нажмите здесь, чтобы загрузить приложение. Для устройства Android нажмите здесь.
-

Следуйте инструкциям на экране для подключения. Google Inbox предложит вам войти в свою учетную запись Gmail в приложении. Это займет всего минуту, поэтому вы можете начать использовать Входящие Google. -

Изучите жаргон Google Inbox. Некоторые функции Google Inbox очень похожи на Gmail, но имеют другие названия. Научитесь знакомиться с этими новыми именами:- Google Inbox позволяет пометить любое или любое напоминание как законченный установив флажок рядом с почтовым сообщением или напоминанием или над ним или проведя их вправо. Эта опция аналогична опции архивации Gmail. Элемент не будет удален, но перемещен из папки «Входящие» в папку законченный.
- Google Inbox использует опцию Переместить в корзину вместо варианта удалить из Gmail.
- Google Inbox использует опцию Переместить в Спам вместо варианта Сообщить о спаме из Gmail.
- Оба сервиса используют опцию запись указать на создание новой почты.
- опция шпилька Google Inbox очень похож на опцию звезда в Gmail. Это позволяет вам прикрепить письмо, которое требует вашего внимания, а затем сохранить его в своем почтовом ящике.
-

Просмотрите свой почтовый ящик. Вы увидите, что большинство электронных писем перечислены в хронологическом порядке, как в Gmail. Однако по умолчанию некоторые типы писем сгруппированы по меткам, чтобы максимизировать эффективность вашего почтового ящика. Эти группы собирают все ваши последние письма, имеющие одну и ту же метку, в одной точке, вместо того, чтобы разбрасывать их в папке «Входящие».- Чтобы просмотреть группу писем, найдите тему или ярлык, который к ней относится, в папке «Входящие», затем откройте ее, чтобы просмотреть содержащиеся в ней письма. Выберите любую почту, чтобы открыть.
Часть 2 Управление группами и ярлыками
-

Понять, как работают группы и ярлыки в Google Входящие. Метки и группы являются двумя основными функциями Google Inbox, и понимание того, как они работают, поможет вам максимально повысить эффективность управления электронной почтой.- Эти ярлыки позволяют Google Inbox сортировать ваши входящие электронные письма. Определив фильтры при создании ярлыка, вы можете классифицировать ваши входящие письма по категориям. В Google Inbox есть несколько предустановленных ярлыков, которые будут пытаться отсортировать сообщения в вашем почтовом ящике.
- Что касается групп, они объединяют все новые письма, соответствующие одной и той же метке, в одной точке вашего почтового ящика. Эти группы функционируют в качестве хранилища для новых писем, чтобы избежать беспорядка в вашей папке входящих. Каждая метка может иметь свою собственную группу в папке «Входящие», и каждая группа имеет метку. Если у ярлыка нет группы, каждый человек появится в вашем почтовом ящике.
-

Используйте меню слева для просмотра меток. Выберите значок в левом верхнем углу, чтобы получить доступ к вашему меню. В этом меню будут отображаться стандартные почтовые папки:- Вы увидите ярлыки Коробка ресепшн, отложено и законченный наверху Формулировка Коробка ресепшн включает в себя новые письма и напоминания. Формулировка отложено включает в себя письма, для которых вы установили напоминания и ярлык законченный содержит все письма и напоминания, которые вы пометили как завершенные.
- Вы также увидите папки шашки, Отправленные, корзина и спам, Выберите любую папку, чтобы просмотреть ее содержимое, как в Gmail.
- Ниже папок вы увидите список ярлыков, которые вы создали. Они будут классифицированы в группироваться и Без группы, Все ярлыки, созданные вами в Gmail, появятся там.
-

Создайте новый ярлык. Если вы хотите создать новый ярлык для сортировки определенных электронных писем, вы можете создать его из приложения или сайта Google Inbox. Когда вы создаете новую метку, вы можете указать, хотите ли вы, чтобы она была сгруппирована в вашем почтовом ящике.- Подробнее о создании ярлыков и групп в Google Inbox читайте в нашей статье на эту тему.
-

Откройте ярлык, для которого вы хотите изменить настройки. Уже есть сгруппированные метки по умолчанию, такие как путешествия, покупка, финансов, социального, Обновления, Форумы и предложения, Google Inbox попытается автоматически классифицировать большинство ваших писем в этих категориях. Вы можете изменить настройки метки, чтобы группировать или разгруппировать их.- Перейдите в меню Входящие Google, выбрав ☰.
- Выберите ярлык, настройки которого вы хотите изменить.
- Выберите кнопку передачи, чтобы получить доступ к настройкам.
-

Отрегулируйте настройки этикетки.- Вы можете сгруппировать письма под этим ярлыком или отображать их отдельно в папке «Входящие».
- Вы можете отображать группу каждый раз, когда получаете новые письма, или только один раз в день или неделю.
- Вы можете включить или отключить уведомления для электронных писем, которые соответствуют этому ярлыку (только в мобильном приложении).
-

Используйте ярлыки и группы, чтобы настроить Входящие Google. Например, если вы установили метку для всех писем от вашей свекрови и не хотите, чтобы они появлялись в вашей папке входящих, но хотите пометить их как завершенные, не получая уведомления на эти письма, вы должны указать в настройках ярлыка.
Часть 3 Получать и читать почту
-

Читайте входящие. Когда вы получите новый, он появится в вашем почтовом ящике, если вы не указали в настройках, что он непосредственно классифицирован в категории законченный, Когда вы получаете новый, вы можете видеть его тему, отправителя и часть содержимого прямо из вашего почтового ящика. Чтобы прочитать остальное, нажмите на него, и электронная почта откроется.- После того, как электронное письмо открыто, вы можете ответить на него или передать его. Вы также можете прикрепить его, опубликовать, пометить как законченное или сгруппировать по ярлыку.
-

Прикрепите все важные письма. Одна из самых больших функций Google Inbox - это то, что вы можете шпилька все важные письма, требующие вашего внимания. Эти письма будут храниться в вашем почтовом ящике. Эта функция похожа на опцию звезда из Gmail.- При выборе кнопки закрепления в верхней части папки входящих сообщений отображаются только закрепленные. Используйте эту кнопку, чтобы просмотреть сообщения, которые вы прикрепили, которые требуют вашего внимания.
- Когда вы закончите с электронным письмом, вы можете удалить его из закрепленного списка, нажав кнопку закрепления еще раз. Вы также можете пометить его как выполненное и удалить его из папки входящих сообщений, установив флажок законченный.
-

Размещайте письма и устанавливайте напоминания, если это необходимо. Если вы не хотите читать электронную почту сейчас, но знаете, что она понадобится вам позже, вы можете нажать на часы вверху или провести по электронной почте слева в своем почтовом ящике. Установите один из параметров времени по умолчанию или выберите время / дату или место для напоминания самостоятельно, и электронная почта снова появится в верхней части вашего почтового ящика во время напоминания. -

Отметьте письмо как готовое. Для этого отметьте или проведите пальцем вправо. Чтобы пометить электронное письмо как завершенное, возвращается к larchiver. Если вы уже прочитали и ответили на письмо и решили не откладывать и не прикреплять его, вы можете пометить его как выполненное и удалить его из папки входящих сообщений.- Письма, помеченные как завершенные, хранятся в папке законченный или под ярлыком, которому они соответствуют, но они больше не будут обременять ваш почтовый ящик.
-

Переместите письма между метками. Если вы хотите добавить или отредактировать метку письма, которое вы читаете, выберите трехточечный значок в правом верхнем углу. Вы увидите меню Переместить в.- Выберите ярлык или папку, куда вы хотите переместить почту, тогда Google Inbox позаботится обо всем остальном.
-

Ищите электронную почту. Google Inbox также имеет функцию поиска Gmail. Для поиска почты по получателю, теме или содержимому выберите значок увеличительного стекла в правом верхнем углу приложения и введите результаты поиска.- Приложение покажет все результаты, соответствующие вашему запросу, и вы можете выбрать тот, который вы хотите.
- Подробнее о поиске в Google Входящие читайте в нашей статье на эту тему.
-

Вы можете обрабатывать несколько писем одновременно, если хотите. Если вы хотите выбрать более одного письма из списка, вы можете выбрать кружок слева от письма. Он будет иметь значок или аватар или первую букву имени отправителя.- Вы можете продолжить выбирать нужные письма в списке, прежде чем нажимать значок корзины, пин-кода, отчета или опции законченный переместить их в эти папки.
Часть 4 Создание электронных писем и напоминаний
-

Ответьте на электронные письма, которые вы получаете. Чтобы ответить на электронное письмо, нажмите стрелку в правом нижнем круге или прокрутите, пока не найдете вариант ответ или Ответить всем, Напишите свой ответ и нажмите отправить.- Если вы хотите расширить поле e, чтобы расширить его, нажмите кнопку со стрелкой в правом верхнем углу области e. Это покажет всю область е с большим пространством для написания вашего ответа.
- Если вы хотите ответить на конкретный в проводе, но не на весь провод, выберите трехточечный значок рядом с отметкой времени этого человека, а затем нажмите ответ или Ответить всем, Вы также можете переслать почту оттуда, если хотите.
-

Написать новое письмо. В вашем почтовом ящике, нажмите на большой знак плюс в красном, чтобы начать писать новое письмо. Вы увидите список получателей, которым вы недавно написали. Вы можете выбрать один из списка или нажмите красную кнопку запись написать новую почту.- Убедитесь, что вы заполнили поле À с правильным адресом получателя, а также полями объекта и содержимого перед отправкой почты. Вы можете добавить прикрепленный файл, выбрав значок скрепки. Затем отправьте письмо, нажав на значок бумажного самолетика в правом верхнем углу.
-

Установить напоминание Если вы хотите написать напоминание самостоятельно, вам не нужно отправлять себе одно. Google Inbox уже имеет эту предварительно установленную функцию. Выберите большой знак плюса красным в папке «Входящие» и выберите отзыв (значок представляет веревку вокруг пальца). Напишите, что вы хотите запомнить.- Напоминания умный, Раскрывающееся меню предоставит вам некоторые параметры в зависимости от вашего местоположения, ваших контактов и других. Например, вы можете выбрать Позвони Бобу или Позвоните в парикмахерскую Бобс в Париже и Google Inbox будет заполнять детали для вас.
- Выберите часы, чтобы установить время или место напоминания. Если вы не выберете время или место, напоминание будет отображаться в вашем почтовом ящике и автоматически закреплено.