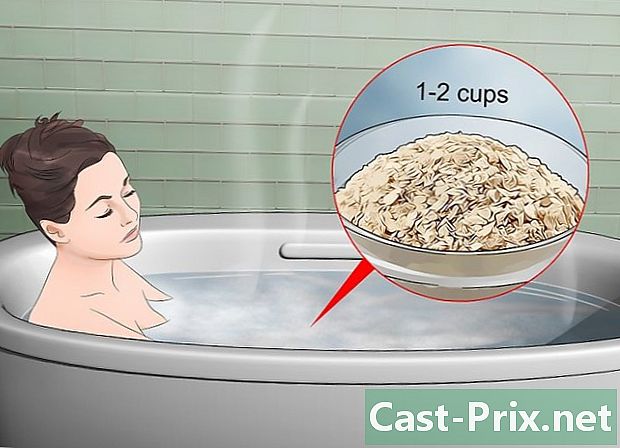Как использовать Google+ Hangouts
Автор:
John Stephens
Дата создания:
26 Январь 2021
Дата обновления:
18 Май 2024

Содержание
- этапы
- Метод 1 из 2: Создайте видеовстречу
- Метод 2 из 2: Общайтесь в Google+ Hangouts
- Метод 3 из 3: Создайте вечеринку в чате
- Метод 4 из 4: Трансляция чата
- Метод 5 из 5: Доступ к видеовстречам на швабре
Для работы или для удовольствия Google Hangouts позволяет пользователям по всему миру легко организовывать видеоконференции, работать и делиться ими. Приложение Hangouts имеет множество функций. Выполните следующие действия, чтобы научиться тщательно использовать Hangouts.
этапы
Метод 1 из 2: Создайте видеовстречу
-

Войдите в Google+ Для этого вам понадобится учетная запись Google, например та, которую вы используете для Gmail. Google+ - это социальная сеть, созданная специально для владельцев аккаунта Google. -

Найдите окно Hangouts. Hangouts находится справа от страницы Google+. Вы увидите список последних видеовстреч и список контактов, которым вы недавно отправили электронное письмо. -

Создать новую видеовстречу Нажмите "+ Новый чат" в верхней части списка контактов в чате. Список изменится и покажет ваши контакты и круги в Google+. Установите флажки людей, которых вы хотите включить в видеовстречу.- Какую бы платформу вы не использовали, вы откроете окно чата, щелкнув по существующему разговору или разговору видеовстречи. Если человек не в сети, он получит его в следующий раз, когда откроет программу видеовстречи.
- Вы также можете искать людей и круги, введя их имя, адрес электронной почты или номер телефона в поле в верхней части списка.
-
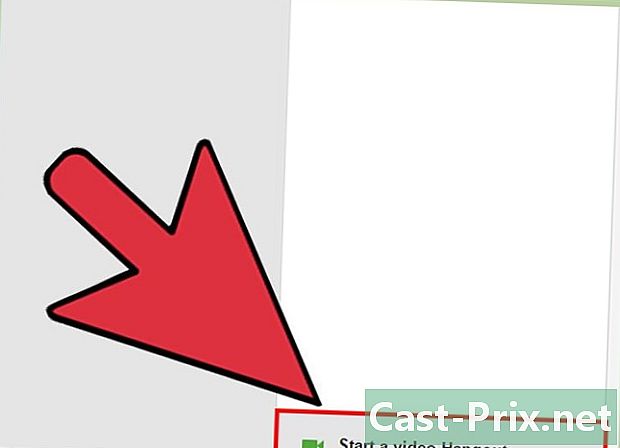
Выберите нужный формат чата. Вы можете начать видеовстречу с помощью видео или чата. Вы можете переключиться с чата на видео в любое время.
Метод 2 из 2: Общайтесь в Google+ Hangouts
-

Добавьте смайлики в свой разговор. Если вы нажмете на смайлик, расположенный в левой части окна чата, вы откроете список демотонов и демоджисов, которые вы можете включить. Они делятся на несколько категорий. Вы можете переключаться из одной категории в другую, выбирая значки в верхней части окна. -
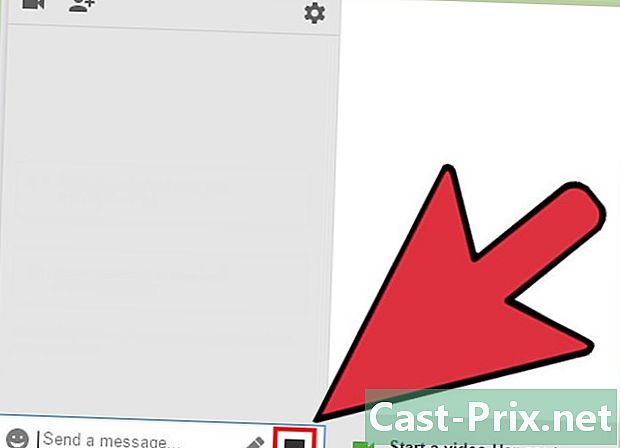
Делитесь фотографиями. Вы можете добавить фотографии в видеовстречу, щелкнув значок камеры справа от окна чата. Сделав это, вы откроете новое окно для выбора изображения (на компьютере) или меню (на мобильных устройствах).- Вы можете использовать веб-камеру или камеру на своем телефоне и делиться ими. Вы также можете добавлять фотографии из других источников, таких как ваш компьютер или память телефона.
-

Адаптируйте настройки кота. Если вы используете компьютер, щелкните значок шестеренки, чтобы изменить настройки архива. Здесь вы также можете заблокировать человека, с которым вы общаетесь.- Если вы используете мобильное устройство, нажмите кнопку меню и выберите отображаемые параметры.
-

Переключиться с чата на видео Нажмите кнопку камеры в верхней части окна чата. Другой человек получит угрожающее уведомление о том, что вы хотите начать видеоконференцию. Функция видео доступна на компьютере и мобильных устройствах.- Оба пользователя не должны иметь камеру. Вы можете провести видеоконференцию только с камерой и микрофоном или камерой и кошкой.
Метод 3 из 3: Создайте вечеринку в чате
-

Перейдите на сайт Google+. В правом нижнем углу находится ссылка для создания видеовстречи. Это видеоконференция, которая может насчитывать до 10 человек. Hangout Party позволяет всем общаться через видео и чат. Вы также можете делиться видео на YouTube и работать над документом.- Пользователи мобильных устройств могут присоединиться к видеовстрече, но у них будет ограниченный доступ к таким функциям, как видео на YouTube и доступ к Документам Google.
-

Опишите назначение и пригласите людей. При запуске видеовстречи вас попросят описать ее и добавить приглашенных в список. Предоставленное вами описание будет включено в приглашение.- Вы можете забронировать доступ для людей в возрасте 18 лет и старше.
-

Начни общаться. Если ваша веб-камера настроена правильно, вы можете сразу же начать общаться в чате. В нижней части окна видеовстречи отображаются все пользователи, вошедшие в систему. Справа вы видите кота. Если вы не видите кота, нажмите на значок чата в левой части окна. -

Сделайте скриншоты. Если что-то на экране вас интересует и вы хотите сохранить его, нажмите кнопку «Захват» в меню слева. Значок камеры появится в нижней части экрана, и при нажатии будет сделан снимок экрана. -

Поделитесь видео на YouTube. Нажмите кнопку YouTube в левом меню, чтобы запустить приложение YouTube Hangout. Вы можете добавить видео в плейлист Hangouts, и оно будет доступно всем. Нажмите кнопку «Добавить видео в плейлист», чтобы найти видео на YouTube для добавления.- Видео отображаются в главном окне видеовстречи. Любой в группе может изменить список воспроизведения и пропустить видео.
- Микрофон отключен при запуске видео. Нажмите на зеленую кнопку «Нажмите, чтобы поговорить», чтобы говорить во время видео.
-

Покажите свой экран Вы можете использовать Hangouts, чтобы поделиться тем, что на вашем экране. Нажмите кнопку «Поделиться экраном» в меню слева. Откроется новое окно со списком всех открытых окон и программ. Вы можете поделиться определенным окном или мягкостью вашего экрана.- Эта функция может быть очень полезна, если вы пытаетесь решить проблему с кем-то с большим опытом или если вы хотите, чтобы все участники увидели, как работает программа.
-

Добавьте эффекты к видео. Нажмите кнопку «Добавить эффекты» в меню слева. Меню «Эффекты» откроется справа от окна, заменив окно чата. Вы можете перетащить эффекты на видео и добавить участникам шляпы, очки и другие забавные аксессуары.- Нажмите на стрелки в верхней части окна эффектов, чтобы перейти из одной категории в другую.
- Чтобы удалить все добавленные эффекты, просто нажмите ссылку «x Удалить все эффекты» в нижней части меню «Эффекты».
-

Работать вместе над документом. Вы можете добавить документы из Google Диска в свою видеовстречу, чтобы каждый мог работать над одним документом. Чтобы открыть Google Диск, наведите указатель мыши на кнопку «...» в меню слева. Затем нажмите кнопку «Добавить приложения». Появится список доступных приложений. Выберите Google Диск.- Когда вы нажмете кнопку Google Диск в меню, появится список всех ваших документов на Google Диске. Вы можете выбрать документы, которыми вы хотите поделиться, или создать блокнот или блокнот для обмена.
- Когда вы делитесь документами, вы также делитесь своим адресом электронной почты. Вам нужно будет подтвердить, чтобы продолжить.
-

Отключите камеру или микрофон. Если вы хотите отключить микрофон, нажмите на кнопку в меню в правом верхнем углу. Кнопка представлена зарешеченным пикапом. Как только ваш микрофон выключен, значок станет красным.- Чтобы отключить камеру, нажмите кнопку, отображающую запрещенную камеру. Вы отключите свою камеру. Участники все равно смогут услышать вас, если вы не выключите микрофон.
-

Настройте параметры полосы пропускания. Если видео не является плавным, уменьшите настройки пропускной способности, нажав кнопку, которая выглядит как сигнальные полосы в меню в правом верхнем углу. Затем вы откроете панель, которая позволит вам настроить качество видеовстречи. Опуская планку, вы снижаете качество видео. Поставив его в крайнее положение, вы получите только звук (только вас). -

Отрегулируйте настройки камеры и микрофона. Нажмите на значок шестеренки в меню в правом верхнем углу, чтобы изменить настройки. Откроется окно с небольшой картинкой вашей веб-камеры. Здесь вы можете выбрать устройства, которые вы хотите использовать. Эта функция очень удобна, если на вашем компьютере установлено несколько веб-камер или несколько микрофонов. -

Выйти из видеовстречи Когда вы закончите общаться, нажмите кнопку «Выйти» в правом верхнем углу окна. Ликон выглядит как телефон, который вешает трубку.
Метод 4 из 4: Трансляция чата
-

Посетите веб-сайт Hangouts. Доступ к Live Hangouts можно получить с других сайтов, кроме Google+. На веб-сайте Hangouts отображаются все показанные в прямом эфире видеовстречи, а также боковая панель видеовстреч.- Вы найдете ссылку на Hangouts On Air в левом меню главной страницы Google+.
-

Нажмите «Начать видеовстречу в эфире». Откроется окно, подобное окну вечеринки. Проверьте, дали ли вы имя своему видеовстрече, чтобы привлечь зрителей и пригласить людей.- Пристанище в прямом эфире транслирует ваш видеовстречу для всех, кто хочет ее увидеть. Участвовать могут только приглашенные вами люди, но все могут видеть вашу видеовстречу и слышать то, что вы слышите. Вкратце: запись вашего чата на YouTube выполняется одновременно с трансляцией, что позволяет всем увидеть ее.
-

Быть организованным. Как только вы привлечете внимание своей аудитории, будьте готовы к трансляции. Убедитесь, что все ваши записи в порядке, если вы произносите речь. Когда вы будете готовы, нажмите кнопку «Начать трансляцию». Ваша видеовстреча теперь видна. -

Поставьте своих гостей вперед. Создатель Hangout On Air имеет возможность привлечь внимание к одному из участников. Нажмите на миниатюру участника, чтобы его камера транслировалась. Нажмите на значок камеры на их миниатюре, чтобы отключить их камеру и звук.
Метод 5 из 5: Доступ к видеовстречам на швабре
-
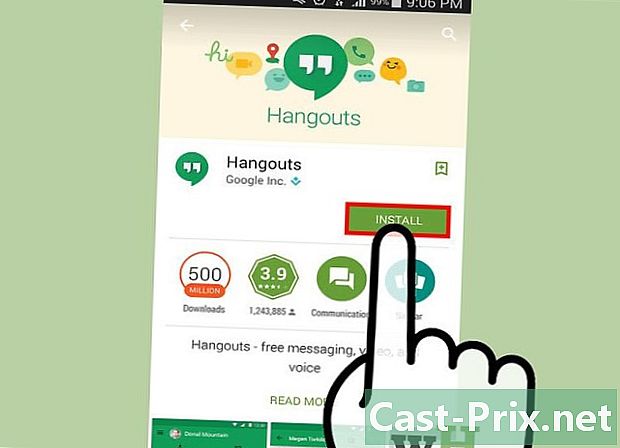
Загрузите приложение. Откройте Google Play Store на устройстве Android или в App Store на устройстве Apple и выполните поиск Hangouts. Приложение бесплатно.- Многие устройства Android поставляются с Hangouts. Это приложение заменяет Talk.
-

Откройте приложение. Если вы в первый раз, вам необходимо сначала войти в свою учетную запись Google. Пользователи Android могут выбрать учетную запись, связанную с их телефоном, но пользователям Apple необходимо будет ввести свое имя пользователя и пароль Google.- Когда приложение будет открыто, вы увидите список ваших последних видеовстреч.
-

Проведите пальцем влево, чтобы создать новую видеовстречу. Добавляйте контакты из списка или ищите людей, вводя их имя и номер телефона.