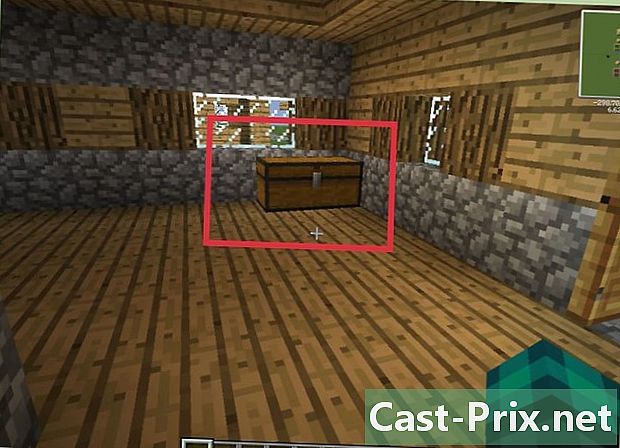Как пользоваться Bandicam
Автор:
Peter Berry
Дата создания:
20 Август 2021
Дата обновления:
1 Июль 2024

Содержание
- этапы
- Часть 1 Установите Bandicam
- Часть 2 Настройка звука
- Часть 3 Настройка параметров видео
- Часть 4 Сохраните часть экрана
- Часть 5 Зарегистрируй игру
- Часть 6 Завершите видео
Хотите, чтобы ваши достижения в видеоиграх были представлены остальному миру, или вы хотите записать учебник о том, как использовать вашу любимую программу? Bandicam - это программа для захвата экрана, которая позволяет легко записывать игры в полноэкранном режиме или в любой части рабочего стола, при этом оказывая минимальное влияние на систему. Вы можете использовать Bandicam, чтобы показать свои навыки или помочь другим использовать сложную программу. Начните сейчас, чтобы узнать, как установить Bandicam, настроить его и использовать для записи.
этапы
Часть 1 Установите Bandicam
-

Загрузите установочный файл Bandicam. Вы можете скачать бесплатную Bandicam со своего сайта. Bandicam доступен только для Windows. Бесплатная версия позволяет записывать до 10 минут, и все записи будут содержать логотип на видео. Вы можете приобрести полную версию, чтобы обойтись без всех этих ограничений.- Когда вы загружаете Bandicam, используйте ссылку для загрузки Bandisoft. Если вы загрузите с Softonic, у вас будет больше рекламного ПО в вашем установочном файле.
-

Установите Bandicam. Установка Bandicam проста, вам не нужно вносить изменения в настройки по умолчанию. Вы можете выбрать место отображения значков Bandicam (на рабочем столе, в панели быстрого запуска, в меню «Пуск» ...). -

Запустите Bandicam. После установки Bandicam вы можете приступить к настройке записи. Вас могут попросить ввести пароль администратора, если вы не используете учетную запись администратора.
Часть 2 Настройка звука
-

Откройте окно «Настройки записи». Вы можете получить доступ к этому меню, выбрав вкладку «Видео» в окне Bandicam, а затем нажав кнопку «Настройки» в разделе «Запись». Убедитесь, что вкладка «Звук» выбрана в меню «Настройки записи». -

Выберите, хотите ли вы записать звук или нет. Bandicam может записывать все звуки из записываемой вами программы, а также ввод звука с микрофона. Это особенно полезно, если вы записываете учебник, объясняющий, как использовать компьютерную программу, или если вы хотите добавить комментарии об игре, в которую вы играете.- Установите флажок «Запись звука», чтобы включить запись звука. Ваш окончательный файл будет больше, если вы решите записать звук.
-

Выберите ваше основное аудиоустройство. Если вы хотите захватить звуки из записываемой вами программы, убедитесь, что в раскрывающемся меню «Основное аудиоустройство» выбрано «Звук Win8 / Win7 / Vista (WASAPI)».- Нажмите кнопку Настройки ..., чтобы открыть настройки аудиоустройства.
-

Выберите ваше вторичное аудиоустройство. Если вы хотите использовать микрофон во время записи видео, выберите его в раскрывающемся меню «Вторичное аудиоустройство».- Установите флажок «Sound Mix», чтобы микшировать два аудиовхода на одной дорожке. Это поможет вам сохранить небольшой файл.
- Вы можете установить сочетание клавиш для микрофона, если хотите записывать свой голос только в определенное время. Убедитесь, что сочетание клавиш находится на клавише, которую вы обычно не используете для программы, которую записываете.
Часть 3 Настройка параметров видео
-

Откройте меню настроек «Видеоформат». Вы можете изменить настройки вашей видеозаписи, чтобы получить лучшее качество для вашего компьютера. Нажмите на вкладку видео в главном окне Bandicam, затем нажмите кнопку «Настройки» в разделе «Формат». -

Выберите ваше разрешение. По умолчанию используется разрешение «Полный размер». Это означает, что конечное видео будет иметь то же разрешение, что и исходная запись. Если вы записываете программу в полноэкранном режиме, разрешение будет таким же, как и у программы. Если вы сохраните в окне, разрешение будет соответствовать окну.- Если вы хотите, вы можете изменить разрешение, установив размер. Это полезно, если вы планируете разместить это видео на устройстве, которое поддерживает только определенные разрешения. Однако, если разрешение не имеет такого же соотношения, как у исходной записи, оно может растянуть видео и сделать его наклонным.
-

Установите ваши фотографии в секунду (FPS). FPS вашего видео представляет количество изображений, записанных каждую секунду. По умолчанию это значение равно 30, максимальный FPS, разрешенный в настоящее время на YouTube. Если вы хотите лучшую запись, вы можете увеличить FPS.- Чем выше FPS, тем больше размер файла и будет зависеть ваша система во время записи. Вы можете испытать значительное снижение производительности, если ваш компьютер недостаточно мощный для записи с высоким SPF.
-

Выберите свой кодек. Кодек - это программа, которая обрабатывает видео во время его записи. Кодеком по умолчанию является Xvid, потому что он совместим с большинством систем и устройств. Вы можете выбрать другой кодек, если ваша видеокарта может его поддерживать.- Если у вас установлена новейшая карта Nvidia, вы можете выбрать «H.264 (NVENC)», чтобы обеспечить наилучшее качество записи. Недорогие карты Nvidia могут работать с опцией «H.264 (CUDA)», пользователи AMD могут выбрать «H.264 (AMP APP)», а если вы используете интегрированную графику Intel, вы можете выбрать "H.264 (Intel Quick Sync)".
- Если у вас есть несколько вариантов видеокарт (например, Nvidia и Intel), выберите вариант, который использует вашу активную видеокарту. Если ваш монитор подключен к материнской плате, вы, вероятно, захотите выбрать кодек Intel. Если ваш монитор подключен к карте Nvidia или AMD, выберите кодек, соответствующий вашей карте.
-

Отрегулируйте качество видео. Раскрывающееся меню «Качество» позволяет вам настроить общее качество видео вашей записи. Качества представлены числами, большое число соответствует высокому качеству. Высококачественное видео - это файл большего размера, но если вы установите слишком низкое качество, вы потеряете много ясности и деталей.
Часть 4 Сохраните часть экрана
-

Добавьте эффекты, чтобы вывести курсор мыши. Если вы записываете учебник о том, как использовать программу, вам может пригодиться указатель мыши. Это поможет вам показать, что вы делаете со своей аудиторией. Нажмите кнопку «Настройки» в разделе «Регистрация» основного интерфейса Bandicam. Перейдите на вкладку «Эффекты».- Вы можете активировать эффект щелчка, который будет появляться при каждом нажатии правой или левой кнопки мыши. Нажмите белые кнопки рядом с каждым параметром, чтобы настроить цвет.
- Вы можете добавить эффект выделения к вашему курсору, чтобы ваша аудитория всегда могла видеть, где он находится. Нажмите на белую кнопку, чтобы настроить цвет. Желтый - цвет, наиболее часто используемый для эффекта выделения, поскольку он выделяется и легко обнаруживается нашими глазами.
-

Нажмите на кнопку «Прямоугольник на экране». Он расположен в верхней части основного интерфейса Bandicam, рядом с кнопкой игрового контроллера, при нажатии на которую на экране появится предварительный просмотр окна записи. -

Установите вашу регистрационную зону. Ваша область записи должна полностью охватывать окно, которое вы хотите записать. Вы можете щелкнуть и перетащить края, чтобы изменить размер окна, или вы можете нажать на размеры в верхней панели, чтобы выбрать из множества предустановок. Все внутри синей рамки будет сохранено. -

Нажмите кнопку REC, чтобы начать запись. Вы можете нажать кнопку REC в правом верхнем углу окна записи или нажать кнопку REC на главном интерфейсе Bandicam. Когда начинается запись, синяя рамка окна становится красной, и запускается секундомер. -

Сделай скриншот. Если в какой-то момент вы хотите сделать снимок экрана со своей записью, щелкните значок камеры в верхней части окна записи. Все, что в данный момент находится в окне записи, будет зафиксировано. -

Завершите свою запись. Чтобы завершить запись, нажмите кнопку «Стоп», которая находится либо в окне записи, либо в главном интерфейсе Bandicam. Вы можете посмотреть только что снятое видео, нажав на значок папки в Bandicam. Откроется папка «Выходы», и вы сможете открыть новый видеофайл с помощью любимого медиаплеера.
Часть 5 Зарегистрируй игру
-

Нажмите на кнопку «Контроллер». Нажав на эту кнопку, вы перейдете в полноэкранный режим записи, который предназначен для захвата видеоигр или других программ в полноэкранном режиме. -

Активируйте счетчик FPS. Bandicam имеет счетчик FPS, который позволяет вам узнать FPS вашей игры. Это может быть полезно для определения влияния Bandicam на производительность вашей игры. Нажмите на меню FPS в главном интерфейсе Bandicam, чтобы убедиться, что Флажок «Показать наложение FPS» установлен. Вы можете выбрать, где на экране вы хотите наложить FPS.- Может быть очень полезно активировать счетчик FPS, потому что он меняет цвет во время записи.
-

Настройте сочетание клавиш для записи. В разделе «Видео» интерфейса Bandicam вы можете настроить ключ, который позволит вам запускать и останавливать запись. По умолчанию это ключ F12, Вы можете изменить его и выбрать нужный ключ. Просто убедитесь, что вы не используете это прикосновение для игры.- F12 является клавишей по умолчанию для снимка экрана в Steam, что означает, что каждый раз, когда вы нажимаете эту клавишу, чтобы начать или остановить запись, Steam также сделает снимок экрана. Если вы записываете игры через Steam, вам, вероятно, потребуется изменить горячую клавишу.
-

Начни свою игру Запустите игру, которую хотите записать, как обычно. Вы должны увидеть зеленый счетчик FPS, если он у вас включен. -

Начните запись. Как только вы будете готовы к записи, нажмите сочетание клавиш для записи. Вы увидите, что счетчик FPS изменит цвет и изменит цвет на красный, чтобы указать, что вы записываете. Весь ваш экран будет сохранен, поэтому убедитесь, что нет конфиденциальной информации, позволяющей идентифицировать вас. -

Завершите свою запись. Как только вы закончите с тем, что вы хотите записать, снова нажмите сочетание клавиш для записи, чтобы остановить. Ваше видео будет создано и помещено в выходную папку Bandicam. Вы можете получить к нему доступ, нажав на значок папки в верхней части окна Bandicam.
Часть 6 Завершите видео
-

Предварительный просмотр готового видео. Откройте папку «Вывод» и посмотрите только что созданное видео. Убедитесь, что в нем есть все, что вы хотите захватить, и что нет ненужной рукоятки или штекера, которых там быть не должно. Вы можете открыть папку «Вывод», нажав на значок папки в верхней части окна Bandicam. -

Кодируйте видео, чтобы уменьшить его размер. Есть большая вероятность, что ваша новая видеоигра займет много места, особенно если вы ее записывали некоторое время. Вы можете уменьшить размер видео, кодируя его с помощью такой программы, как Handbrake или Avidemux. Это снизит качество видео, а также, что существенно, и размер файла.- Одним из положительных последствий кодирования видео является более быстрая загрузка на YouTube. Если вы планируете записать его на DVD-диск или просто хотите сохранить его на своем компьютере, вы, вероятно, можете оставить его как есть.
-

Добавить эффекты с помощью программного обеспечения для редактирования видео. Поскольку Bandicam не предлагает параметры видеоэффектов, вы можете использовать другие программы, такие как Windows Movie Maker или Sony Vegas, для добавления эффектов и переходов к вашим видео. Вы сможете вставить e между сценами, объединить несколько дублей, добавить переходы, кредиты и многое другое. -

Загрузить видео на YouTube YouTube - одна из лучших платформ для обмена игровыми видео и учебными пособиями. Вы даже можете заработать немного денег, если ваши видео станут очень популярными!- Обратите внимание, что некоторые компании не позволяют вам зарабатывать деньги, делая видео на своих продуктах. Эти ограничения варьируются от одной компании к другой. Поэтому желательно спросить о правилах игры, которые вы хотите взимать.
- Прочтите это руководство, чтобы узнать больше о загрузке видео на YouTube.
- Прочтите это руководство, чтобы получить советы по монетизации ваших видео.
-

Запишите видео на DVD. Если вы предпочитаете записать видео на DVD-диск, чтобы вы могли сохранить его, посмотреть позже или подарить другу или семье, вы можете легко это сделать, используя практически любое программное обеспечение для записи DVD-дисков. , Запись вашего видео на DVD позволит вам стереть его с вашего компьютера и тем самым сэкономить место. Это особенно интересно для очень больших видео файлов.