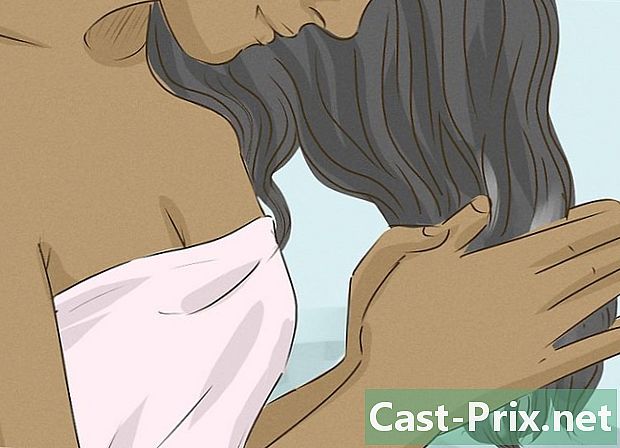Как найти и обновить драйверы компьютера
Автор:
Eugene Taylor
Дата создания:
15 Август 2021
Дата обновления:
1 Июль 2024

Содержание
- этапы
- Способ 1 Обновление драйверов в Windows
- Способ 2 Обновление драйверов на Mac
- Метод 3 из 3: Используйте диспетчер устройств Windows
- Способ 4 Используйте обновления производителя
Чтобы решить проблемы совместимости или получить максимальную отдачу от ваших устройств, вы можете обновить драйверы для вашего компьютера. Драйверы - это программы, которые разрешают соединение между вашим устройством и внешними устройствами (динамики, внешние жесткие диски и т. Д.). Как правило, они устанавливаются и обновляются автоматически при каждом подключении устройства, но если они этого не делают, вам нужно будет использовать инструмент обновления на вашем компьютере. На компьютере с Windows можно просматривать и обновлять драйверы из диспетчера устройств, но в Windows или Mac вы можете загрузить и установить драйверы непосредственно с веб-сайта производителя.
этапы
Способ 1 Обновление драйверов в Windows
-

Открыть меню начало
. В левом нижнем углу экрана нажмите на логотип Windows, чтобы открыть меню начало.- В Windows 10 практически все обновления драйверов обрабатываются мастером обновления Windows. Процесс выполняется автоматически, но в любое время можно ознакомиться с последними обновлениями.
-

Нажмите на настройки
. Внизу слева от меню началощелкните значок зубчатого колеса, чтобы открыть окно настроек. -

выбрать Обновление и безопасность
. Эта опция находится в окне настроек.- если настройки открывается в определенном меню, сначала нажмите на добро пожаловать в левом верхнем углу окна.
-

Нажмите на Центр обновления Windows. опция Центр обновления Windows находится в меню навигации слева от окна. -

выбрать Искать обновления. Эта опция находится вверху страницы и начинает поиск новых обновлений (включая обновления драйверов).- Процесс может занять несколько минут, особенно если вы не искали обновления в течение некоторого времени.
-

Нажмите на Установить сейчас при необходимости Если Windows найдет обновления, вы увидите, что эта кнопка появляется в верхней части страницы. Нажмите на него, чтобы загрузить файлы.- Вполне возможно, что загрузка начнется автоматически в зависимости от вашей версии Windows.
- После установки обновлений вам будет предложено перезагрузить компьютер.
Способ 2 Обновление драйверов на Mac
-

Откройте меню Apple
. В левом верхнем углу экрана нажмите на логотип Apple, чтобы открыть раскрывающееся меню.- Apple управляет всеми доступными обновлениями драйверов для вашего Mac.
-

Нажмите на App Store .... Эта опция находится в раскрывающемся меню и позволяет вам открыть App Store на вашем Mac. -

Перейти на вкладку Обновления при необходимости Если App Store не открывается на вкладке Обновлениясначала нажмите на него в верхней части окна, чтобы просмотреть все ожидающие или доступные обновления, включая обновления драйверов. -

выбрать ОБНОВИТЬ ВСЕ. Это серая кнопка в дальнем правом углу окна App Store. Все доступные обновления будут загружены.- Если вы хотите установить только обновления драйверов, нажмите ОБНОВЛЕНИЕ право на драйверы, о которых идет речь, для начала загрузки.
-

Дождитесь загрузки и установки обновлений. Процесс может занять некоторое время, и, возможно, ваш Mac перезагрузится после установки.- Если ваш Mac блокирует установку драйвера, возможно, это связано с тем, что его разработчик не идентифицирован. Если вы все еще хотите установить драйвер, вы можете разрешить его установку.
Метод 3 из 3: Используйте диспетчер устройств Windows
-

Знайте, когда использовать этот метод. Диспетчер устройств позволяет искать в Интернете драйверы, одобренные Microsoft, но вы должны использовать их только после запуска Центра обновления Windows, поскольку Центр обновления Windows лучше может найти нужные драйверы в первый раз. -

Нажмите на меню начало
. Нажмите на логотип Windows в левом нижнем углу экрана.- Вы также можете щелкнуть правой кнопкой мыши значок меню начало.
-

Откройте диспетчер устройств. В поле поиска меню началотип диспетчер устройств затем нажмите Диспетчер устройств который появляется в верхней части окна.- Если вы сделали правой кнопкой мыши на значок меню началовыберите Диспетчер устройств в меню Conuel, которое появляется.
-

Найдите устройство, которое вы хотите обновить. Прокрутите окно диспетчера устройств вниз до категории оборудования, к которой относится ваше устройство.- Например, если вы хотите обновить драйверы для устройства Bluetooth, найдите заголовок Bluetooth.
-

Дважды щелкните заголовок. Под заголовком вы увидите список всех устройств, подключенных (или ранее подключенных) к вашему компьютеру.- Пропустите этот шаг, если список устройств уже отображается под заголовком.
-

Выберите ваше устройство. Нажмите на название устройства, драйверы которого вы хотите обновить.- Если вы не видите устройство, значит, оно не установлено на вашем компьютере. Закройте диспетчер устройств, подключите или выполните сопряжение устройства с компьютером, следуйте всем подсказкам на экране, а затем снова откройте категорию устройств в диспетчере, прежде чем продолжить.
-

Перейти на вкладку действие. Эта вкладка находится в верхней части окна диспетчера устройств и открывает раскрывающееся меню. -

Нажмите на Обновите драйвер. опция Обновите драйвер находится в раскрывающемся меню и открывает новое окно. -

выбрать Автоматический поиск обновленного драйвера. Эта опция находится в середине окна и позволяет вам искать драйверы для выбранного устройства. -

Следуйте всем инструкциям по установке. Если Windows находит драйверы, вам будет предложено установить их. В зависимости от выбранного устройства может потребоваться щелкнуть несколько окон перед началом установки.- В конце процесса вам будет предложено перезагрузить компьютер.
- Если вы видите Лучшие драйверы для вашего устройства уже установлены для отображения это означает, что Windows не нашла нужный драйвер. Если вы по-прежнему считаете, что драйверы для вашего устройства устарели, вы всегда можете посетить веб-сайт производителя.
Способ 4 Используйте обновления производителя
-

Знайте, какой материал вы хотите обновить. Когда вы устанавливаете драйверы вручную, вы скачиваете файлы прямо с сайта производителя. Вам необходимо знать производителя и модель оборудования, которое вы хотите обновить.- Например, если вы используете клавиатуру Razer, вы найдете драйверы на веб-сайте Razer.
- Если вы используете ноутбук, все необходимые драйверы можно найти на странице производителя ноутбука.
- Информация о вашем оборудовании обычно находится в документации, прилагаемой к покупке. Если Windows распознает ваше оборудование, вы найдете эту информацию в диспетчере устройств.
-

Посетите сайт производителя. После того как вы определили материал для обновления, все, что вам нужно сделать, это перейти на сайт поддержки производителя. Ниже приведен список самых известных сайтов (если производитель вашего материала не указан здесь, вы можете сделать быстрый поиск в Интернете).- Материнские
- гигабайт — gigabyte.com/support-downloads/download-center.aspx?ck=2
- Intel — downloadcenter.intel.com
- MSi — msi.com/service/download/
- ASRock — asrock.com/support/download.asp
- Asus — support.asus.com/download/options.aspx?SLanguage=en&type=1
- графика
- NVIDIA — nvidia.com/Download/index.aspx?lang=en-us
- AMD / ATI — support.amd.com/en-us/download
- Ноутбуки
- Dell — dell.com/support/home/us/en/19/Products/laptop?app=drivers
- шлюз — gateway.com/worldwide/support/
- HP — www8.hp.com/us/en/support-drivers.html
- Lenovo — support.lenovo.com/us/en/products?tabName=Downloads
- Тошиба — support.toshiba.com
- Сетевые карты
- Linksys — linksys.com/us/support/
- Netgear — downloadcenter.netgear.com/
- Realtek — realtek.com.tw/downloads/
- Trendnet — trendnet.com/downloads/
- Оптические приводы
- Samsung — samsung.com/us/support/
- Sony — sony.storagesupport.com/models/21
- LG — lg.com/us/support
- LiteOn — us.liteonit.com/us/service-support/download
- периферия
- созидательный — support.creative.com/welcome.aspx
- Logitech — support.logitech.com/
- Plantronics — plantronics.com/us/category/software/
- Turtle Beach — support.turtlebeach.com/files/
- Материнские
-

Поиск в разделе Загрузки или водители. Процесс варьируется от одного сайта к другому, но в большинстве случаев разделы Загрузки или водители можно найти в верхней части главной страницы. Возможно, вам придется сначала выбрать или нажать поддержка.- Чтобы открыть страницу драйверов, вам может понадобиться прокрутить страницу вниз и нажать поддержка или водители.
-

Загрузите драйверы. Чтобы начать загрузку, нажмите на название драйвера, который вы хотите загрузить, или на ссылку (или значок) скачать.- Большинство драйверов доступны в виде установочных файлов или поставляются с программным обеспечением, предназначенным для этого оборудования. Старые или менее распространенные драйверы устройств сжимаются в ZIP-папку.
- Программное обеспечение, разработанное для оборудования, иногда указывается отдельно от драйверов.
-

Запустите установочный файл драйвера. Дважды щелкните загруженный файл и следуйте всем инструкциям на экране. Если вы загрузили драйверы в формате ZIP, вам необходимо будет сначала извлечь их.- На компьютере с Windows : дважды щелкните по папке ZIP, нажмите экстрактвыберите Извлечь все затем нажмите экстракт когда вы будете приглашены.
- На Mac Дважды щелкните папку ZIP и дождитесь завершения извлечения.
-

Проверьте ваши драйверы (на Mac). Если вы используете Mac, и при попытке установить драйвер появляется сообщение об ошибке, вы можете решить проблему, выполнив следующие действия:- нажмите на хорошо на ошибку
- перейти в меню Apple

затем выберите Системные настройки - нажмите на Безопасность и конфиденциальность
- выбрать разрешение рядом с Загрузка программного обеспечения системы ... заблокирована внизу окна
- установить драйверы (может потребоваться дважды щелкнуть файл установки драйвера снова)
-

Вручную установите драйверы на Windows. Если вы загрузили драйверы в формате .zip, вам нужно будет установить их вручную с помощью диспетчера устройств.- В диспетчере устройств выберите оборудование, которое вы хотите обновить.
- Нажмите на действие.
- выбрать Обновите драйвер.
- При появлении запроса нажмите Найти драйвер на моем компьютере.
- Найдите ZIP-файл, который вы извлекли, и нажмите на любой файл .inf, удерживая нажатой Ctrl нажат.
- Нажмите на открытый.