Как найти и сменить администратора на компьютере
Автор:
Roger Morrison
Дата создания:
27 Сентябрь 2021
Дата обновления:
21 Июнь 2024

Содержание
В этой статье: Смена администратора под WindowsChanger, администратор под macOS X
В операции, которая требует доступа к конфиденциальным данным на жестком диске, может случиться так, что вам отказано в доступе: просто у вас нет привилегий администратора, всесильного персонажа на компьютере или в сети. Если вы вошли в систему под любым именем пользователя, вам придется изменить свой статус. Сначала вы проверите текущий статус, а затем измените его, чтобы внести все необходимые изменения.
этапы
Способ 1 Смена администратора в Windows
- Открыть меню начало (

). Нажмите на логотип Windows в левом нижнем углу экрана или на клавиатуре, нажмите клавишу ⊞ Победа. -

открытый настройки (
). Нажмите на иконку в левом столбце меню начало. -
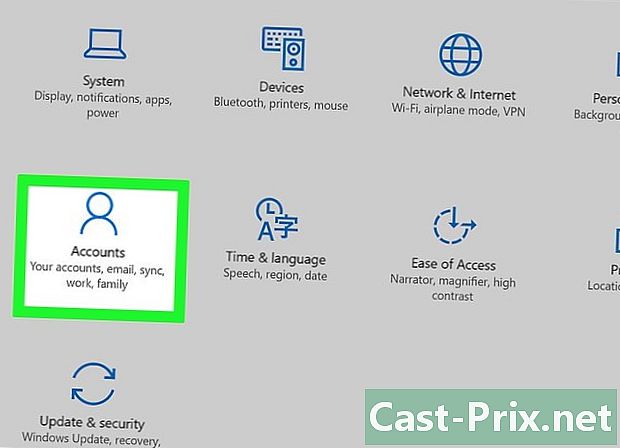
Нажмите на счета. Ликоне - стилизованный персонаж на первом месте в средней строке. -

Нажмите на вкладку Ваш аккаунт. Он находится в самой верхней части левого столбца окна «Счета». При этом справа отобразится информация о вашей учетной записи. -

Под своим именем найдите упоминание администратор. Имя вашей учетной записи находится вверху страницы, ниже - ваш адрес электронной почты, а еще ниже, возможно, вы увидите упоминание администратор.- Если у вас нет учетной записи администратора, вы не сможете изменить статус учетных записей.
-
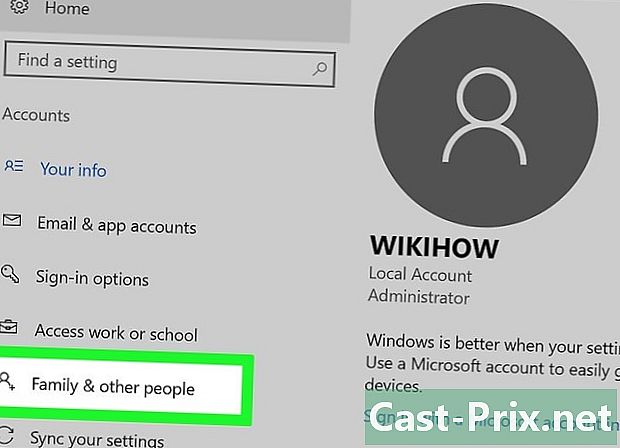
Нажмите на вкладку Семья и другие пользователи. Он находится слева от окна.- Если вы что-то читаете там, это означает, что вы не зарегистрированы в учетной записи администратора, и вы не можете воспользоваться предоставленными им разрешениями. Чтобы узнать, кто является администратором компьютера или сети, нажмите здесь.
-

Нажмите на имя пользователя или адрес электронной почты. Это соответственно в разделе Другие пользователи или Твоя семья. -
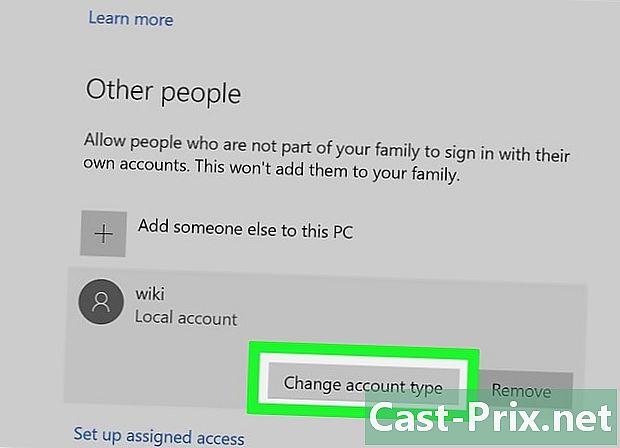
Нажмите на кнопку Изменить тип аккаунта. Он находится под именем пользователя или адресом электронной почты. -

Показать тип учетной записи. Для этого нажмите на выпадающее меню Тип учетной записи. -
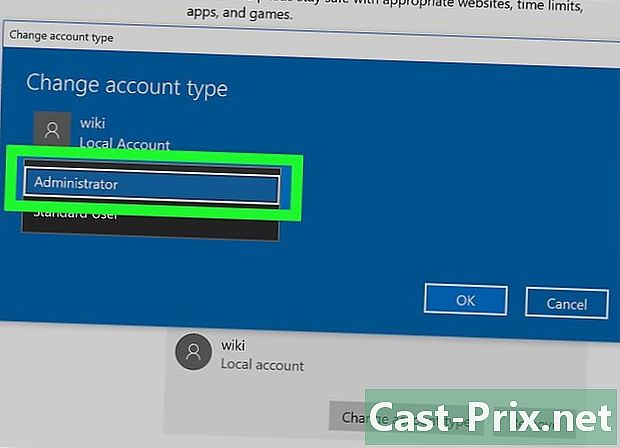
Нажмите на администратор. Вы (или другой пользователь) можете изменить статус любого пользователя на администратора.- В противоположном направлении, если у вас есть разрешения, вы можете удалить их у того, у кого они есть, выбрав статус Стандартный пользователь.
-
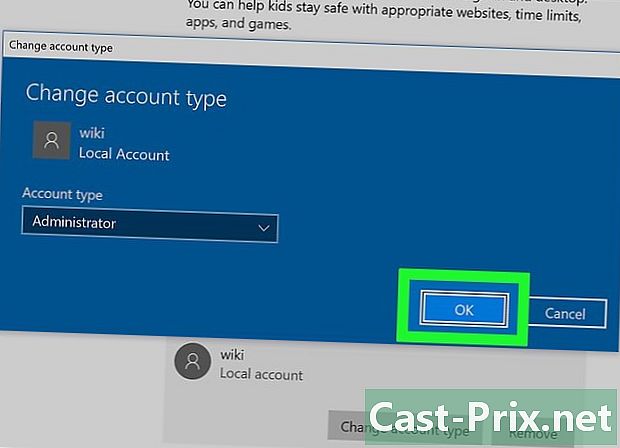
Нажмите на хорошо. При этом изменения сохраняются и применяются к новому администратору. - Знайте, кто администратор. Если вы вошли в систему как простой пользователь, вы можете узнать, кто управляет учетными записями для какого компьютера. Действуйте следующим образом:
- открытый начало (

) ; - тип панель управления ;
- нажмите на Панель управления ;
- нажмите на заголовок Аккаунты пользователейзатем снова Аккаунты пользователей если страница не запомнит;
- нажмите на Управлять другим аккаунтом ;
- прочитать информацию об администраторе, его имя, адрес электронной почты (он также помечен защищен паролем).
- открытый начало (
Способ 2 Смена администратора под macOS X
-

Открыть меню яблоко (
). Нажмите на логотип Apple в левом верхнем углу экрана. Появится раскрывающееся меню. -
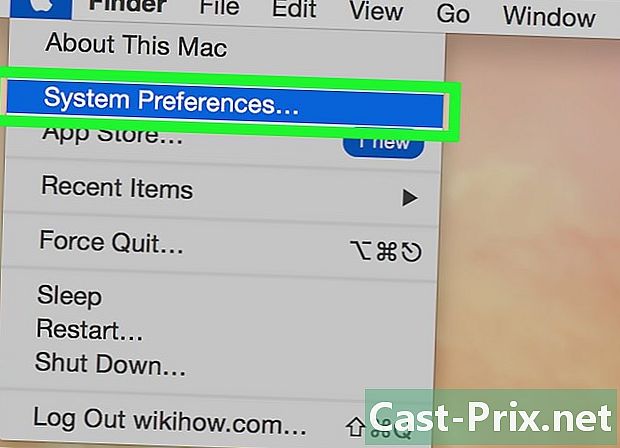
Нажмите на Системные настройки. Это вторая опция в раскрывающемся меню. -
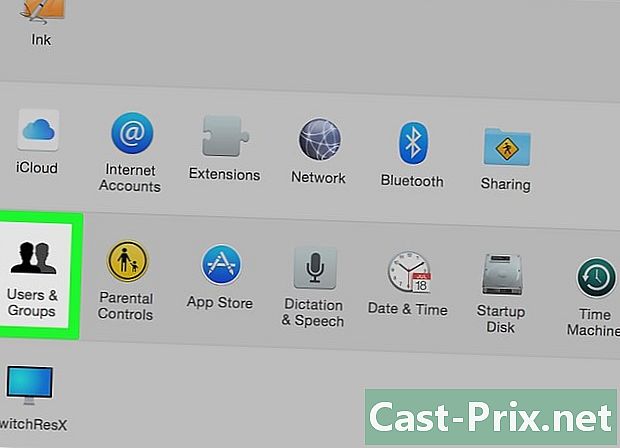
Нажмите на Пользователи и группы. Ликон сделан из двух черных силуэтов. Она на первом месте в четвертом ряду предпочтений. -

Найдите свое имя в левом столбце. В самом верху оно должно быть отмечено над вашим именем, Текущий пользователь. -
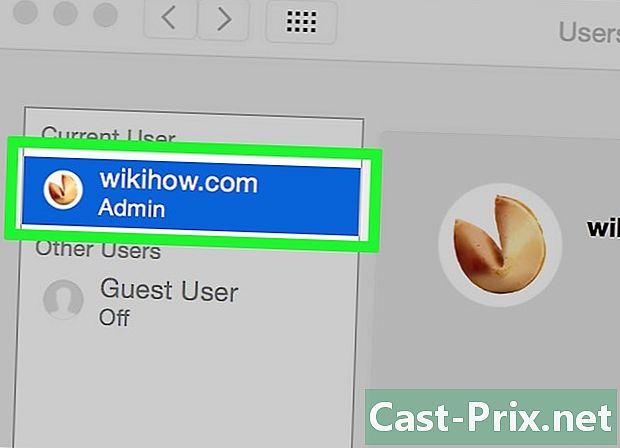
Найдите свое имя в левом столбце. Если внизу это отмечено админявляется то, что вы являетесь администратором, в противном случае вы вошли в систему как обычный пользователь.- Если вы вошли как гость, ваше имя будет отображаться в рубрике Другие пользователи и будет назван как Гость Пользователь, В самом верху вы прочтете, кто такой администратор.
-

Нажмите на желтый оранжевый замок. Он в левом нижнем углу окна. -
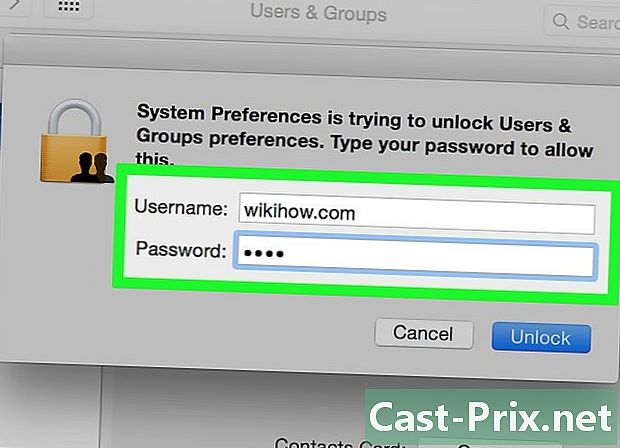
Введите пароль администратора. Введите пароль, который вы обычно вводите, войдя в систему, а затем нажмите хорошо, Меню Пользователи и группы выскочит. -
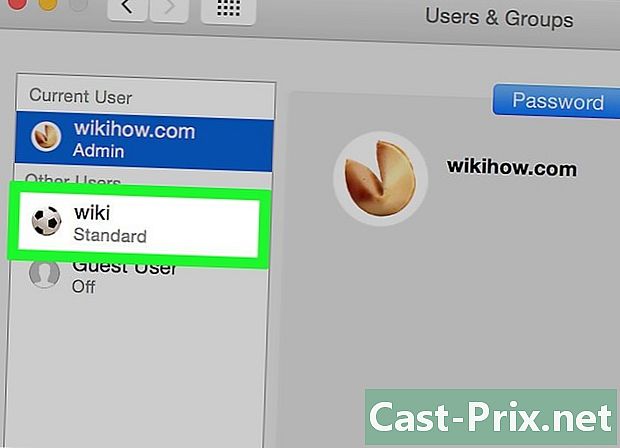
Нажмите на имя пользователя. Вы нажмете на имя пользователя, которого ожидаете, например, чтобы предоставить больше прав. -

Поставьте галочку Разрешить администрирование этого компьютера. Коробка находится внизу окна. Если, наоборот, вы хотите лишить пользователя этих прав, снимите этот флажок. -
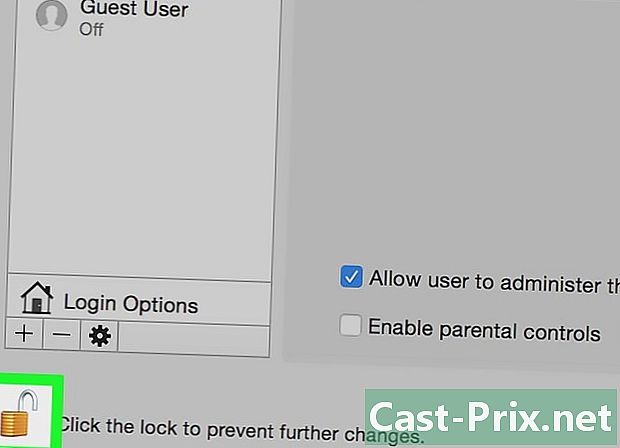
Нажмите на замок еще раз, чтобы заблокировать его. Теперь изменения сохраняются и применяются к новой учетной записи с большим или меньшим количеством разрешений.

- По очевидным соображениям безопасности не возникает вопроса о предоставлении всех разрешений всем пользователям.
- Как обычный пользователь, вы ничего не можете сделать с сердцем машины: установка программы, удаление файлов из системы или изменение настроек - все это вам недоступно. Что касается гостевого пользователя, он может использовать только программы и манипулировать простыми файлами.
- Если вы работаете на компьютере с общим доступом (или принадлежит компании), вы не можете вносить изменения без уведомления владельца (или ответственного лица) компьютера.

