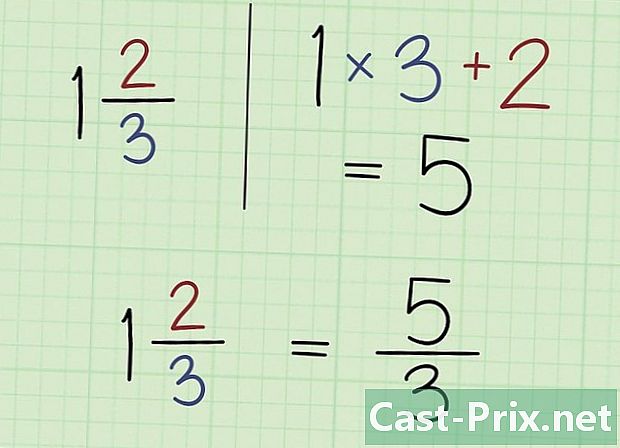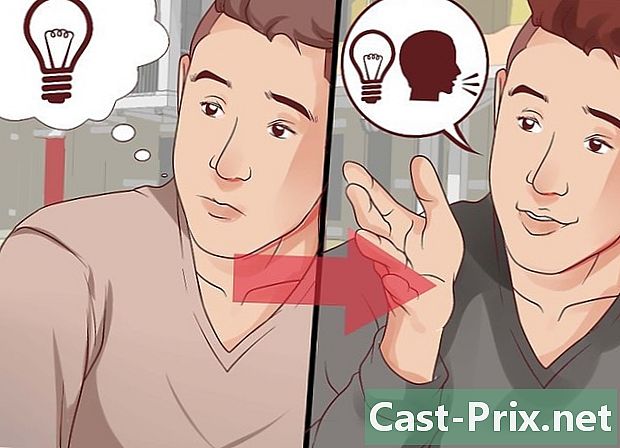Как сортировать письма по отправителям в Gmail
Автор:
Eugene Taylor
Дата создания:
9 Август 2021
Дата обновления:
22 Июнь 2024

Содержание
- этапы
- Метод 1 Сортировка писем по последним отправителям
- Метод 2 из 2: Поиск по отправителю
- Метод 3 из 3: Используйте фильтры для сортировки по отправителю
- Способ 4 Использование сторонних приложений
Теоретически, нет фильтра для сортировки Gmail по отправителю, потому что Gmail сортирует электронные письма по поиску вместо фильтров. Тем не менее, вы все еще можете хранить и видеть своего отправителя.
Важное примечание: эти методы являются альтернативами. В настоящее время Gmail не позволяет классифицировать все свои почтовые ящики по отправителям. Вы по-прежнему сможете просматривать сообщения конкретного отправителя.
этапы
Метод 1 Сортировка писем по последним отправителям
-
Зайдите в свой почтовый ящик. При необходимости войдите в свою учетную запись Gmail и нажмите на вкладку. Коробка ресепшн, Это должна быть первая страница, которая появится после входа в учетную запись Gmail.- Если вы находитесь на другой странице своей учетной записи Gmail, нажмите на вкладку Коробка ресепшнв левой боковой полосе.
-
Наведите указатель мыши на имя отправителя. Этот метод будет работать лучше всего, если вы хотите получить доступ ко всем электронным письмам человека, который недавно отправил вам один. Найдите электронное письмо от отправителя, чью корреспонденцию вы хотите увидеть. Наведите курсор на имя человека и не перемещайте его, пока не появится небольшое поле с несколькими параметрами.- В этом поле должны отображаться имя отправителя и адрес электронной почты. Он также должен включать некоторые параметры: контакт, E-mail. Создать видеовстречу с этим контактом, Начать видеозвоноки Отправить письмо этому контакту.
-
В этом поле нажмите Сообщения электронной почты. Наведите курсор на параметр электронной почты и щелкните по нему левой кнопкой мыши. При этом появятся все электронные письма, отправленные данным лицом.- Письма, которые вы отправили этому человеку, также должны появиться. Помните, что в Gmail нет фильтра для классификации писем по отправителям. Вышеуказанный метод является самым быстрым способом отображения всех электронных писем от одного и того же человека.
Метод 2 из 2: Поиск по отправителю
-
Нажмите на стрелку в строке поиска. Найдите строку поиска в верхней части папки «Входящие». Щелкните левой кнопкой мыши на серую стрелку, указывающую вниз справа от панели. Это должно вызвать расширенные настройки.- На этой странице вы можете настроить параметры для создания пользовательского поиска на основе конкретной информации по вашему выбору. Эти варианты включают из, À, объект, Содержит слова, Не содержити Содержит вложение, Вы также можете выбрать для поиска определенных папок, дат и размеров.
-
Введите имя отправителя в поле из. Нажмите на поле из, а затем введите имя или адрес электронной почты отправителя, для которого вы ищете сообщения электронной почты. Имя и адрес электронной почты будут работать.- По мере ввода предложенные контакты будут отображаться под панелью e. Как только вы увидите нужный контакт на панели, вы можете прекратить печатать и нажать на имя, чтобы выбрать его.
-
Нажмите на кнопку поиск. Выбрав нужного отправителя, нажмите на синюю кнопку поискв окне Расширенный поиск, После этого Gmail выполнит поиск всех сообщений, отправленных выбранным вами контактом. Они будут отображены на странице результатов поиска.- Кнопка поиск это тот, на котором появляется небольшое увеличительное стекло.
-
Просто введите из в строке поиска. Если вы знаете правильные сочетания клавиш, вы можете использовать те же настройки быстрее. Вместо доступа к опции Расширенный поискПросто введите от: в строке поиска и нажмите на маленькое увеличительное стекло справа от панели поиска. Обратите внимание, что кавычки не обязательны.- Например, чтобы просмотреть все электронные письма вашего друга Сюзанны, вы можете набрать: От: (Сюзанна. @ Gmail.com).
- После нажатия на кнопку поиск или в сторонке входить со своей клавиатуры вы будете перенаправлены на страницу результатов поиска и увидите все выбранные вами контакты.
Метод 3 из 3: Используйте фильтры для сортировки по отправителю
-
Найдите человека, для которого вы хотите создать фильтр. Фильтры и метки помечают сообщения электронной почты с помощью небольшой вкладки в левой части экрана, чуть ниже папки «Входящие». Вы можете нажать на нее, чтобы открыть все электронные письма. После завершения поиска найдите вариант Создать фильтр из этого поиска, расположенный в правом нижнем углу окна расширенного поиска. Нажмите один раз на эту опцию.- Чтобы найти правильный адрес электронной почты, используйте От: [email protected].
- Этот метод отображает все электронные письма с определенного адреса электронной почты на вкладке в левой части экрана. Все эти письма будут храниться в одном месте. Это, однако, не сортирует ваш почтовый ящик.
-
Выберите опцию Создать фильтр из этого поиска. Найдите вариант Создать фильтр из этого поиска находится в правом нижнем углу окна расширенных настроек. Нажмите один раз на эту опцию.- Нажав, вы попадете на страницу создания фильтра. Различные варианты, представленные на этой странице, позволят вам сообщить Gmail, что вы получили и что вы получите от этого контакта.
-
Создать ярлык. Найдите вариант Применить этикетку, Установите флажок, затем выберите метку из поля выбора справа от настроек. Чтобы выбрать параметры для вашего ярлыка, нажмите на это поле. Если вы хотите, вы можете выбрать существующий ярлык. Если у вас еще нет метки для использования с этим отправителем, нажмите на опцию Новый ярлык.- Введите название метки под полем Введите имя нового ярлыказатем нажмите создать, Возможно, вы захотите указать имя отправителя на вашем ярлыке.
-
Создайте фильтр. После создания ярлыка нажмите на синюю кнопку Создать фильтрвнизу окна создания фильтра. Однако обратите внимание, что если оставить все как есть, фильтр будет применяться только к будущим. Если вы также хотите включить s уже полученные в ваш фильтр, вам нужно будет поставить галочку Примените этот фильтр к соответствующим разговорам.- После того, как вы создадите фильтр, Gmail будет применять фильтр и метку к электронным письмам от этого отправителя.
-
Нажмите на ярлык из вашего почтового ящика. Вернитесь в свой почтовый ящик. Найдите название метки, которую вы только что создали, на левой боковой панели и щелкните левой кнопкой мыши по ней.- Если вы не видите ярлык автоматически, вам может потребоваться найти его в категории более.
- Как только вы нажмете на ярлык, Gmail отобразит все электронные письма выбранного отправителя.
Способ 4 Использование сторонних приложений
-
Скачать расширение Chrome э сортировать. Это стороннее расширение автоматически классифицирует ваши электронные письма, размещая их на разных вкладках, где они будут организованы отправителями. Если эти сторонние приложения несут определенную степень риска (нет никакой гарантии, что ваша информация не будет сохранена), большинство людей могут безопасно загрузить Sort from the Google Store .- Обратите внимание, что это расширение предназначено для браузера Google Chrome, а не для Firefox, Internet Explorer или Safari. Если вы используете браузер, отличный от Chrome, вам нужно будет использовать другой метод.
-
Перезапустите Chrome и откройте свой почтовый ящик. Чтобы убедиться, что расширение работает, закройте все и перезапустите Chrome. Перейдите в Gmail по следующей ссылке: http://mail.google.com/. -
Разрешить э сортироватьнажмите на Войдите в Gmail. Если будет предложено, дайте приложению разрешение на доступ к вашей электронной почте, иначе в нем ничего не будет храниться. -
Чтобы загрузить ваши электронные письма на э сортироватьнажмите на синхронизирует. Это может занять некоторое время, в зависимости от количества писем, хранящихся в вашем почтовом ящике. Пусть Gmail синхронизируется с э сортировать. -
Нажмите на вкладку э сортировать в верхней части экрана. Вы увидите список ваших отправителей. Они будут отсортированы в столбце в алфавитном порядке, и вы сможете раскрыть или скрыть все электронные письма контакта. На этом экране вы увидите несколько вариантов.- Архивировать все: все загружено на э сортировать будет заархивирован. Это может быть хорошим способом устранения спама, если вы знаете, что есть только неважные э сортировать.
- Архив по группам: позволяет архивировать все электронные письма человека.
- двигаться: появляется рядом с каждым письмом, когда вы наводите курсор на него. Эта опция позволяет вам архивировать электронную почту индивидуально или использовать ярлык.
-
Будьте терпеливы. Помните, что для сохранения изменений может потребоваться 30 секунд. Gmail нужно время для общения с э сортировать, Для этого ваши архивы могут не отображаться в течение минуты. Будьте терпеливы. Тем временем вы можете продолжить сортировку электронной почты без каких-либо проблем.