Как перенести фотографии с iPad на компьютер
Автор:
Robert Simon
Дата создания:
24 Июнь 2021
Дата обновления:
1 Июль 2024

Содержание
В этой статье: Перенос фотографий на компьютер Windows. Перенос фотографий на MacReferences.
Чтобы освободить память вашего iPad или просто наслаждаться файлами на компьютере, вы можете перенести фотографии с планшета на компьютер. Это можно сделать с помощью компьютера с Windows или Mac.
этапы
Способ 1 Перенос фотографий на компьютер с Windows
-

Подключите ваш iPad к компьютеру. Подключите зарядный конец зарядного кабеля к нижней части iPad, а сторону USB к одному из USB-портов вашего компьютера. -
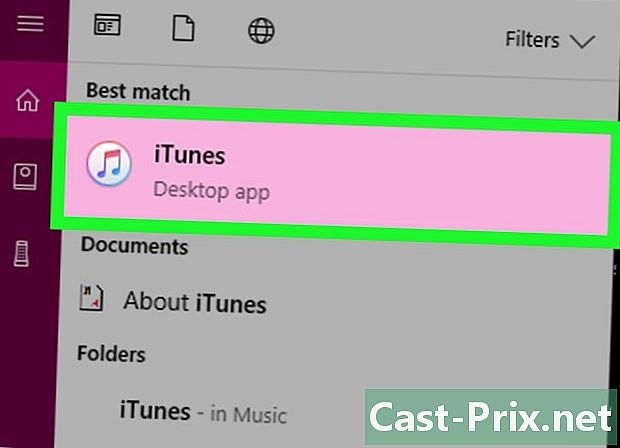
Откройте iTunes. Дважды щелкните значок приложения iTunes, который выглядит как разноцветная музыкальная заметка на белом фоне. Важно запустить iTunes перед передачей фотографий, потому что iTunes позволяет вашему компьютеру определять ваш iPad.- Если у вас нет iTunes на вашем компьютере, установите его, прежде чем продолжить.
- Если iTunes попросит вас обновить его, нажмите Скачать iTunes когда вы будете приглашены. Вам нужно будет перезагрузить компьютер в конце загрузки.
-
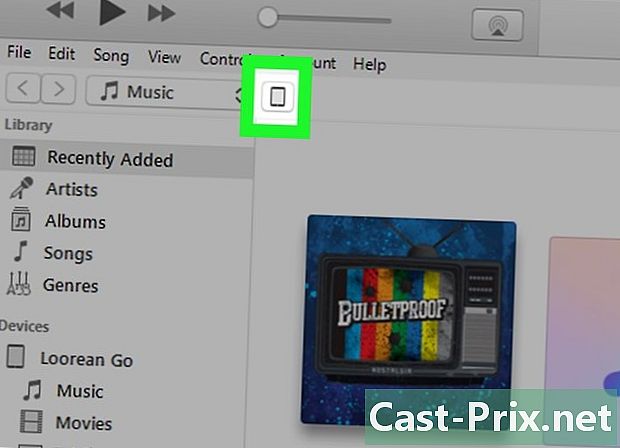
Подождите, пока появится значок iPad. Через несколько секунд в левом верхнем углу окна iTunes появится значок iPad. Появление этого значка означает, что вы можете продолжить.- Возможно, вам придется нажать на Доверять или другое предупреждение, прежде чем появится значок.
-

Открыть меню начало
. Нажмите на логотип Windows в левом нижнем углу экрана. -
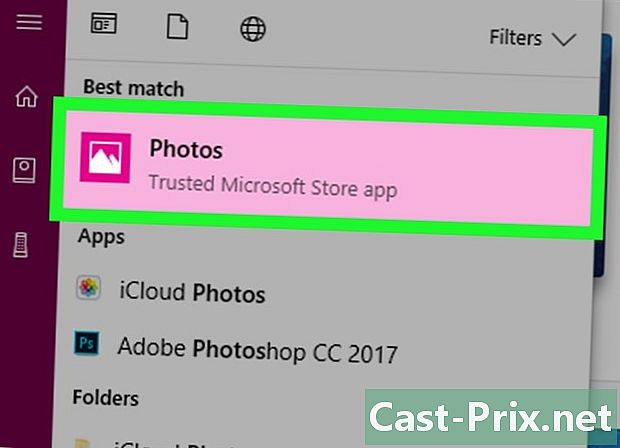
выбрать фото.- Если ты не видишь фото в меню введите фото в поле е внизу меню начало затем нажмите фото наверху
-
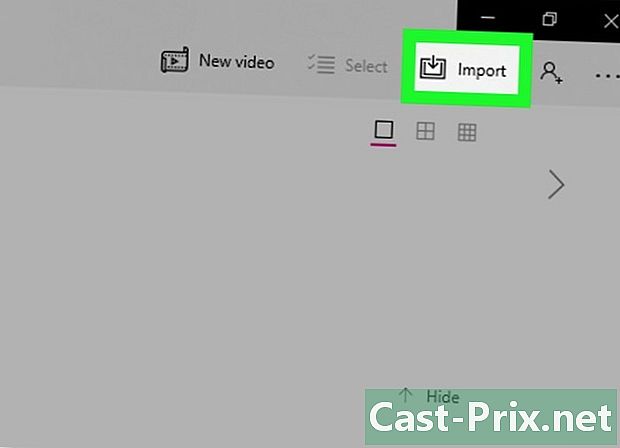
Нажмите на импорт. Эта вкладка находится в правом верхнем углу окна Фотографии. Откроется выпадающее меню. -

выбрать С устройства USB. Эта опция находится в выпадающем меню. Ваш компьютер начнет поиск фотографий на вашем iPad. -
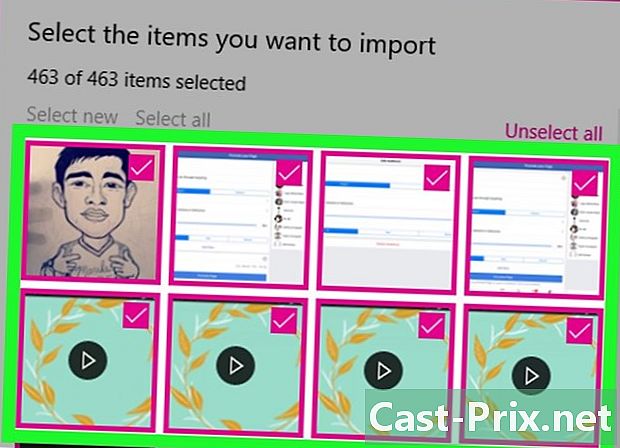
Выберите фотографии. Снимите флажки с фотографий, которые вы не хотите импортировать со своего iPad на компьютер, или нажмите Отменить выбор всех перед проверкой фотографий, которые вы хотите импортировать. -
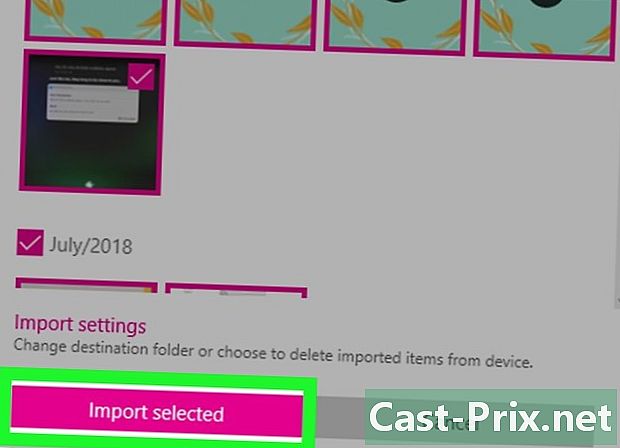
Нажмите на продолжать. Эта кнопка находится внизу окна. -

Снимите флажок Удалить импортированные элементы. Эта опция находится в нижней части окна и предотвращает удаление фотографий на вашем iPad. -

Нажмите на импорт. Эта опция находится внизу окна. Фотографии на вашем iPad будут импортированы на ваш компьютер. По окончании процесса вы получите уведомление в правом нижнем углу экрана.
Способ 2 Перенос фотографий на Mac
-

Подключите ваш iPad к вашему Mac. Вставьте зарядный конец зарядного кабеля в нижней части iPad, а USB-конец в один из USB-портов вашего Mac.- Если вы используете зарядное устройство для iPad с разъемом USB 3.0, вам необходимо приобрести адаптер USB 3.0 к USB-C, чтобы подключить его к вашему Mac.
-
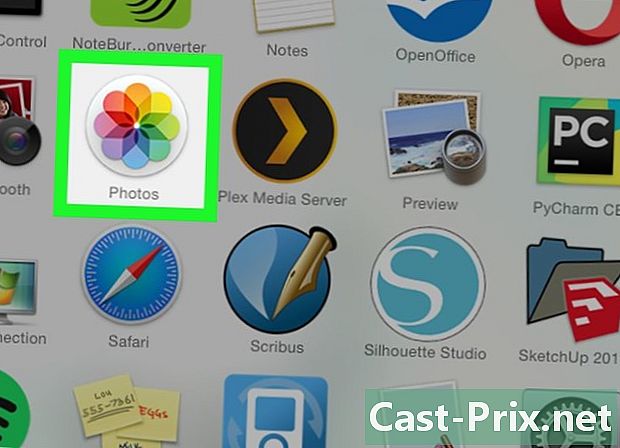
открытый
Фотографии. Щелкните значок приложения «Фото», который выглядит как разноцветное колесо в доке вашего Mac. -
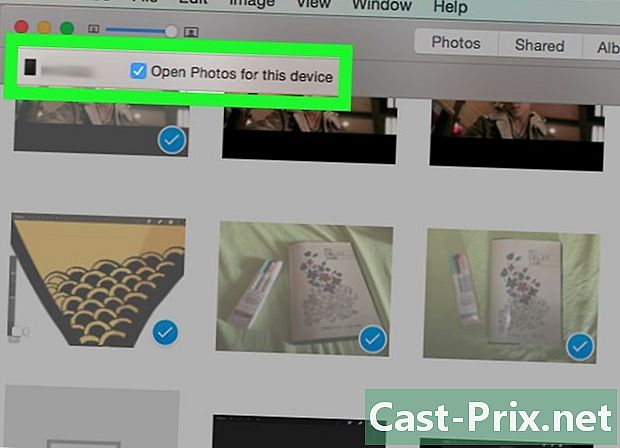
Выберите свой iPad. Нажмите на название вашего iPad под заголовком приборы слева от окна.- Если ваш iPad не отображается в левой части окна, разблокируйте его, нажав кнопку «Домой», введите код доступа и снова нажмите кнопку «Домой».
-
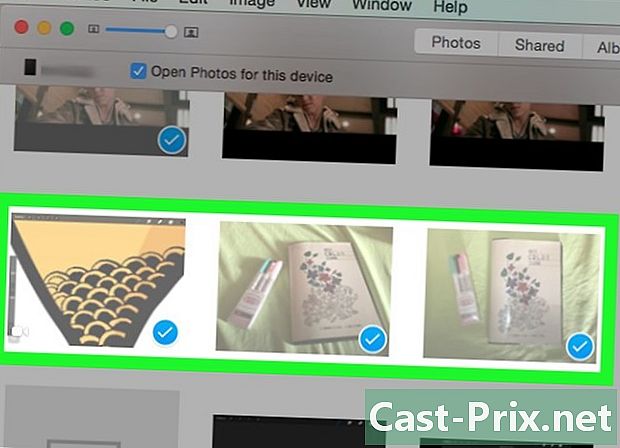
Выберите фотографии, которые вы хотите скачать. Нажмите на каждую фотографию, которую вы хотите импортировать.- Если вы хотите импортировать все фотографии, которых еще нет на вашем Mac, пропустите этот шаг.
-
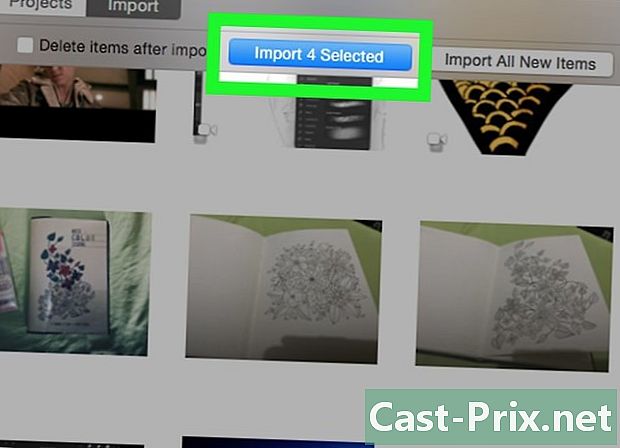
Нажмите на Выбор импорта. Эта кнопка находится в правом верхнем углу окна. Выбранные фотографии будут импортированы на ваш Mac.- Кнопка также покажет количество выбранных фотографий (например, Импортируйте 10 выбранных элементов).
- Если вы импортируете все новые фотографии с вашего iPad (например, фотографии, которых нет на вашем Mac), нажмите синюю кнопку Загрузить все новые фотографии.
-

Подождите, пока передача закончится. После того, как фотографии вашего iPad импортированы на ваш компьютер, вы можете увидеть их, нажав на вкладку Мои альбомы слева от окна.
