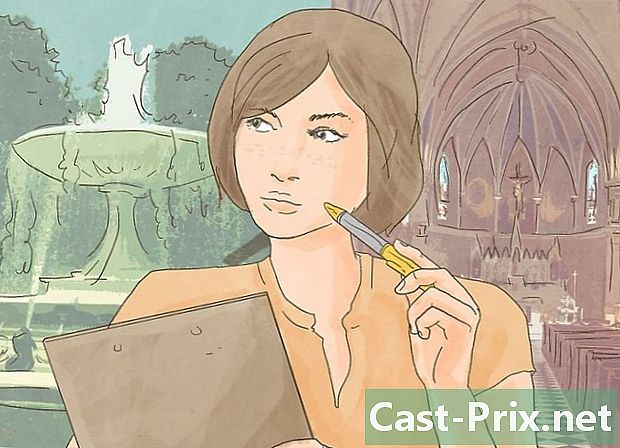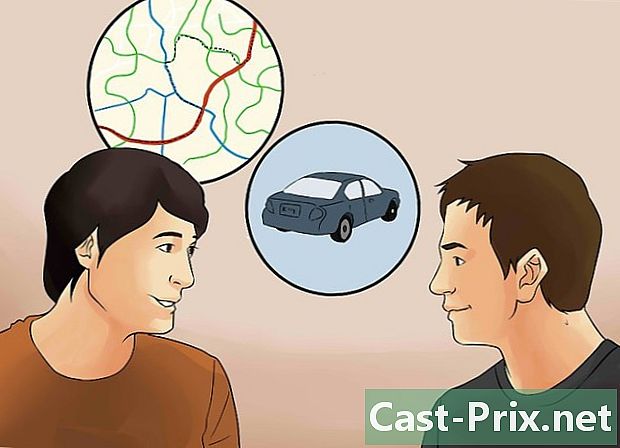Как перенести фотографии с iPhone на Mac
Автор:
Robert Simon
Дата создания:
18 Июнь 2021
Дата обновления:
24 Июнь 2024

Содержание
- этапы
- Метод 1 из 3: Использование приложения Photos
- Метод 2 из 3: Использование AirDrop
- Метод 3 из 3: Используйте библиотеку фотографий iCloud
Память вашего iPhone начинает насыщаться, и вы хотите перенести свои фотографии на Mac? Вы можете использовать предустановленное приложение Photos на вашем компьютере или приложение Image Capture. Вы также можете использовать AirDrop или синхронизировать свои фотографии с iCloud, а затем загрузить их на свой Mac. Обратите внимание, что если вы решите отправить свои фотографии в iCloud, свободного места на диске должно быть достаточно для размещения фотографий на вашем iPhone.
этапы
Метод 1 из 3: Использование приложения Photos
-

Подключите ваш iPhone к вашему Mac. Подключите один конец кабеля зарядного устройства от вашего iPhone к разъему для зарядки (сторона iPhone), а конец USB к одному из портов USB на вашем компьютере. -

Откройте приложение «Фотографии». В Dock вашего Mac, нажмите на значок в форме разноцветного цветка.- Возможно, что приложение «Фото» автоматически откроется после подключения вашего iPhone. Если это так, пропустите этот шаг.
-

Выберите свой iPhone. В левом столбце окна нажмите на название вашего iPhone. Вы найдете его под заголовком приборы.- Если вы не видите свой iPhone в разделе приборы слева от окна сначала убедитесь, что оно разблокировано.
-

Выберите фотографии, которые вы хотите скачать. Нажмите на фотографии и видео, которые вы хотите перенести на свой Mac.- Пропустите этот шаг, если вы хотите импортировать фотографии, которых еще нет на вашем Mac.
-

Нажмите на Импорт выбранных элементов. Эта серая кнопка находится в правом верхнем углу окна и указывает количество выбранных изображений (например, Импортировать 34 выбранных элемента).- Нажмите на синюю кнопку Загрузить все новые фотографии если вы хотите импортировать все новые фотографии с вашего iPhone.
-

Подождите до конца процесса. После того, как все фотографии вашего iPhone перенесены на ваш Mac, вы можете найти их, перейдя в раздел Мои альбомы слева от окна.
Метод 2 из 3: Использование AirDrop
-

Активируйте AirDrop на вашем Mac. Откройте Finder, нажмите десантный слева выберите Авторизуйтесь, чтобы быть обнаруженным: затем выберите все в раскрывающемся меню, которое отображается.- Если вы впервые открываете AirDrop, вы увидите кнопку Включить Bluetooth появляются в середине окна. Нажмите на него, чтобы активировать функцию Bluetooth вашего Mac.
-

Откройте приложение «Фотографии» на своем iPhone. Нажмите значок приложения «Фото», который выглядит как разноцветное колесо на белом фоне. -

пресс альбомы. Этот параметр находится в правом нижнем углу приложения «Фотографии».- Пропустите этот шаг, если приложение «Фотографии» откроется на странице одного из альбомов.
- Если он открывается в списке фотографий, нажмите кнопку «Назад» в верхнем левом углу экрана и перейдите к следующему шагу.
-

выбрать фильм. Эта опция находится вверху страницы и открывает список фотографий на вашем iPhone.- Вы увидите указание Все фото вместо фильм если библиотека iCloud включена.
-

пресс выбрать. Эта опция расположена в правом верхнем углу экрана. -

Выберите фотографии. Нажмите на фотографии, которые вы хотите загрузить на свой Mac. Сине-белая галочка должна появиться в углу каждой выбранной фотографии. -

Нажмите кнопку поделиться
. Эта кнопка со стрелкой расположена в левом нижнем углу экрана и позволяет открывать меню. -

Нажмите значок AirDrop. Значок AirDrop выглядит как несколько концентрических кругов в верхней части меню общего доступа. Нажмите, чтобы включить Bluetooth на вашем iPhone и Wi-Fi (если эти параметры были отключены) и отобразить имя вашего Mac. -

Выберите свой Mac. В меню AirDrop коснитесь имени вашего Mac, чтобы отправить фотографии в папку Загрузки, Чтобы открыть эту папку, нажмите Загрузки слева от окна Finder.- Возможно, вам придется подтвердить, что фотографии будут загружены на ваш Mac, если вы не используете один и тот же Apple ID на своем компьютере и iPhone.
Метод 3 из 3: Используйте библиотеку фотографий iCloud
-

Убедитесь, что у вас достаточно места для хранения. Этот метод заключается в отправке всех ваших фотографий в iCloud, чтобы вы могли загрузить их на любой компьютер, подключенный к Интернету. Прежде чем что-либо делать, убедитесь, что места на вашем аккаунте достаточно для размещения всех ваших фотографий. У вас есть 5 ГБ бесплатного хранилища iCloud, но вам придется купить больше места, если вы планируете загрузить несколько сотен фотографий. -

Зайдите в настройки вашего iPhone
. На главном экране вашего iPhone коснитесь значка, который выглядит как серое зубчатое колесо. -

Нажмите на свой Apple ID. Вы найдете его в верхней части страницы настроек.- выбрать Подключиться к айфон если вы еще не вошли в систему, введите свой Apple ID и пароль и нажмите войти.
-

пресс ICloud. Эта кнопка находится в середине экрана. -

выбрать фото. Эта опция есть в разделе ПРИЛОЖЕНИЯ, ИСПОЛЬЗУЯ ICLOUD на странице iCloud. -

Сдвиньте переключатель Библиотека фотографий ICloud
. Станет зеленым
и фотографии на вашем iPhone будут перенесены в iCloud.- Продолжительность процесса будет зависеть от количества фотографий для передачи. Просто убедитесь, что ваш iPhone полностью заряжен (или подключен к зарядному устройству) и подключен к сети Wi-Fi.
- В командной строке выберите Оптимизировать хранение iPhone если вы хотите сэкономить место на вашем телефоне.
- Чтобы мгновенно перенести ваши будущие фотографии в iCloud, включите переключатель Мой фотопоток.
-

Откройте меню Apple вашего Mac
. Нажмите на логотип в форме яблока в левом верхнем углу экрана, чтобы открыть раскрывающееся меню. -

выбрать Системные настройки .... Этот параметр находится в верхней части раскрывающегося меню и открывает окно «Системные настройки». -

Нажмите на
ICloud. Этот значок облака находится в левой части окна «Системные настройки». -

Нажмите на опции. Эта кнопка находится на правой стороне головы фото который сам в верхней части страницы. Нажмите на него, чтобы открыть новое окно. -

Включить синхронизацию фотографий. Проверьте коробки Библиотека фотографий ICloud и Мой фотопоток импортировать фотографии с вашего iPhone на ваш Mac. -

Нажмите на законченный. Это синяя кнопка внизу окна. Нажмите на нее, чтобы сохранить изменения. Отныне вы сможете просматривать фотографии вашего iPhone в приложении «Фотографии», даже если для их отображения требуется некоторое время.