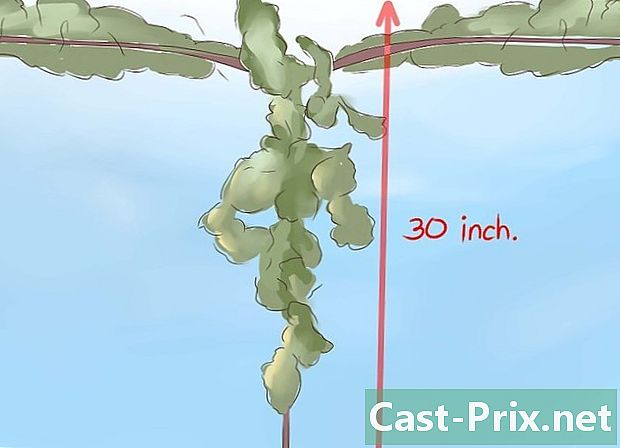Как перенести файлы с компьютера на iPad
Автор:
Robert Simon
Дата создания:
18 Июнь 2021
Дата обновления:
14 Май 2024

Содержание
- этапы
- Метод 1 из 3: Использование iTunes
- Метод 2 из 3: Использование iCloud Drive
- Метод 3 из 3: Использование AirDrop
- Метод 4 из 4: Используйте
- Метод 5 из 5: Используйте Microsoft OneDrive
- Метод 6 из 6: Использование Google Drive
Вы можете копировать файлы со своего компьютера Windows или Mac на iPad для просмотра в автономном режиме. Вы можете сделать это через iTunes, iCloud Drive, Microsoft OneDrive или Google Drive.
этапы
Метод 1 из 3: Использование iTunes
- Подключите ваш iPad к компьютеру. Вставьте один конец кабеля зарядного устройства в один из USB-портов вашего компьютера, а затем другой конец кабеля в порт зарядки iPad.
-

Откройте iTunes на вашем компьютере. Значок приложения iTunes выглядит как разноцветная музыкальная заметка на белом фоне.- Если iTunes предложит обновить его, нажмите Скачать iTunes затем перезагрузите компьютер в конце обновления.
- Apple объявила, что отзовет приложение iTunes с запуском осенью 2019 года MacOS Catalina. Это приложение будет заменено Apple Music, Apple TV и Apple Podcast для пользователей Mac. Он останется доступным для пользователей Windows, по крайней мере, некоторое время.
-

Нажмите на значок вашего устройства. Это кнопка iPad в левом верхнем углу окна iTunes. Нажмите на него, чтобы открыть страницу вашего iPad. - выбрать Обмен файлами. опция Обмен файлами появляется в левой части панели, когда вы нажимаете на значок вашего устройства. Это рядом с иконкой в форме буквы «А».
-

Выберите приложение. В столбце приложения в середине окна iTunes выберите приложение, в которое вы хотите добавить файл. Тип файла не должен соответствовать приложению (например, вы можете добавить файл Microsoft Word в папку iMovie).- Приложения Apple Pages, Keynote, Numbers, iMovie и GarageBand имеют папки для проектов, сохраненных на вашем iPad. Это означает, что вы можете использовать их для хранения файлов практически любого типа.
-

Прокрутите вниз до опции добавлять. Этот параметр расположен в правом нижнем углу страницы и позволяет открыть проводник (на компьютере с Windows) или Finder (на Mac). -

Выберите файл. Нажмите на файл, который вы хотите добавить в свой iPad, чтобы выбрать его. Возможно, вам придется сначала перейти к расположению файла, нажав правую папку в левой части окна. -

Нажмите на открытый. Эта опция находится в правом нижнем углу окна. Вы увидите, что имя файла появится в окне приложения в iTunes. -

выбирать синхронизирует. Это кнопка в правом нижнем углу окна iTunes. Нажмите на него, чтобы добавить файл в выбранное приложение на iPad. Теперь вы можете открыть файл на своем iPad в любое время, даже если вы не подключены к Интернету.- Вы можете нажать на законченный после синхронизации вернуться на главную страницу.
Метод 2 из 3: Использование iCloud Drive
-

Увидимся на ICloud. Откроется страница входа в iCloud. -

Войдите в свою учетную запись iCloud. Введите адрес и пароль вашего Apple ID, затем щелкните значок стрелки справа от полей, посвященных Apple ID и паролю.- Если вы уже подключены к iCloud, перейдите к следующему шагу.
- Если у вас включена двухфакторная идентификация, вам понадобится 6-значный номер, отправленный на ваш iPad для подключения к вашему компьютеру.
- Если вас спросят, хотите ли вы доверять устройству, к которому вы подключаетесь, нажмите Доверять на вашем iPad и вашем компьютере.
-

Откройте iCloud Drive
. Это синее приложение с облаками на нем. Нажмите на значок, чтобы открыть страницу iCloud Drive. -

Нажмите на значок импорта. Этот значок находится вверху страницы и выглядит как облако со стрелкой вверх. Нажмите на него, чтобы открыть проводник (на компьютере с Windows) или Finder (на Mac). -

Выберите файл для импорта. Используйте браузер файлов, чтобы перейти к содержимому, которое вы хотите импортировать. Нажмите на файл, чтобы выбрать его.- Вы также можете выбрать все файлы в определенном месте, щелкнув один из файлов, а затем нажав Ctrl+ (на компьютере с Windows) или заказ+ (на Mac).
- Чтобы выбрать несколько файлов, нажмите клавишу Ctrl (в Windows) или заказ (на Mac), затем нажмите на каждый файл, который вы хотите выбрать.
-

Нажмите на открытый. Эта кнопка расположена в правом нижнем углу окна и позволяет импортировать ваши файлы в iCloud Drive. -

Подождите до конца процесса. Импорт файлов может длиться от нескольких секунд до нескольких часов в зависимости от их общего размера. После завершения процесса вы можете перейти к следующему шагу. -

Откройте приложение «Файлы» на своем iPad
. Значок приложения «Файлы» выглядит как синяя папка на белом фоне. Диск iCloud был заменен на «Файлы» в iOS 11, и именно здесь вам нужно загрузить файлы iCloud на свой iPad. -

Перейти на вкладку исследовать. Эта вкладка находится в правом нижнем углу экрана. -

пресс
iCloud Drive. Вы найдете эту опцию под заголовком места, Нажмите, чтобы просмотреть содержимое вашего iCloud Drive.- Если вы не видите эту опцию, сначала нажмите на заголовок места чтобы это появилось.
-

пресс выбрать в правом верхнем углу экрана. Рядом с каждым файлом появится белый кружок. - Выберите файлы для копирования на iPad. Галочка появится в кружке рядом с выбранными файлами.
-

выбирать движение. Кнопка движение находится внизу экрана. -

пресс На моем iPad. Эта опция находится рядом со значком, похожим на iPad. Он отображает список файлов на вашем планшете. - Нажмите на папку. Выбранные файлы будут сохранены в этой папке.
- выбрать движение. Эта кнопка расположена в правом верхнем углу экрана и позволяет добавлять выбранные файлы в папку по вашему выбору. Эти файлы будут доступны на вашем iPad, даже если он не подключен к Интернету.
- Вы можете открыть файлы из приложения Файлы.
Метод 3 из 3: Использование AirDrop
- Откройте Finder

на вашем Mac. Это синий и белый значок лица. - Нажмите на идти. Эта опция находится в строке меню в верхней части экрана. Нажмите на него, чтобы отобразить раскрывающееся меню с различными папками в Finder.
- выбрать десантный. опция десантный находится в раскрывающемся меню под идти в Finder.
- выбирать Только контакты или все. Вы найдете эти опции в раскрывающемся меню внизу экрана рядом с «Разрешить мне быть обнаруженным с помощью:». Это сделает вас обнаруживаемым через AirDrop.
- Откройте приложение «Файлы»

на вашем iPad. Значок приложения «Файлы» выглядит как синяя папка и находится в Dock в нижней части главного экрана. - пресс исследовать. Это вторая вкладка в нижней части приложения Файлы. Нажмите для отображения строки меню слева.
- выбирать На моем iPad. Эта опция находится рядом со значком, который выглядит как iPad в меню слева.
- Выберите программу, которая содержит файлы для передачи. Файлы программы в файлах организованы приложениями. Нажмите на папку с содержимым, которое нужно перенести, чтобы просмотреть все содержащиеся в нем файлы.
- Например, если вы хотите перенести документы Pages, нажмите страницы.
- пресс выбрать. Этот параметр расположен в правом верхнем углу приложения «Файлы» и отображает круглую кнопку рядом с каждым файлом.
- Нажмите на файлы, которые вы хотите передать. Рядом с выбранными файлами появится галочка.
- выбирать доля. опция доля находится в левом нижнем углу приложения Файлы. Нажмите, чтобы открыть меню обмена.
- Нажмите значок AirDrop в меню общего доступа. Это значок в форме концентрических кругов с буквой V вверх ногами. Нажмите, чтобы просмотреть контакты, доступные через AirDrop в меню.
- Чтобы контакт был доступен через AirDrop, он должен войти в систему со своим Apple ID на своем устройстве. Ваши 2 устройства должны быть подключены к одной сети Wi-Fi и иметь Bluetooth-соединение.
- AirDrop должен быть обнаружен «Контактами» или «Все» на устройстве назначения.
- Возможно, что передача файлов AirDrop будет недоступна на некоторых старых моделях iPhone, iPad, iMac или MacBook.
- Выберите контакт в разделе AirDrop. Раздел AirDrop - это второй раздел в меню общего доступа. Он содержит изображение профиля, а также устройства всех контактов (включая вас), доступных через AirDrop. Это отправит файлы на ваш Mac, которые будут издавать звук в конце передачи. Вы найдете файлы в папке Загрузки в Finder на вашем Mac.
Метод 4 из 4: Используйте
- Откройте приложение на своем iPad. Нажмите на приложение, которое вы обычно используете на своем iPad. Если вы используете Apple Mail, нажмите синий значок с белым конвертом в нижней части экрана. Если вы используете Gmail или Outlook, нажмите соответствующий значок на главном экране.
- Нажмите значок еще раз. Это значок, который вы нажимаете, чтобы создать новый. В Apple Mail и Outlook это выглядит как карандаш и бумага в верхней части экрана. На Gmail это выглядит как знак плюс (+) и находится внизу слева.
- Введите свой адрес. В поле получателя (снова указав «Кому:» или «Получатель» в форме, введите свой адрес).
- Введите объект для. В поле объектвведите свой объект (например, имя файла или просто «Файлы»).
- Нажмите на значок вложения. Обычно это значок скрепки в верхней части экрана или в верхнем правом углу клавиатуры, которая появляется.
- выбрать путешествие (при необходимости) Это вторая вкладка внизу экрана.
- Если вы используете Gmail, нажмите на элемент, который вы хотите отправить, в списке файлов.
- выбирать На моем iPad. Эта опция находится рядом со значком, похожим на iPad, в меню слева.
- Нажмите на программу, которая содержит файлы для передачи. В файлах файлы программы упорядочены по приложениям. Нажмите на папку приложения, содержащую элементы, которые вы хотите перенести. Все файлы в приложении будут отображаться.
- Выберите файл для передачи. Нажмите на файл, чтобы импортировать его как вложение.
- Некоторые службы ограничивают размер файлов, которые можно импортировать. Если вы не можете прикрепить файл, возможно, он слишком большой.
- Нажмите значок отправки. В Apple Mail это кнопка отправить в правом верхнем углу. В Outlook и Gmail это значок бумажной плоскости в правом верхнем углу.
- Откройте приложение rie на вашем Mac. Если вы используете Outlook или Apple Mail, нажмите значок Outlook или Apple Mail в папке «Программы» в Finder или Dock. Если вы используете Gmail, откройте эту страницу в веб-браузере.
- Если вы не вошли в свою учетную запись автоматически, сначала введите свой адрес и пароль для входа.
- Откройте тот, который вы отправили себе. Найдите его с указанным вами объектом и нажмите, чтобы открыть его.
- Дважды щелкните на вложениях, чтобы загрузить их. Вложения обычно перечислены внизу. По умолчанию они загружаются в папку «Загрузки» в Finder.
Метод 5 из 5: Используйте Microsoft OneDrive
-

Увидимся на эта страница. Если вы вошли в свою учетную запись Microsoft, откроется главная страница вашего Microsoft OneDrive.- Если вы не вошли в свою учетную запись Microsoft, сначала введите свой адрес и пароль.
-

Нажмите на нагрузка. Эта опция находится в верхней части страницы и открывает раскрывающееся меню.- Если вы хотите сделать резервную копию файлов в определенной папке, сначала нажмите на нужную папку.
-

выбирать файлы. опция файлы находится в раскрывающемся меню. Нажмите на него, чтобы открыть проводник (на компьютере с Windows) или Finder (на Mac).- Если вы хотите загрузить папку, полную файлов, нажмите на запись.
-

Выберите файлы. Нажмите на файл, который вы хотите перенести в OneDrive или нажмите и удерживайте Ctrl (в Windows) или заказ (на Mac), затем нажмите на различные файлы, которые вы хотите выбрать.- Вы также можете выбрать все файлы определенного местоположения, щелкнув по одному из них и нажав Ctrl+ (на компьютере с Windows) или заказ+ (на Mac).
- Если вы хотите перенести папку, нажмите на нужную папку.
-

Нажмите на открытый. Эта кнопка находится в правом нижнем углу окна. Нажмите на него, чтобы начать загрузку в OneDrive. -

Подождите до конца загрузки. Продолжительность процесса будет зависеть от общего размера передаваемого контента. После завершения загрузки вы можете перейти к следующему шагу. -

Открыть OneDrive
на вашем iPad. Нажмите значок приложения OneDrive, который выглядит как 2 белых облака на синем фоне. Если вы уже вошли в систему, откроется главная страница вашего OneDrive.- Еще раз, если вы не вошли в систему, сначала введите свой адрес и пароль.
-

Нажмите и удерживайте файл, чтобы выбрать его. Затем нажмите на другие файлы или папки, которые вы хотите загрузить на свой iPad. Чтобы выбрать несколько файлов, коснитесь и удерживайте один из них, затем коснитесь другого файла. -

Нажмите значок поделиться
. Значок общего доступа выглядит как стрелка вверх и находится в верхнем левом углу экрана. Это открывает меню. -

выбрать Сохранить в файлы. Этот значок папки находится в меню в нижней части экрана. - выбирать На моем iPad. Это отобразит список папок на вашем iPad.
-

Нажмите на папку, в которую вы хотите сохранить файлы. Под заголовком На моем iPadкоснитесь папки (например, страницы), чтобы выбрать его в качестве места для сохранения файла OneDrive. -

выбрать добавлять. опция добавлять находится в правом верхнем углу экрана. Теперь вы можете открыть файл на своем iPad, даже если вы не подключены к Интернету.
Метод 6 из 6: Использование Google Drive
-

Увидимся на Google Drive. Если вы уже вошли в свою учетную запись Google, она откроет ваш диск Google.- Если вы не вошли в Google Drive, сначала нажмите на синюю кнопку Перейти на Google Drive затем введите свой адрес и пароль.
-

Нажмите на NEW. Это синяя кнопка в левом верхнем углу окна. Нажмите на него, чтобы открыть раскрывающееся меню.- Если вы хотите сохранить файл в определенной папке, сначала нажмите на папку, в которой вы хотите сохранить его.
-

выбирать Загрузить файл. Эта опция находится в выпадающем меню. -

Нажмите на файл, который вы хотите импортировать. Чтобы выбрать несколько файлов, нажмите и удерживайте Ctrl (на компьютере с Windows) или заказ (на Mac), затем нажмите на файлы, которые вы хотите импортировать в Google Drive.- Вы также можете выбрать все файлы в определенном месте, щелкнув файл и нажав Ctrl+ (в Windows) или заказ+ (на Mac).
-

выбрать открытый. Эта опция расположена в правом нижнем углу окна и позволяет импортировать ваши файлы в Google Drive. -

Подождите до конца процесса. Время, необходимое для импорта файлов, будет зависеть от их количества. Вы можете перейти к следующему шагу после завершения процесса. -

Откройте приложение Google Drive. Значок приложения выглядит как зеленый, синий и желтый треугольник на белом фоне. Нажмите, чтобы открыть главную страницу Google Диска, если вы уже вошли в систему.- Еще раз, если вы еще не подключены к Google Drive, введите адрес и пароль учетной записи, в которую вы хотите импортировать свои файлы.
-

Нажмите и удерживайте файл. Длительное нажатие на файл позволяет выбрать его. Если вы хотите выбрать несколько элементов, нажмите и удерживайте один из них, а затем нажмите остальные. -

пресс ⋯. Это трехточечный значок рядом с каждым файлом в папке Google Диска. -

выбрать Сделать доступным в автономном режиме. Эта опция находится в меню Conuel. Он открывает файлы в Google Диске, даже когда iPad не подключен к Интернету.- Вы найдете опцию Google Drive в приложении Файлы. Однако в приложении невозможно загрузить несколько файлов с Google Диска, как с другими приложениями для онлайн-хранения.

- Большинство онлайн-хранилищ имеют функцию «офлайн», которая делает файлы доступными в автономном режиме. Чтобы использовать его, вы можете выбрать файл, нажмите значок меню (⋮) и выберите опцию отсутствует.
- После загрузки файла в приложение «Файлы» на iPad вы можете удалить его из онлайн-хранилища, не удаляя его с планшета.
- Если на вашем iPad не установлена iOS 11 или более поздняя версия, у вас не будет приложения «Файлы». В этом случае вам нужно будет открыть файлы в выбранном приложении.