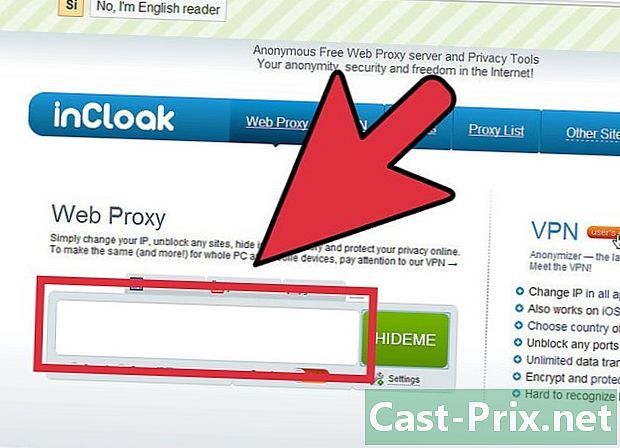Как убрать ОтШот
Автор:
Randy Alexander
Дата создания:
24 Апрель 2021
Дата обновления:
1 Июль 2024
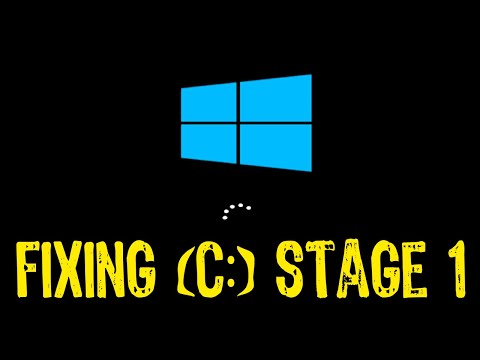
Содержание
- этапы
- Метод 1 из 3: Удалить OtShot вручную
- Метод 2 из 3: Удалите OtShot с помощью программы удаления
OtShot является одним из тех раздражающих программ, которые устанавливаются на наших компьютерах, когда мы этого не хотели. Он успокоился сам, успокоился, хотя мы думали, что он избавился от этого. Кроме того, это замедляет вашу работу. Короче, все, чтобы понравиться! Если вы сыт по горло этим кривым программным обеспечением, это руководство может быть очень полезным для вас. Тщательно выполните все шаги, и вы должны на мгновение избавиться от этого нарушителя.
этапы
Метод 1 из 3: Удалить OtShot вручную
-

Сначала закройте OtShot. Перед удалением он должен быть закрыт. Он работает в фоновом режиме и обычно определяется по его логотипу (сердцу), который находится в строке состояния системы в правом нижнем углу вашего стола, рядом с часами. Если он не виден, нажмите на стрелку, чтобы он появился.- Щелкните правой кнопкой мыши значок и выберите «Выход».
- Если значок не виден, нажмите Ctrl + Alt + Del, чтобы открыть диспетчер задач. Нажмите на вкладку «Процесс» и найдите «otshot.exe». Как только программа найдена, нажмите на нее и выберите «Завершить процесс».
-
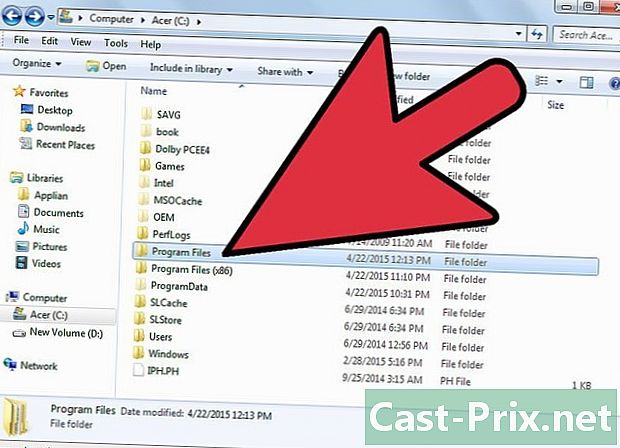
Удалите файлы OtShot. Как только программа остановится, откройте ваш файловый менеджер и найдите папку «OtShot». Это должно быть на вашем жестком диске в папке «Программы» или «Программы (x86)».- Щелкните правой кнопкой мыши на папке OtShot и выберите «Удалить». Если отображается предупреждение о том, что OtShot все еще работает, закройте OtShot.
- Также убедитесь, что в папке «Программы» на жестком диске нет другой папки OtShot. Если так, удалите это также.
- Если у вас возникли проблемы с удалением этих файлов, попробуйте запустить компьютер в безопасном режиме, а затем повторите попытку их удаления.
-
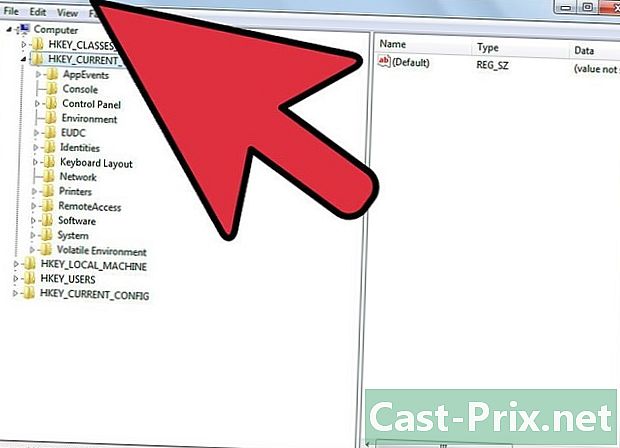
Удалите записи реестра OtShot. Хорошо! Файлы теперь удалены! Теперь вам придется удалить записи в реестре Windows, чтобы предотвратить его переустановку. Чтобы открыть реестр, одновременно нажмите клавиши Windows и «R» (буква), чтобы открыть диалоговое окно «Выполнить». Там вы должны ввести «regedit», после чего вы подтверждаете.- Реестр состоит из нескольких папок в левом фрейме, из которых вы можете перемещаться. Если вы хотите увидеть, что содержат папки, нажмите на символы «+», чтобы просмотреть содержимое папок.
- Найдите и уничтожьте следующие записи. Для этого щелкните правой кнопкой мыши на нежелательной записи и выберите «Удалить»:
- HKEY_CURRENT_USER Software
Microsoft Windows CurrentVersion Run Otshot - HKEY_CURRENT_USER Software Otshot
- HKEY_LOCAL_MACHINE SOFTWARE
ZalmanInstaller_otshot
- HKEY_CURRENT_USER Software
-
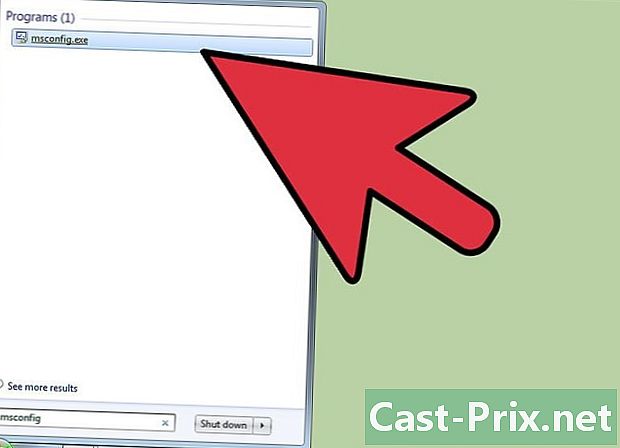
Удалите OtShot из списка автозагрузки. На данный момент, на вашем компьютере теоретически нет никаких следов OtShot. Осталось только выбить его из списка автозагрузки. Действительно, теперь он не может загружаться сейчас, когда его файлы уничтожены, но есть риск, что он не попытается загрузить при следующей загрузке.- Откройте диалоговое окно «Выполнить» (клавиши Windows + R, как и прежде) и введите «msconfig». Вы откроете инструмент MSCONFIG который позволяет изменять автозапуск программ.
- Нажмите на вкладку «Автозагрузка» и найдите в списке имя «OtShot». Снимите флажок рядом с OtShot, чтобы предотвратить его загрузку при запуске.
-
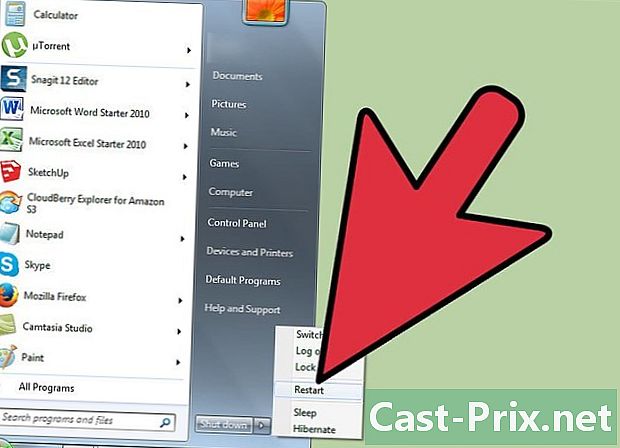
Осталось только перезагрузить компьютер, чтобы учесть удаление. После перезагрузки не должно быть следов OtShot. Если нет, попробуйте второй способ здесь.
Метод 2 из 3: Удалите OtShot с помощью программы удаления
-
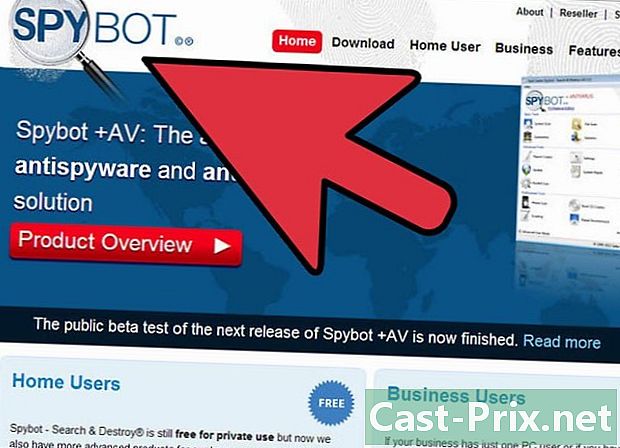
Получить программное обеспечение для удаления. На рынке их много, и все они доступны в сети. Они были разработаны, чтобы уничтожить непокорное программное обеспечение.Загрузите несколько, если не все, потому что они не все имеют одинаковые характеристики. Среди наиболее используемых есть:- Spybot найти и уничтожить
- Revo Uninstaller
- Malwarebytes Anti-Malware
- hitmanpro
-
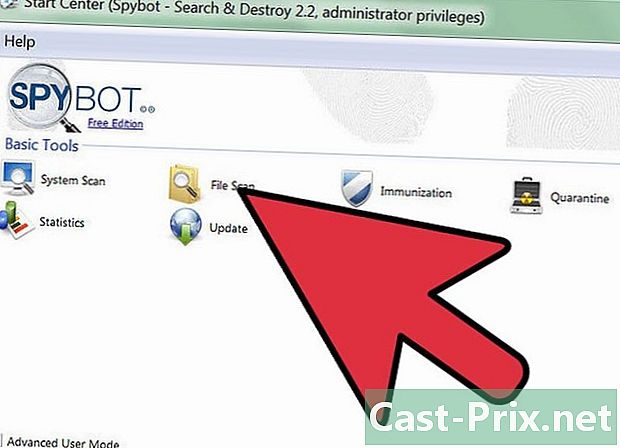
Сканирование вашего жесткого диска. Эти программы работают почти все одинаково: они начинают с сканирования всего жесткого диска. Время сканирования зависит от размера вашего жесткого диска и мощности вашего процессора. Исключение: Revo Uninstaller, который просит вас воспроизвести программное обеспечение, которое вы хотите удалить. С другой стороны, недостаток Revo Uninstaller заключается в том, что он не собирается показывать вам несколько «сомнительное» программное обеспечение, установленное на вашем компьютере. -
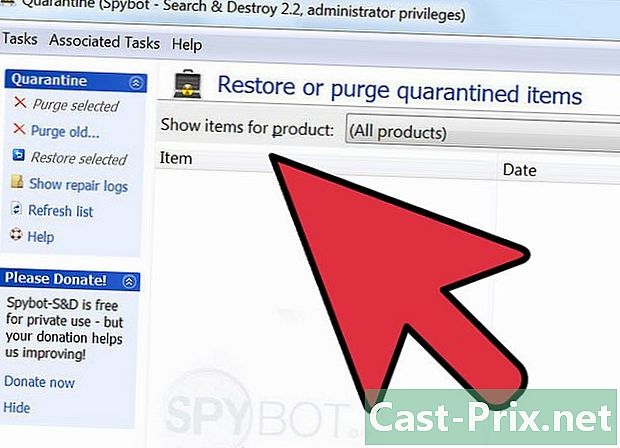
Удалить ОтШот. После завершения сканирования OtShot должен появиться в списке приложений для удаления. В зависимости от программного обеспечения, которое вы используете, инструкции могут отличаться в том, как удалить «злоумышленников». Некоторые уничтожат файлы, другие поместят их в карантин в ожидании того, что вы будете делать. -
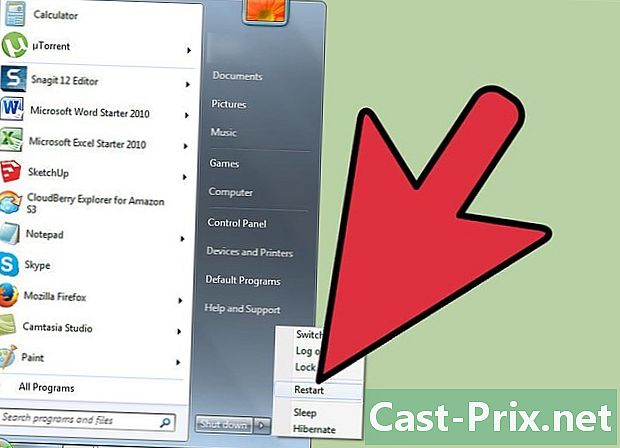
Осталось только перезагрузить компьютер, чтобы учесть удаление. Это единственный способ убедиться, что OtShot был удален. Если у вас все еще есть проблема с этим «чертовым» программным обеспечением, попробуйте использовать другое программное обеспечение для удаления из списка.