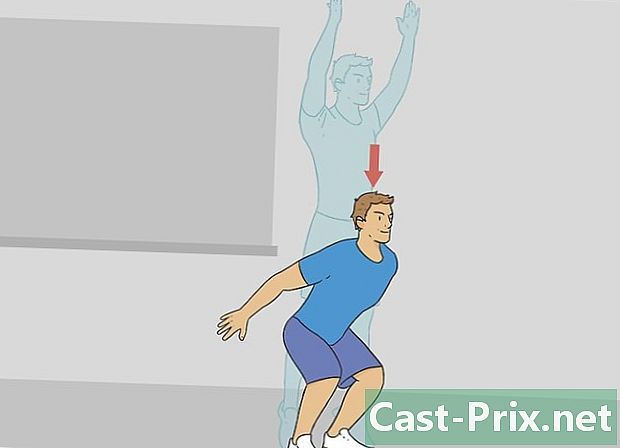Как превратить классический принтер в беспроводной принтер
Автор:
Robert Simon
Дата создания:
24 Июнь 2021
Дата обновления:
1 Июль 2024

Содержание
- этапы
- Способ 1 Подключите принтер к беспроводному маршрутизатору
- Метод 2 из 2: Печать с хоста Windows
- Метод 3 из 3: Печать с хоста Mac OS X
Знаете ли вы, что можно превратить традиционный проводной принтер в беспроводной принтер, подключив его к самому беспроводному маршрутизатору? Если этот метод не работает, для того же результата вы всегда можете подключить его к главному компьютеру, подключенному к Интернету, и использовать его с любого компьютера в сети.
этапы
Способ 1 Подключите принтер к беспроводному маршрутизатору
-
Найдите порт USB на задней панели маршрутизатора. Если у вашего маршрутизатора есть порт USB, обычно расположенный сзади, подключите к нему принтер с помощью кабеля USB, который обычно входит в комплект поставки принтера. -
Купите USB-адаптер для Ethernet. Если ваш маршрутизатор не имеет USB-порта, вы должны приобрести USB-адаптер, который подключится к одному из Ethernet-портов маршрутизатора.- Вы найдете его по низкой цене и легко на обычном веб-сайте продавца, например Амазонка или eBayв противном случае существует сайт, специализирующийся на компьютерном оборудовании, достойный этого названия.
-
Поместите ваш принтер рядом с маршрутизатором. Ваш принтер должен быть расположен на небольшом расстоянии от маршрутизатора, чтобы вы могли подключить USB-кабель без удлинителей, расположенных слишком далеко друг от друга. -
Подключите принтер к маршрутизатору. Подключите один конец кабеля USB к задней панели принтера, а другой конец - к задней панели маршрутизатора.- При использовании адаптера USB-Ethernet сначала подключите адаптер Ethernet к одному из портов Ethernet маршрутизатора.
-
Вставьте вилку принтера в сеть. Если вилка находится немного далеко, вам может понадобиться удлинитель или удлинитель. -
Включите принтер. Нажмите кнопку On / Off (
). -
Подожди десять минут. Это время, необходимое для того, чтобы маршрутизатор распознал и установил соединение с принтером.- Будет затронуто ваше интернет-соединение (оно обязательно будет медленнее), время, когда маршрутизатор устанавливает различные драйверы, которые ему нужны.
-
Попробуйте подключиться к принтеру. Убедитесь, что компьютер находится в той же беспроводной сети, что и маршрутизатор, к которому подключен принтер. Операции будут отличаться в зависимости от операционной системы вашего компьютера.- Windows : открытая начало (
), нажмите настройки (
) затем на периферия, Нажмите на Принтеры и сканерызатем на Добавить принтер или сканервыберите беспроводной принтер и нажмите Добавить устройство . - макинтош : открыть меню яблоко (
), нажмите Системные настройкизатем на Принтеры и сканеры, Выберите беспроводной принтер в левом столбце и нажмите добавлять . - Если вы не можете подключиться к маршрутизатору таким способом, попробуйте один из следующих двух способов, с хостом: первый для Windows, а второй для Mac OS X.
- Windows : открытая начало (
Метод 2 из 2: Печать с хоста Windows
-
Подключите принтер к хост-компьютеру. Этот метод основан на компьютере, подключенном к Интернету, который будет служить точкой беспроводного доступа для вашего принтера. Начните с подключения принтера к компьютеру с помощью USB-кабеля, поставляемого с принтером. -
Подключите принтер к электросети. Если вилка находится немного далеко, вам может понадобиться удлинитель или удлинитель. -
Включите принтер. Нажмите кнопку On / Off (
). -
Следуйте инструкциям на экране. Итак, если вы видите, что кто-то говорит вам, что отсутствуют драйверы, вы должны согласиться загрузить их, прежде чем идти дальше. Они будут установлены автоматически. -
Открыть меню начало (
). Нажмите на логотип Windows в левом нижнем углу экрана. -
Откройте панель управления. тип панель управлениязатем нажмите Панель управления когда он появляется в верхней части меню начало. -
Нажмите на Сеть и интернет. Заголовок вверху страницы.- Если в верхней правой части окна, вы видите, в заголовке Просмотр поУпоминает Маленькие иконки или Большие иконки, перейдите к следующему шагу.
-
Нажмите на Центр управления сетями и общим доступом. Эта опция расположена в середине страницы. -
Нажмите на Изменить расширенные настройки общего доступа. Вы найдете эту ссылку в левом столбце страницы. -
Нажмите на Включить общий доступ к файлам и принтерам. Эта кнопка находится в середине экрана в разделе под названием Совместное использование файлов и принтеров. -
Нажмите на Сохранить изменения. Кнопка находится внизу страницы. -
Нажмите на Панель управления. Лонглет, о котором идет речь, находится в левом верхнем углу окна. Вы возвращаетесь на страницу панели управления. -
Нажмите на Просмотр устройств и принтеров. Ссылка находится в разделе Оборудование и аудиовнизу страницы.- Если вы отображаете значки, большие или маленькие, вам нужно будет нажать на Периферия и принтеры.
-
Щелкните правой кнопкой мыши значок принтера. На экране отображается меню Conuel.- Если ваша мышь не позволяет щелкнуть правой кнопкой мыши, щелкните правой кнопкой мыши или щелкните двумя пальцами.
- Если на вашем компьютере есть сенсорная панель, коснитесь ее двумя пальцами или коснитесь правой нижней части клавиатуры.
-
Нажмите на Свойства принтера. Опция в значительной степени в середине меню. При нажатии на него откроется новое окно. -
Нажмите на вкладку обмен. Это вверху нового окна. -
Поделитесь принтером с компьютерами в сети. Поставьте галочку Поделиться этим принтеромнажмите на применятьзатем, как обычно, на хорошо внизу окна. -
Попробуйте подключиться к принтеру. Используйте другой компьютер, который находится в той же беспроводной сети, что и хост-компьютер. Операции будут отличаться в зависимости от операционной системы вашего компьютера.- Windows : открытая начало (
), нажмите настройки (
), нажмите периферия, Нажмите на Принтеры и сканерызатем на Добавить принтер или сканервыберите беспроводной принтер и нажмите Добавить устройство. - макинтош : открыть меню яблоко (
), нажмите Системные настройкизатем на Принтеры и сканеры, Слева выберите беспроводной принтер и нажмите добавлять.
- Windows : открытая начало (
Метод 3 из 3: Печать с хоста Mac OS X
-
Подключите принтер к хост-компьютеру. Этот метод основан на компьютере, подключенном к Интернету, который будет служить точкой беспроводного доступа для вашего принтера. Начните с подключения принтера к компьютеру с помощью USB-кабеля, поставляемого с принтером.- Если на вашем Mac нет порта USB 3.0 (прямоугольного сечения), вам необходимо приобрести адаптер USB 3.0 - USB-C.
-
Подключите принтер к электросети. Если вилка находится немного далеко, вам может понадобиться удлинитель или удлинитель. -
Включите принтер. Слегка нажмите кнопку On / Off (
). -
Следуйте инструкциям на экране. Таким образом, если вы видите сообщение о том, что отсутствуют драйверы или специальное программное обеспечение, вы должны согласиться на их загрузку, прежде чем идти дальше. Они будут установлены автоматически. -
Открыть меню яблоко (
). Нажмите на логотип Apple в левом верхнем углу экрана. Появится раскрывающееся меню. -
Нажмите на Системные настройки. Это вторая опция меню. При этом вы открываете окно «Системные настройки». -
Нажмите на обмен. Рассматриваемая опция находится в окне системных настроек, если быть точным, в четвертой строке. Откроется новое окно. -
Поставьте галочку Совместное использование принтеров. Этот выбор предлагается вам, среди прочего, в левой рамке окна. -
Выберите свой принтер. В части принтеры, нажмите на название вашего подключенного принтера. -
Попробуйте подключиться к принтеру. Используйте другой компьютер, который находится в той же беспроводной сети, что и хост-компьютер. Операции будут отличаться в зависимости от операционной системы вашего компьютера.- Windows : открыть меню начало (
), нажмите настройки
(
) затем на периферия, Нажмите на Принтеры и сканерызатем на Добавить принтер или сканервыберите беспроводной принтер и нажмите Добавить устройство. - макинтош : открыть меню яблоко (
), нажмите Системные настройкизатем на Принтеры и сканеры, На левой стороне выберите беспроводной принтер, а затем нажмите добавлять.
- Windows : открыть меню начало (