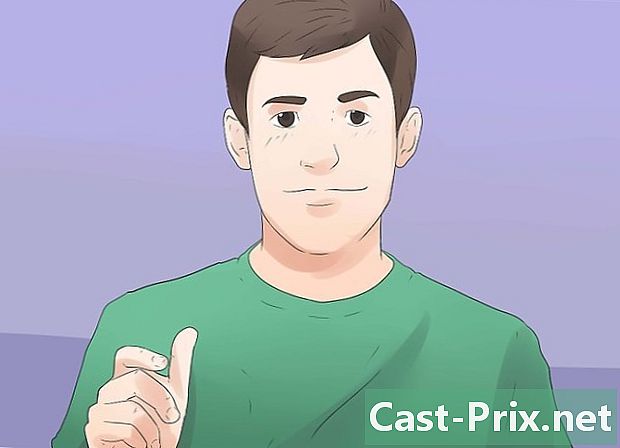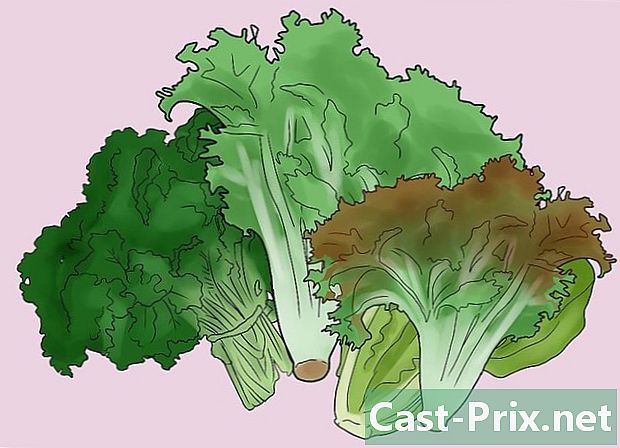Как превратить отсканированный документ в документ Word
Автор:
Robert Simon
Дата создания:
24 Июнь 2021
Дата обновления:
13 Май 2024

Содержание
- этапы
- Способ 1 Конвертировать отсканированный PDF
- Способ 2 Преобразовать отсканированное изображение
- Метод 3 из 3: Сканирование документа в виде файла Word
Преобразование отсканированного файла в документ Word - лучший способ отредактировать его или добавить аннотации. Если ваше сканирование в формате PDF, вы можете использовать встроенные функции Word. Если это в формате изображения, вам придется пройти через бесплатный конвертер. Если у вас есть учетная запись Microsoft и телефон, вы можете использовать бесплатное приложение Office Lens для сканирования документа и сохранения его в виде файла Word в хранилище OneDrive.
этапы
Способ 1 Конвертировать отсканированный PDF
- Убедитесь, что ваш документ в формате PDF. Microsoft Word может распознавать и преобразовывать отсканированные файлы PDF в документы Word без необходимости в дополнительном программном обеспечении.
- Если ваш документ сохранен в формате изображения (например, JPG или PNG), вы можете использовать New OCR для его преобразования.
-

Откройте PDF в Word. Ход процесса будет зависеть от вашей операционной системы.- На компьютере с Windows : щелкните правой кнопкой мыши на PDF, который вы хотите конвертировать, выберите Открыть с помощью затем выберите слово в появившемся меню.
- На Mac : нажмите на PDF, который хотите конвертировать, выберите меню файлнажмите на Открыть с помощью затем выберите слово в меню Conuel.
-

Нажмите на хорошо. Word начнет преобразовывать отсканированный PDF в документ Word.- Процесс может занять несколько минут, если ваш PDF содержит много изображений или изображений.
-

Включите изменения файла, если это необходимо. Если вы видите желтую полосу с предупреждением в верхней части окна Word, нажмите Включить редактирование чтобы разблокировать файл и разрешить редактирование.- Как правило, это относится только к загруженным файлам (например, если вы загрузили отсканированный PDF-файл из онлайн-хранилища).
-

Просмотрите ваш документ. Преобразование отсканированных файлов в документы Word не является точной наукой. Возможно, вам придется добавить пропущенные слова, удалить лишние пробелы и исправить орфографию, прежде чем использовать файл Word. -

Сохраните документ. Когда вы будете готовы сохранить документ в виде файла Word, выполните следующие действия.- На винде : нажмите Ctrl+Sвведите имя файла, выберите место для резервной копии и нажмите запись.
- На Mac : нажмите заказ+Sвведите имя файла, выберите место сохранения из выпадающего меню где затем нажмите запись.
Способ 2 Преобразовать отсканированное изображение
-

Откройте новый сайт OCR. В веб-браузере вашего компьютера откройте эту страницу. -

Нажмите на путешествие. Это серая кнопка в верхней части страницы. Нажмите на него, чтобы открыть проводник (на компьютере с Windows) или Finder (на Mac). -

Выберите отсканированный файл. В проводнике найдите файл с отсканированным изображением и нажмите на него. -

выбирать открытый. Эта опция расположена в правом нижнем углу окна и позволяет импортировать файл на сайт. -

Нажмите на Загрузить + OCR. Вы найдете эту опцию внизу видимой страницы. Новый OCR начнет извлекать читаемый e из отсканированного изображения. -

Прокрутите вниз до опции скачать. Эта ссылка расположена в левом нижнем углу страницы, чуть выше поля, содержащего документ. Нажмите на него, чтобы открыть раскрывающееся меню. -

выбирать Microsoft Word (DOC). Эта опция находится в выпадающем меню скачать, Версия отсканированного файла Microsoft Word будет загружена на ваш компьютер. -

Откройте документ. Как только файл загружен, вы можете дважды щелкнуть по нему, чтобы открыть его в Microsoft Word. Ваше отсканированное изображение теперь является документом Microsoft Word.- Возможно, вам придется нажать на Включить редактирование в верхней части страницы, потому что документ может быть заблокирован по умолчанию.
-

Проверьте ваш документ. Полученный документ Word может не совпадать с отсканированным файлом. Возможно, вам придется добавить пропущенные слова, удалить лишние пробелы или исправить некоторые орфографические ошибки.
Метод 3 из 3: Сканирование документа в виде файла Word
-

Открытая офисная линза. Коснитесь красно-белого значка приложения Office Lens объективом камеры и буквой «L» на нем.- Если у вас нет Office Lens на вашем устройстве, вы можете загрузить его из Google Play Store для Android или iPhone App Store.
-

Разрешить доступ к вашему телефону. Если вы открываете Office Lens впервые, нажмите разрешение или хорошо когда вам будет предложено разрешить Office Lens доступ к файлам на вашем телефоне. -

пресс ДОКУМЕНТ. Это одна из вкладок внизу экрана. -

Направьте камеру вашего телефона на документ. Разместите документ, который вы хотите отсканировать, как часть вашей камеры.- Убедитесь, что документ хорошо освещен, чтобы камера могла захватывать как можно больше деталей.
-

Нажмите кнопку захвата. Это красный кружок внизу экрана. Нажмите, чтобы сфотографировать страницу документа. -

пресс
. Эта кнопка расположена в правом нижнем углу экрана.- Вы можете сканировать другие страницы, нажав значок камеры с + в нижней части экрана.
-

выбрать слово. Эта опция есть в разделе Сохранить в на странице Экспорт в.- На Android, нажмите на поле рядом с Word, а затем нажмите запись внизу экрана.
-

Войдите в свою учетную запись Microsoft. Если вы этого еще не сделали, введите адрес и пароль своей учетной записи Microsoft. После входа документ Word будет импортирован в вашу учетную запись OneDrive.- Это должна быть учетная запись, которую вы используете для входа в Microsoft Word.
-

Откройте Word на вашем компьютере. Это синее приложение с белым документом и буквой "W" на нем. -

Нажмите на Открыть другие документы. Эта опция находится в левой части окна под секцией Последние документы.- На Mac щелкните значок папки с надписью открытый слева от окна.
-

выбрать OneDrive - Личный. Вы найдете эту опцию в верхней части окна. Нажмите на нее, чтобы открыть папку OneDrive.- Если вы не видите опцию OneDrive, нажмите + Добавить местоположениена onedrive затем войдите в свою учетную запись Microsoft.
-

Перейдите в папку Office Lens. Нажмите на папку документы затем в папке Офис объектив в правой панели на окне. -

Дважды щелкните по документу Word. Документ Word, отсканированный с помощью Office Lens, откроется в Microsoft Word.

- Офисный объектив больше подходит для физических файлов (например, бумажных документов), чем на экране.
- Распознавание e с новым OCR в отсканированном изображении зависит от угла, цвета и цвета изображения. Для достижения наилучших результатов отсканируйте документ в формате PDF, а затем используйте метод Microsoft Word для преобразования отсканированного файла.