Как нарисовать изображение с помощью Photoshop
Автор:
Lewis Jackson
Дата создания:
7 Май 2021
Дата обновления:
1 Июль 2024

Содержание
В этой статье: подготовить изображение к изображению drawTracer
Узнайте, как использовать Adobe Photoshop для рисования изображения под macOS или Windows.
этапы
Часть 1 Подготовьте изображение для отслеживания
- Откройте изображение, которое вы хотите нарисовать в Photoshop. Для этого нажмите файл в строке меню в верхней части окна и выберите Открыть ... выбрать изображение.
-

Нажмите на слой в строке меню. -

Нажмите на Дублируйте слой ... и на хорошо.- У вас есть возможность переименовать новый слой, иначе он будет выглядеть так копия.
-
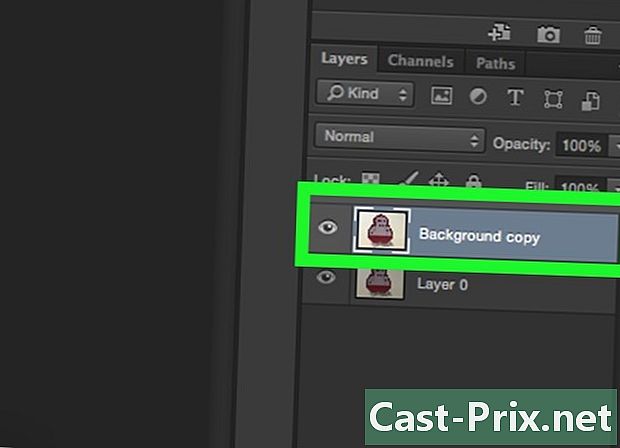
Выберите дубликат слоя в разделе слои. Вы увидите это в правом нижнем углу экрана. -
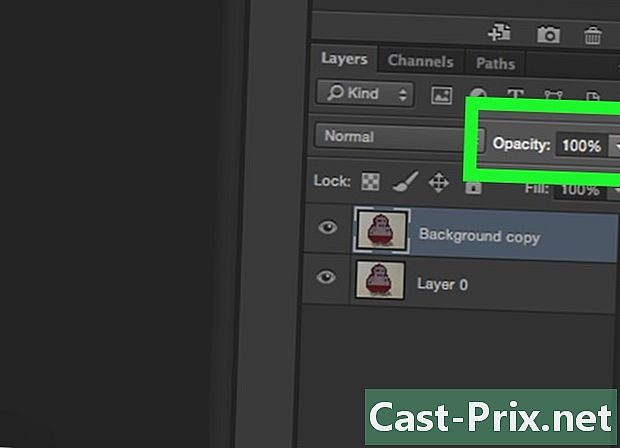
Нажмите в поле помутнение. Это в правом верхнем углу в разделе слои. -

Установите непрозрачность до 50%. -
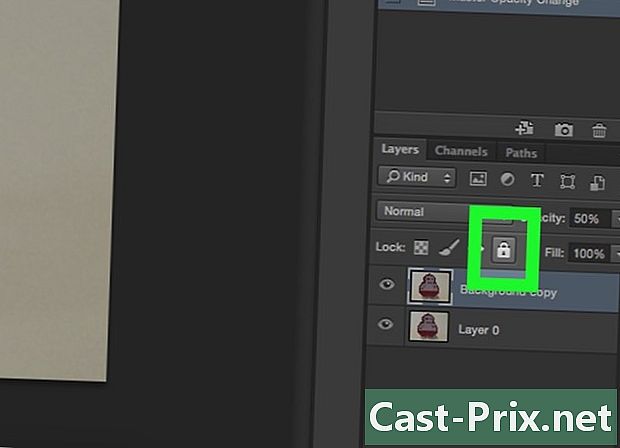
Заблокируйте слой. Для этого нажмите значок замка в верхней части панели слоев. -

Нажмите на слой в строке меню. -

выбрать новыйзатем нажмите Слой .... -
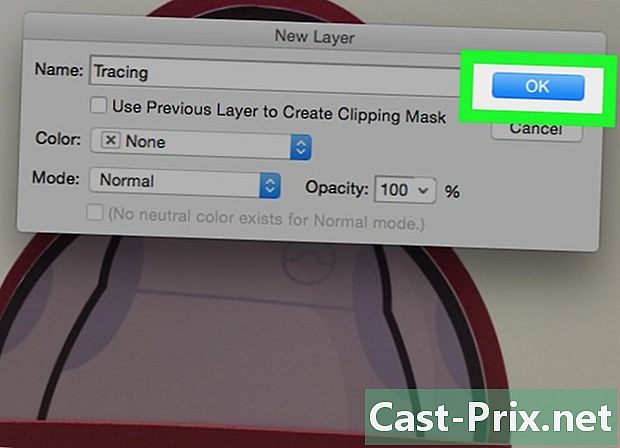
Переименуйте слой в зарисовки и нажмите хорошо. -
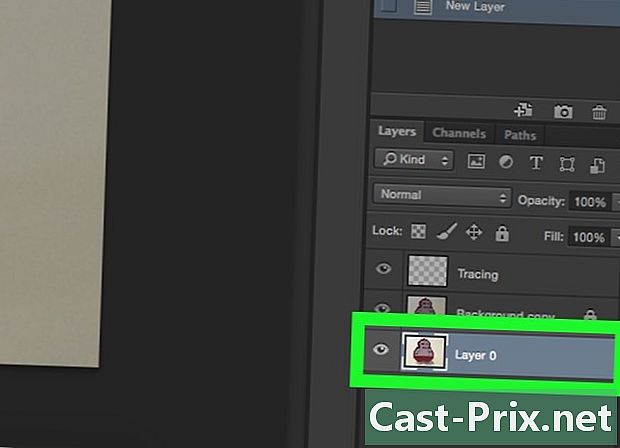
Выберите слой фон. Вы можете сделать это в разделе слои. -
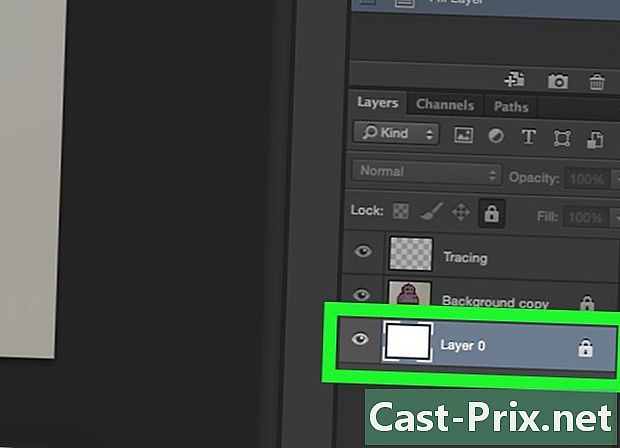
пресс Ctrl+возвращение (ПК) золото ⌘+Удалить (Mac). Это действие закрасит слой белым фоновым цветом.- Теперь у вас будет три слоя в разделе: слой с именем зарисовки вверху, еще один с вашим изображением заблокированным и посередине, и последний (внизу), который заблокирован и имеет белый фон. Если у вас нет этого порядка, переместите слои, чтобы расположить их таким образом.
Часть 2 Trace image
-
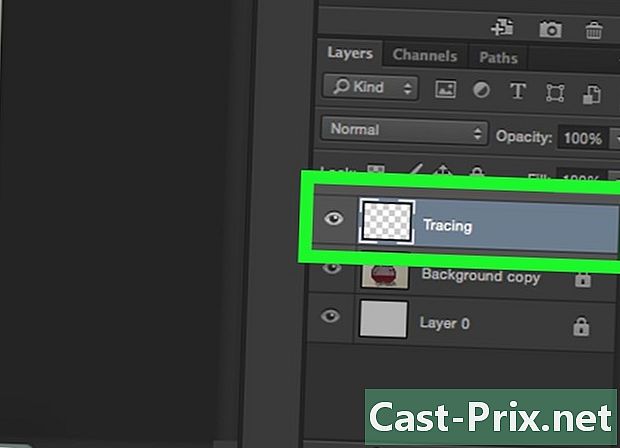
Выберите слой зарисовки. Это тот, что вверху в разделе слои. -

Нажмите на Просмотр в строке меню. -
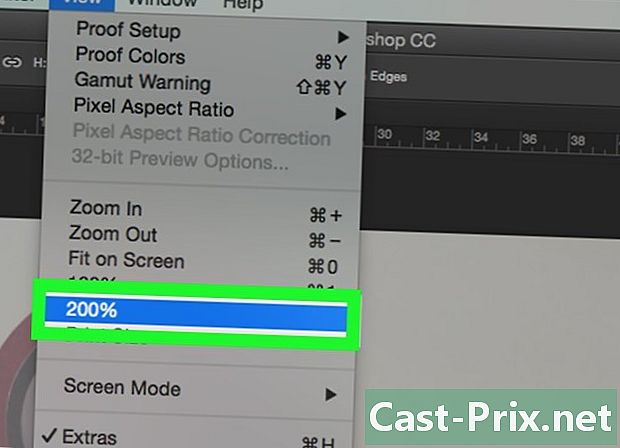
выбирать 200 % увеличить изображение. Нажмите на Уменьшить или Увеличить в выпадающем меню Просмотр настроить изображение до размера, который подходит для отслеживания. -

Выберите цвет и начните рисовать. Для этого нажмите на один из перекрывающихся квадратов на вкладке цвет в правом верхнем углу экрана. Затем выберите цвет из спектра внизу квадратов. Нажмите на другой квадрат и выберите тот же цвет.- Вы найдете черно-белое в дальнем правом углу спектра.
-
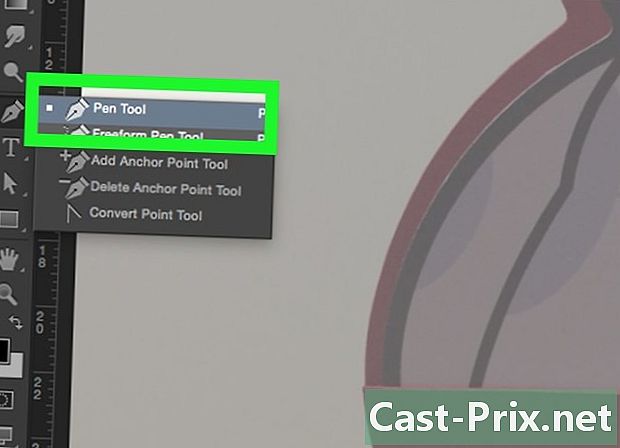
Нажмите на инструмент в меню слева от окна.- Карандаш : он создает правильные и неповрежденные следы, которые имеют одинаковую ширину посередине с обоими концами. Этот инструмент идеально подходит, если вы планируете рисовать несколько линий с соединением концов. Он представлен значком карандаша и расположен в верхней части второго раздела на панели инструментов. Вместо этого, если вы видите значок кисти, щелкните его правой кнопкой мыши и выберите Карандаш.
- Кисть инструмент : Этот производит конические элементы, которые тоньше на концах и толще в середине. Этот инструмент отлично работает, если вы хотите создать более гибкий эффект мазка при трассировке. Он представлен значком кисти и находится в верхней части второго раздела панели инструментов. Если вместо кисти вы видите значок карандаша, щелкните по нему правой кнопкой мыши и выберите Кисть инструмент.
- Перо инструмент : Эта опция делает редактируемые графики с точками привязки, которые можно регулировать или перемещать. Этот инструмент идеально подходит для построения объектов, которые вы хотели бы изменить в значительной степени, когда вы закончите с трассировкой. Выберите значок пера, который находится внизу буквы T в меню инструментов и нажмите на Pen Tool.
-
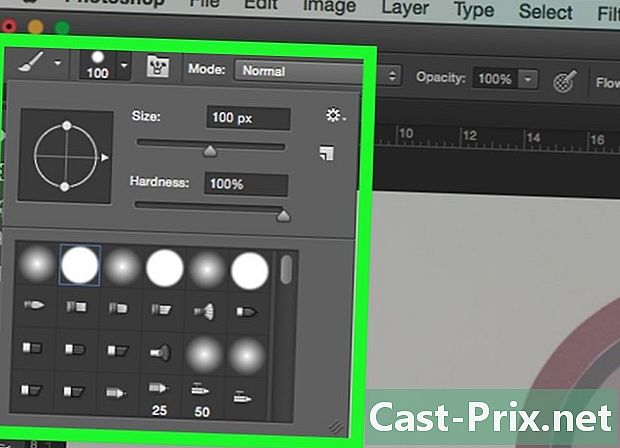
Внесите коррективы в инструменты Brush и Pencil. Вы найдете это в левом верхнем углу окна.- Нажмите на раскрывающееся меню рядом со значком инструмента, чтобы настроить его твердость и толщину. Следы, которые имеют высокую твердость, больше похожи на настоящие мазки или карандаш.
- Нажмите на значок папки справа от меню размера, чтобы установить атрибуты и форму карандаша или кисти.
-
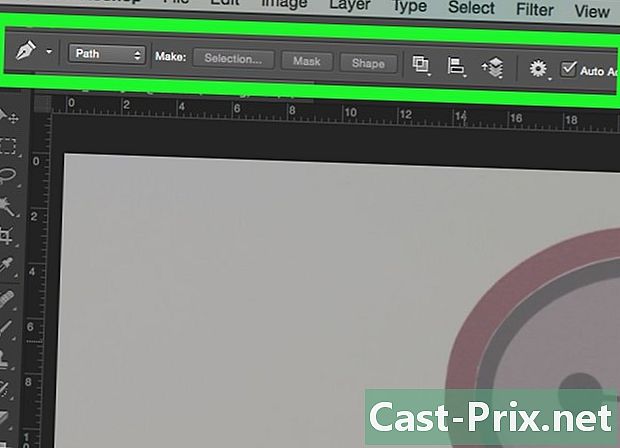
Установите параметры инструмента «Перо». Вы увидите их в левом верхнем углу окна.- Если вы хотите использовать инструмент Plume для создания графиков, щелкните раскрывающееся меню справа от значка и нажмите маршрут.
-

Начать трассировку. Используйте мышь или сенсорную панель, чтобы переместить инструмент по линиям, которые вы хотите нарисовать.- Чтобы использовать инструменты «Кисть» и «Карандаш», нажмите и удерживайте курсор при перетаскивании инструмента по линиям. Отпустите кнопку мыши, чтобы переместить инструмент и начать воспроизведение новой строки.
- Для инструмента «Перо» щелкните и отпустите курсор вдоль линий изображения, которое вы рисуете, и вы увидите линию между каждой серией точек. Самые большие детали и изогнутые линии требуют больше кликов.
-

Скрыть оригинальное изображение. Чтобы увидеть прогресс вашей работы, нажмите на значок глаза, который находится рядом со средним слоем, который содержит базовую фотографию. Изображение исчезнет, и вы увидите свой путь на белом фоне.- Когда вы закончите, нажмите Просмотр в строке меню и выберите 100 % чтобы увидеть ваше изображение в реальном размере.
-
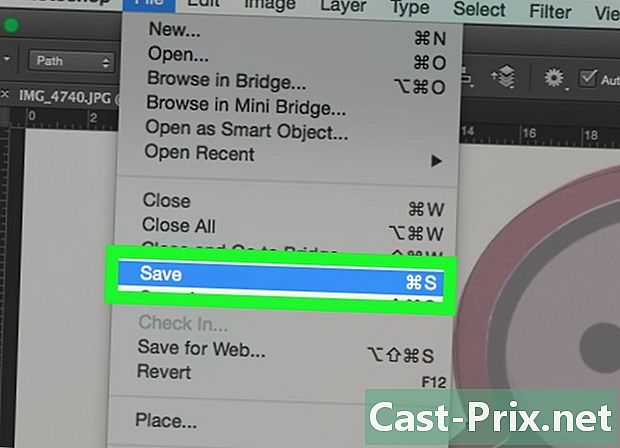
Сохраните свое изображение. Для этого нажмите файл в строке меню и выберите Сохранить как, Переименуйте файл и нажмите запись.
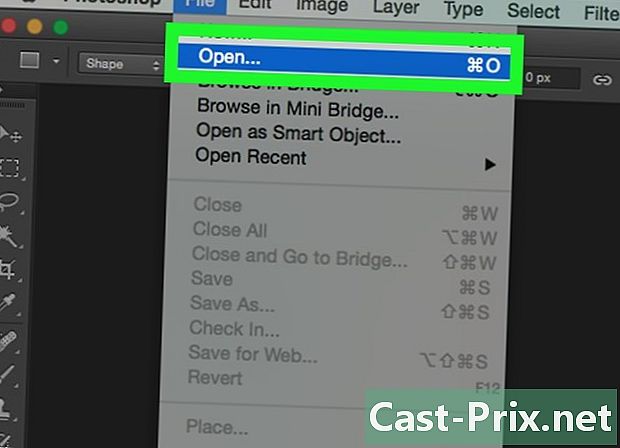
- Прочитайте и соблюдайте авторские права на оригинальное изображение.
- Старайтесь не просто копировать чужие работы (как это весело?).

