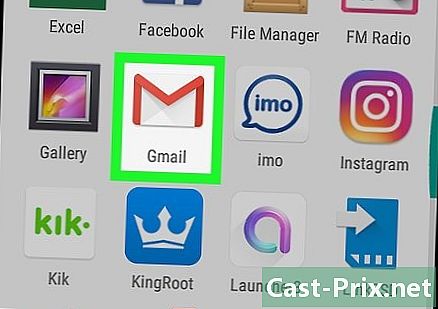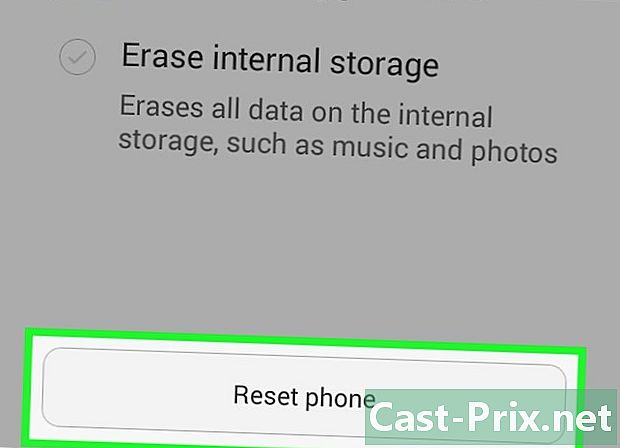Как скачать бесплатно видео с Facebook
Автор:
Randy Alexander
Дата создания:
3 Апрель 2021
Дата обновления:
1 Июль 2024

Содержание
- этапы
- Метод 1 из 3: Загрузите видео с Facebook на настольный компьютер
- Метод 2 из 3: Загрузите видео на Facebook
- Метод 3 из 3: Загрузите видео с Facebook на Android
Вы можете загружать видео с Facebook без необходимости регистрироваться, оплачивать или устанавливать какое-либо программное обеспечение с помощью настольного компьютера, iPhone или Android и войти на сайт SaveFrom. Интересующее видео должно быть общедоступным, чтобы быть загруженным. Видео друзей, которыми обмениваются только друзья (настройки друзей и их друзей), невозможно загрузить, а инструменты, которые сообщают вам об этом, обычно недоступны.
этапы
Метод 1 из 3: Загрузите видео с Facebook на настольный компьютер
- Подключитесь к Facebook. Зайдите на Facebook из вашего обычного веб-браузера. Если вы вошли в систему, вы попадете на страницу новостей.
- Если вы не вошли в систему, введите свой адрес и пароль в полях e в правом верхнем углу страницы и нажмите войти.
-

Найдите видео, которое вы хотите скачать. Вы можете прокрутить ленту новостей до интересующего вас видео, нажать на строку поиска вверху страницы, ввести имя человека, который разместил видео, и выполнить поиск видео. под вопросом -

Проверьте настройки конфиденциальности видео. Видео можно скачать без каких-либо проблем, если где-то под именем человека или страницы, опубликовавшей его, есть значок глобуса. Это значит, что она публичная.- Видео не может быть загружено, если вы видите замок или силуэт 2 человек вместо земного шара.
-
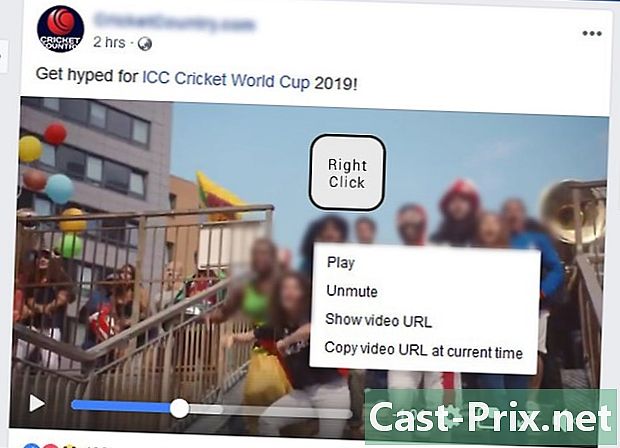
Щелкните правой кнопкой мыши на видео. Находясь на видео, щелкните его правой кнопкой мыши, чтобы открыть раскрывающееся меню. Меню может не появиться в первый раз, и вам придется делать это несколько раз.- Вы можете нажать Ctrl и нажмите на видео, если вы используете Mac.
- Если на вашей кнопке нет щелчка правой кнопкой мыши, щелкните по ее правой стороне или используйте два пальца, чтобы щелкнуть по ней.
- Если вместо мыши вы используете трекпад, нажмите его двумя пальцами или нажмите правую кнопку трекпада.
-
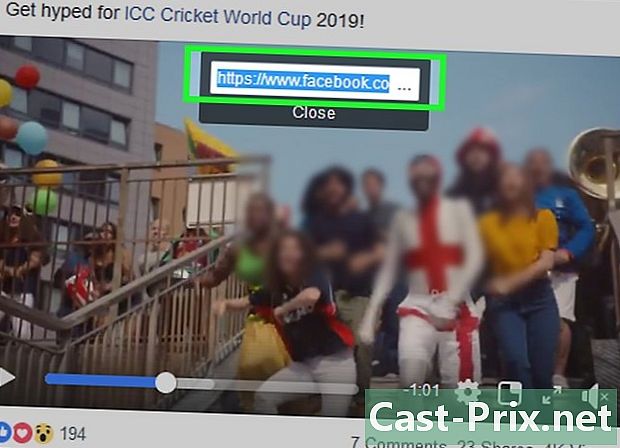
выбрать Показать URL видео. Этот параметр расположен в нижней части раскрывающегося меню и позволяет отображать конуральное окно, содержащее ссылку на видео из Facebook. -
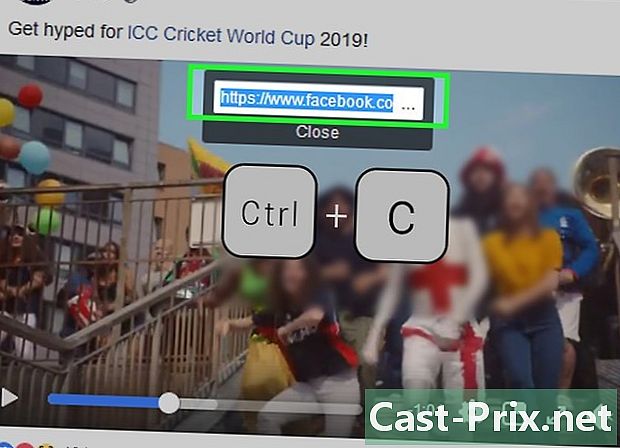
Скопируйте ссылку на видео. Чтобы выбрать ссылку во всплывающем окне, нажмите Ctrl+С (если вы используете компьютер с Windows) или заказ+С (если вы используете Mac). Это скопирует ссылку на видео.- Вы также можете щелкнуть правой кнопкой мыши ссылку и в раскрывающемся меню выбрать копия.
-
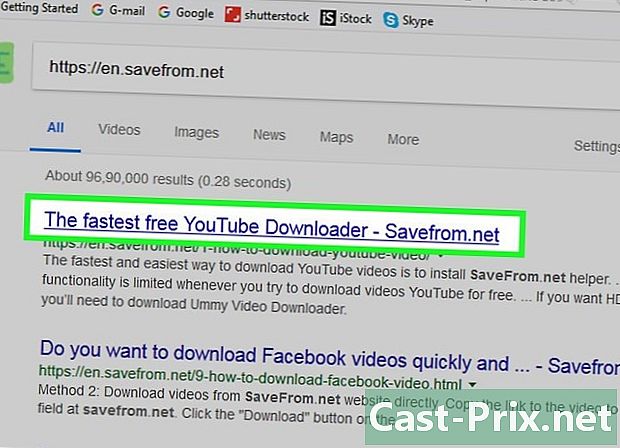
Перейдите на сайт SaveFrom. Перейдите на эту страницу из обычного веб-браузера. На этом сайте вы сможете загружать видео с Facebook, используя их веб-адреса. -
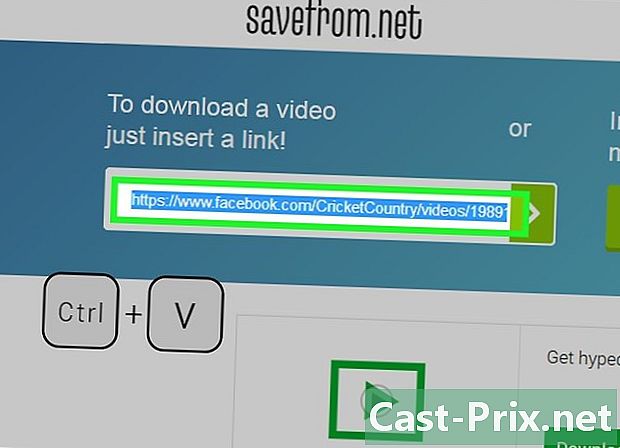
Вставьте ссылку на видео в Facebook. Нажмите на поле е Просто вставьте ссылку вверху страницы, затем нажмите Ctrl+В (если вы используете компьютер с Windows) или заказ+В (если вы используете Mac). Через несколько секунд вы увидите значок предварительного просмотра видео под полем e.- Другой способ заключается в том, чтобы щелкнуть правой кнопкой мыши на поле е, а затем выбрать вставить в выпадающем меню, которое появляется.
-
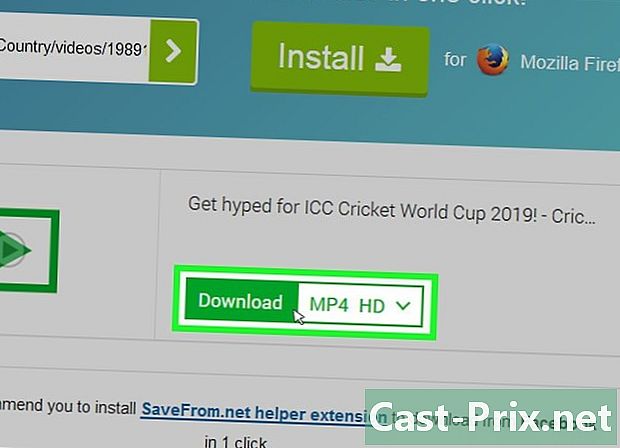
Нажмите на скачать. Рядом с предварительным просмотром видео вы увидите зеленую кнопку скачать, Нажмите на него, чтобы сразу скачать видео в папке Загрузки с вашего компьютера. В зависимости от настроек вашего браузера, вам может потребоваться подтвердить загрузку или выбрать резервную копию.- SaveFrom автоматически загрузит видео в максимально возможном качестве. Если вы хотите скачать его в более низком качестве, нажмите на ∨ справа от MP4 HD и выберите другой вариант (например, MP4 SD).
Метод 2 из 3: Загрузите видео на Facebook
-
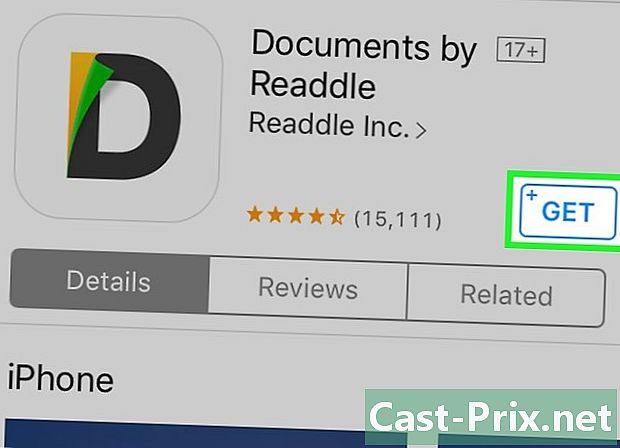
Загрузите приложение Документы.- Откройте App Store, нажав значок

который находится на одном из ваших домашних экранов. - пресс поиск.
- Нажмите на панель поиска.
- тип документы в строке поиска.
- Начните поиск, нажав кнопку поиск.
- пресс GET скачать приложение. Эта кнопка находится справа от заголовка Документы по Readdle.
- При появлении запроса введите свой Touch ID или Apple ID.
- Откройте App Store, нажав значок
-

Подключитесь к Facebook. Вернитесь на начальный экран, нажав кнопку «Домой» на своем iPhone. Нажмите на значок, который выглядит как белый «f» на темно-синем фоне, чтобы открыть приложение Facebook. Если вы вошли в свою учетную запись, откроется ваша новостная лента.- Если вы не вошли в свою учетную запись Facebook, сначала введите свой адрес и пароль в соответствующие поля.
-

Перейдите к видео, которое вы хотите скачать. Прокрутите свою ленту новостей до видео, которое вы хотите загрузить. Вы также можете перейти к учетной записи человека, который поделился им или опубликовал его, чтобы найти его. -
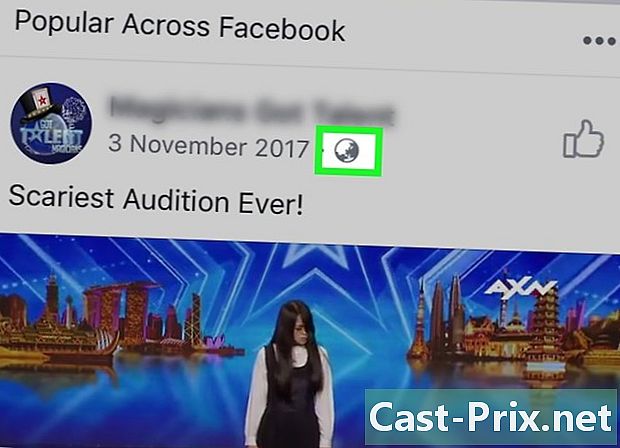
Убедитесь, что видео является публичным. Видео, которое вы хотите загрузить, является общедоступным, если вы видите значок глобуса в правом нижнем углу имени человека или страницы, на которой оно было размещено. Если это так, вы можете скачать его.- Видео недоступно для скачивания, если вместо глобуса вы видите силуэт в форме 2 человек или замок.
-

Откройте видео. Начните воспроизведение видео, нажав его. Этот шаг важен, потому что если вы сделаете что-либо без воспроизведения видео, вы получите неработающую ссылку. -
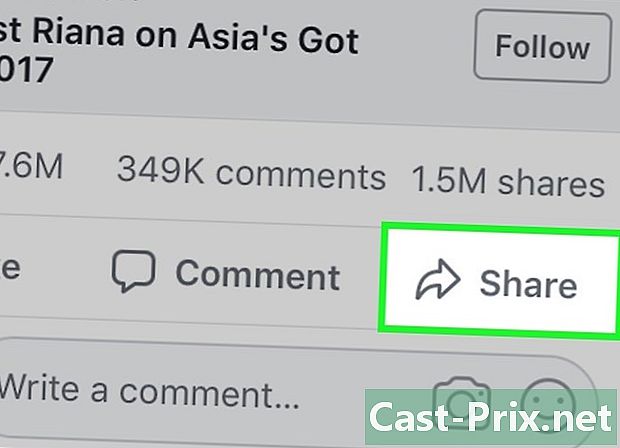
выбрать доля. Эта опция находится прямо под видео, которое вы читаете. Это открывает меню. -
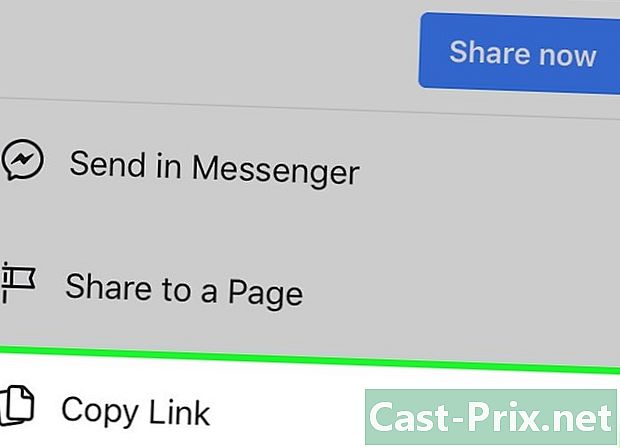
пресс Скопировать ссылку. Эта опция есть в появившемся меню.Позволяет скопировать адрес видео в буфер обмена вашего iPhone.- Возможно, вам придется прокрутить меню, чтобы отобразить эту опцию.
- опция Скопировать ссылку не будет доступен, если вы откроете видео из раздела записанный из фейсбука.
-
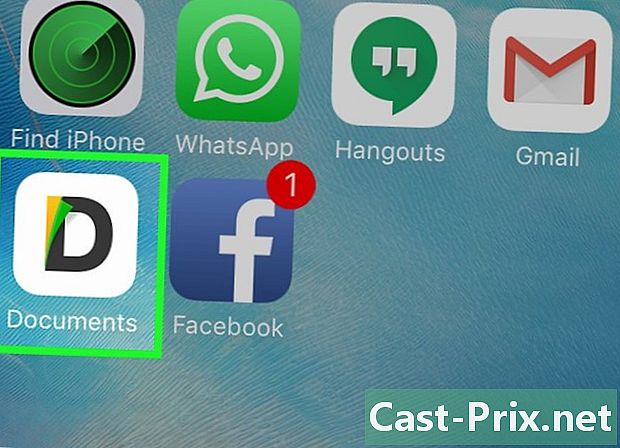
Открытые документы. Снова нажмите кнопку «Домой» на вашем iPhone, а затем значок приложения «Документы», который выглядит как разноцветная буква «D» на белом фоне.- Возможно, вам придется начать учебник, прежде чем продолжить.
-
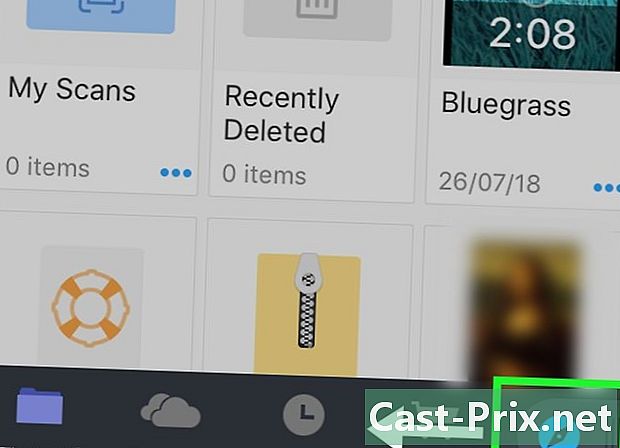
Откройте браузер. Нажмите значок Safari в правом нижнем углу экрана. Чтобы открыть страницу браузера, вам может понадобиться перетащить этот значок справа налево. -
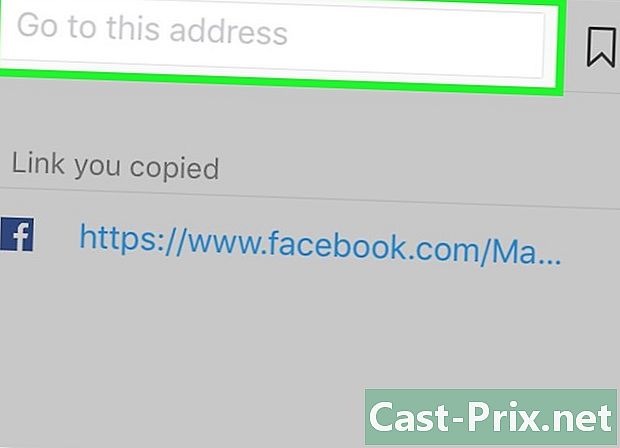
Нажмите на адресную строку. Это поле e в верхней части экрана. -

Перейдите на сайт SaveFrom. В адресной строке браузера введите savefrom.net затем нажмите синюю кнопку идти вашей клавиатуры. -
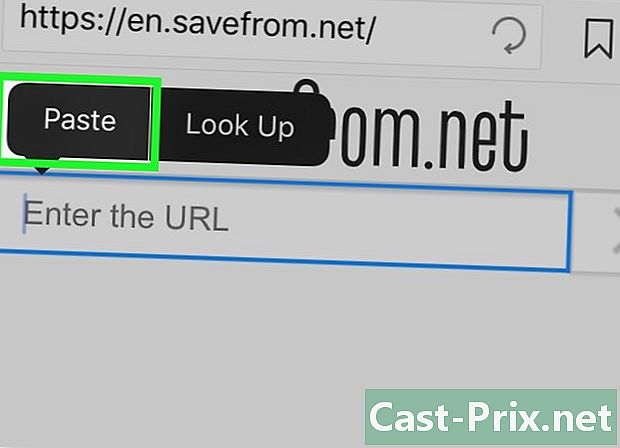
Вставьте адрес видео. Сначала коснитесь поля e в верхней части страницы, а затем во второй раз откройте клавиатуру вашего iPhone. выбрать вставить в меню Conuel, которое появляется.- Если на этом этапе вы видите рекламу, появляющуюся в окне, просто нажмите X в левом верхнем углу страницы.
-

пресс скачать. Зеленая кнопка скачать находится в середине страницы под предварительным просмотром видео.- По умолчанию сайт выбирает наилучшее возможное качество видео, но при желании вы можете изменить этот параметр, нажав MP4 HD затем выбрав качество, которое вы предпочитаете.
-

пресс законченный. Это голубая кнопка в правом верхнем углу экрана. -
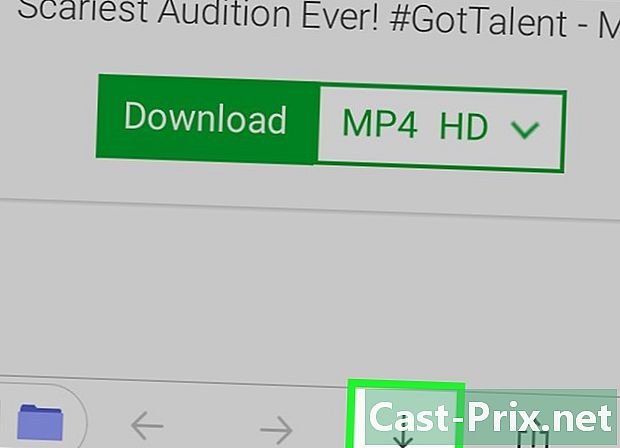
Ищите кнопку загрузки. Это кнопка со стрелкой вниз. Он расположен в правом нижнем углу экрана и позволяет следить за ходом загрузки. -
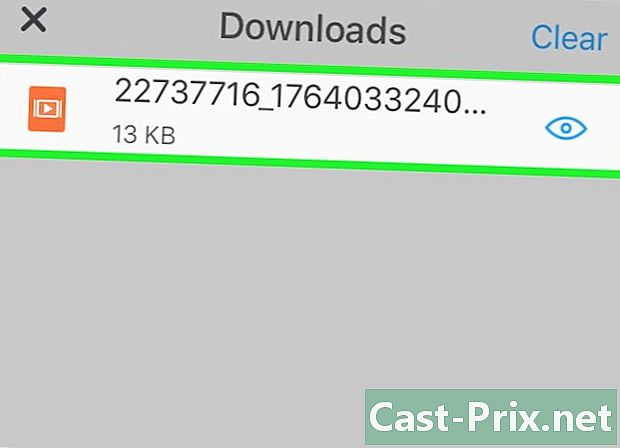
Посмотри свое видео После завершения загрузки вы сможете нажать на видео на вкладке Загрузки начать чтение в приложении Документы.- Чтобы вернуться в приложение Документы, вы можете нажать законченный в левом верхнем углу экрана.
-

Переместите видео на свой iPhone. Во-первых, убедитесь, что вы находитесь на странице приложения Документы (не на странице браузера). пресс Загрузки тогда кнопка ⋯ под видео. выбрать доля и действуйте следующим образом:- пресс Сохранить в файлы
- выберите папку.
- пресс добавлять
- откройте приложение Файлы

твой айфон - найдите и выберите папку, в которой вы сохранили видео
- нажмите значок кнопки «Поделиться»

- выбрать Запись видео
Метод 3 из 3: Загрузите видео с Facebook на Android
-
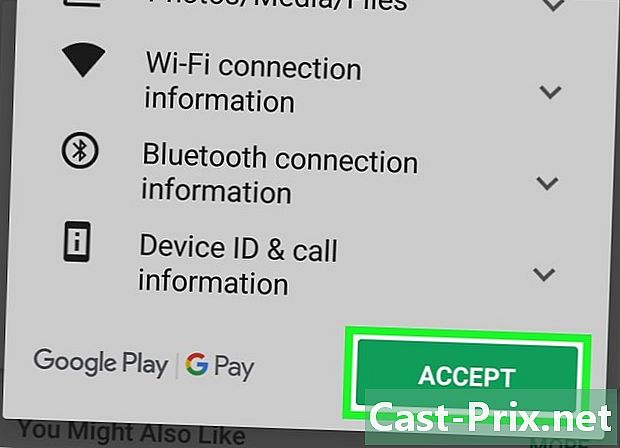
Загрузите приложение ES File Explorer. ES File Explorer - это популярный файловый менеджер, который вы можете использовать для просмотра внутренних папок вашего устройства Android. Это дает вам возможность перемещать видео из Facebook, которые вы загрузили, в приложение «Фото». Чтобы загрузить приложение, выполните следующие действия:- идти в Google Play Store

- нажмите на панель поиска
- тип файловый менеджер в строке поиска
- пресс ES File Explorer который появляется в результатах поиска
- выбрать УСТАНОВИТЬ
- пресс ACCEPT когда вы приглашены
- идти в Google Play Store
-
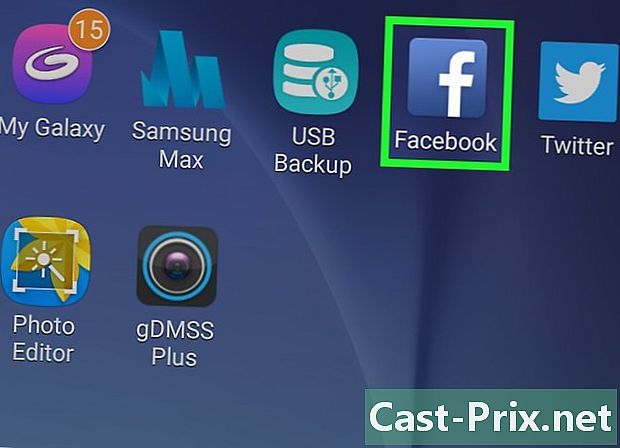
Подключитесь к Facebook. Сверните окно Google Play Store и коснитесь значка приложения Facebook, который выглядит как белый «f» на темно-синем фоне. Если вы вошли в свою учетную запись Facebook, вы увидите, что ваша новостная лента появляется в приложении.- Если вы не вошли в свою учетную запись Facebook, введите свой адрес и пароль в соответствующих полях.
-
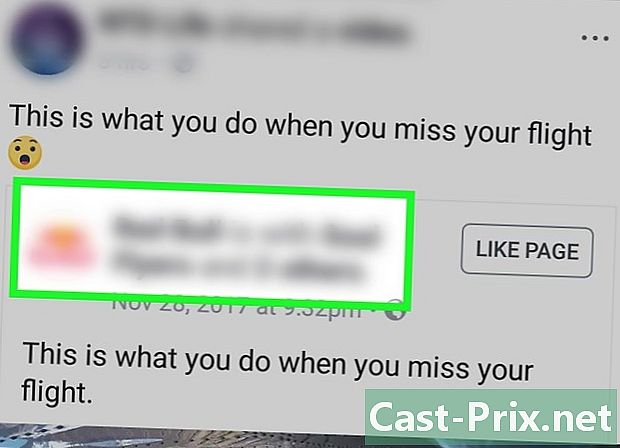
Перейти к видео, которое вас интересует. Перейдите к видео, которое вы хотите записать, прокручивая свою новостную ленту, или перейдите к учетной записи человека, который опубликовал или опубликовал его. -
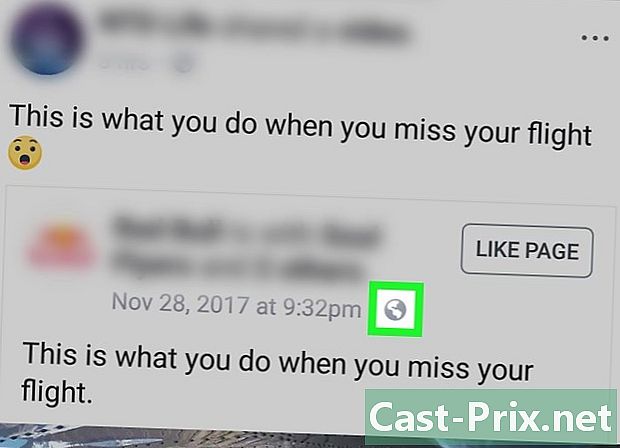
Убедитесь, что видео является публичным. Видео является общедоступным и может быть загружено, если в правом нижнем углу имени человека или страницы, на которой оно было размещено, отображается значок глобуса.- Видео не может быть загружено, если вы видите значок с изображением двух человек или замок вместо глобуса.
-
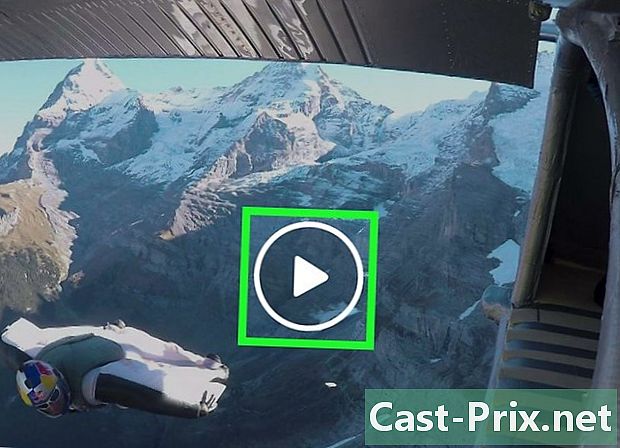
Откройте видео. Начните воспроизведение видео, нажав его. Важно прочитать видео перед его загрузкой, чтобы предотвратить разрыв ссылки на скачивание. -

пресс доля. Эта опция находится прямо под видео и открывает меню. -

выбрать Скопировать ссылку. Эта опция находится в меню и позволяет вам скопировать адрес видео в буфер обмена вашего Android-устройства.- Возможно, вам придется прокрутить меню, чтобы найти эту опцию.
-
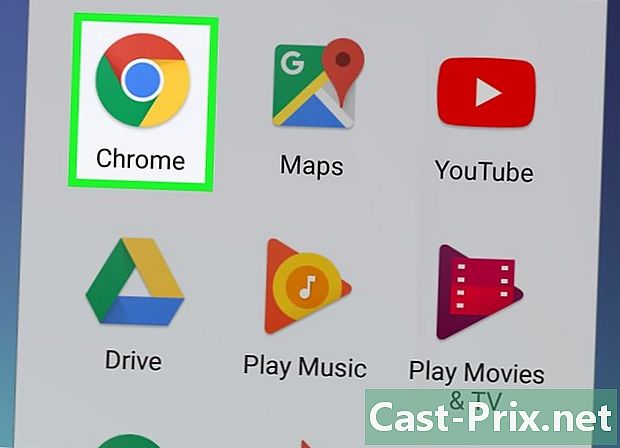
Откройте Google Chrome
. Нажмите на красный, желтый, зеленый и синий значок сферы в Google Chrome.- Для этого шага подойдет любой браузер, установленный на вашем устройстве, но Chrome - это браузер, установленный по умолчанию на большинстве Android.
-

Перейдите на сайт SaveFrom. Нажмите на адресную строку в верхней части экрана и нажмите savefrom.net, Нажмите кнопку запись или идти клавиатура вашего Android. -
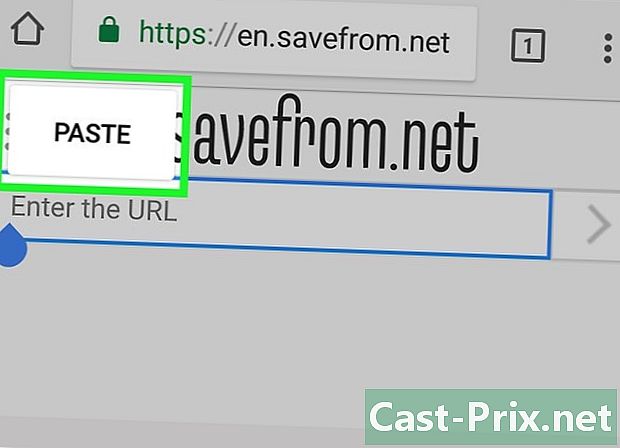
Вставьте адрес видео. Сначала нажмите на поле e в верхней части страницы, а затем во второй раз, чтобы отобразить клавиатуру вашего устройства. В появившемся меню conuel выберите вставить.- Если вы видите рекламу, появляющуюся на экране, вам нужно только закрыть ее, прежде чем продолжить.
-
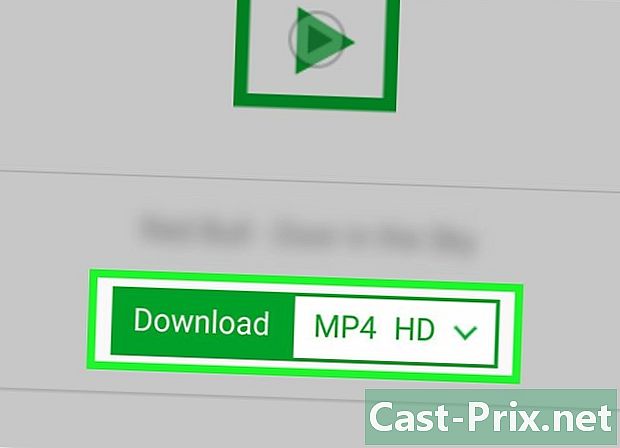
пресс скачать. Вы найдете эту зеленую кнопку в середине страницы, под предварительным просмотром видео. Нажмите, чтобы автоматически загрузить видео во внутреннюю память вашего Android или на SD-карту.- По умолчанию SaveFrom выберет самое высокое доступное качество видео, но вы можете изменить этот параметр, нажав MP4 HD затем выберите качество, которое вы хотите скачать.
-
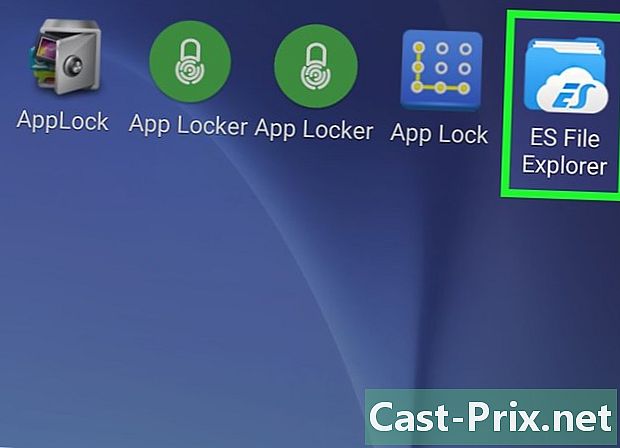
Откройте ES File Explorer. Закройте Google Chrome, а затем нажмите значок приложения ES File Manager на панели приложений.- Если вы только что установили ES File Explorer, прокрутите экран запуска, прежде чем переходить к следующему шагу.
-
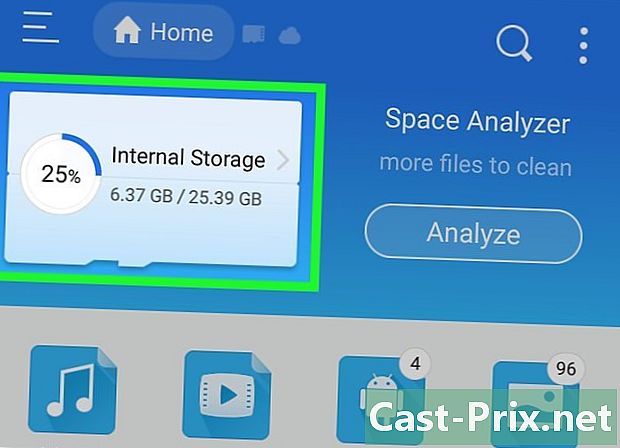
Выберите место для резервного копирования. В зависимости от того, где вы хотите сохранить видео, выберите внутреннюю память или SD-карту вашего устройства Android. -

пресс Загрузки. Вы найдете эту папку в середине страницы, но вам может понадобиться прокрутить, чтобы увидеть ее.- В этой папке вы найдете все файлы, которые вы загрузили на свой Android, включая видео из Facebook Messenger.
- На некоторых Android у вас будет папка скачать вместо этого.
-
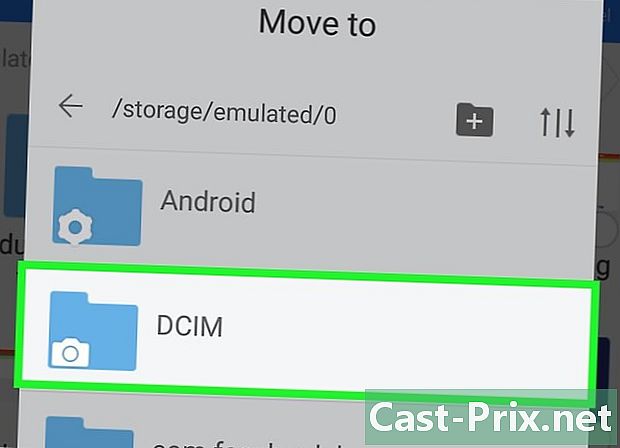
Переместите видео в приложение «Фотографии» на своем Android. Хотя это и необязательно, этот шаг позволит вам открыть видео прямо в приложении «Фотографии» или «Галерея» на вашем устройстве и избежать использования ES File Manager.- Длительно нажмите видео, чтобы выбрать его.
- Нажмите кнопку located, расположенную внизу или в верхнем правом углу экрана.
- выбрать Переместить в.
- В окне, которое позволяет выбрать место сохранения, нажмите DCIM.
- В папке DCIMнажмите камера.
- пресс хорошо.
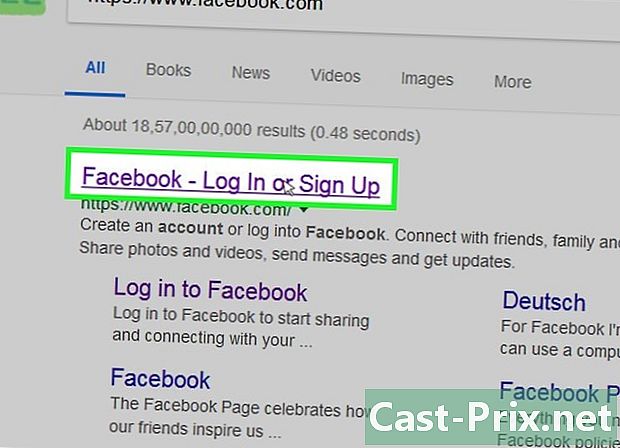
- Если вы загружаете видео на настольный компьютер, вам понадобится медиаплеер, который может их воспроизводить. VLC Media Player идеально подходит, если вы не можете читать файлы.
- Некоторые видео, подобные тем, которые вы найдете в рекламе, технически не размещены на Facebook. Вы не сможете скачать их этими способами.
- Видео, которые не являются общедоступными, не могут быть загружены.