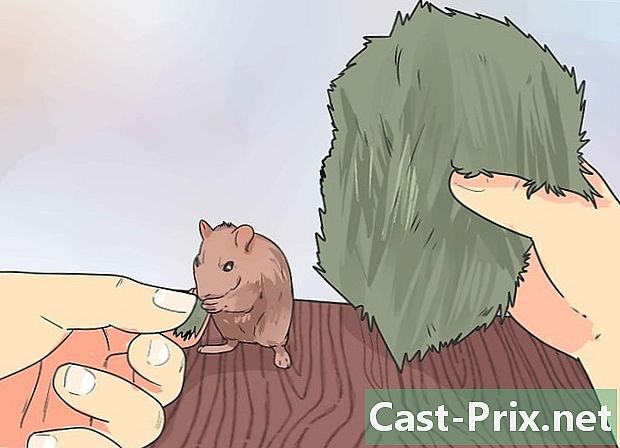Как скачать книги Kindle на iPad
Автор:
Randy Alexander
Дата создания:
2 Апрель 2021
Дата обновления:
1 Июль 2024
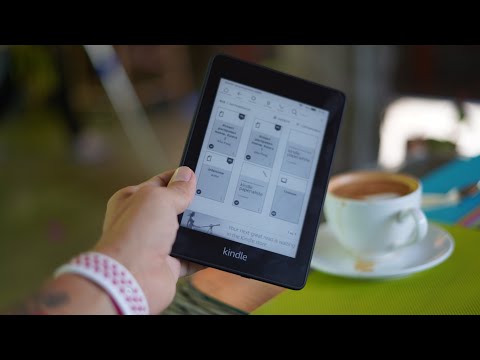
Содержание
- этапы
- Часть 1 Установите приложение Kindle
- Часть 2 Скачать предыдущие покупки
- Часть 3 Купить новый контент Kindle с iPad
- Часть 4 из 4: Добавление не-Kindle контента в приложение Kindle
- Часть 5 Читайте книги Kindle
- Часть 6 Что делать, если покупки не отображаются в приложении
Приложение Kindle на вашем iPad дает вам доступ ко всей библиотеке Amazon Kindle без необходимости менять устройства. Вы можете использовать его для чтения приобретенных книг, а также для приобретения новых книг в магазине Amazon, доступном в Safari. Ваши покупки отображаются непосредственно в приложении. Вы даже можете передавать различные типы файлов с вашего компьютера в ваше приложение для чтения везде.
этапы
Часть 1 Установите приложение Kindle
-

Откройте App Store. Нажмите значок магазина приложений на главном экране вашего iPad. -

Ищите приложение Kindle. Введите «Kindle» в поле поиска на верхней панели интерфейса App Store и нажмите кнопку поиск. -

Установите iPad версию приложения Kindle.- Выберите версию приложения Kindle для iPad.
- Нажмите кнопку прибудете рядом с приложением Kindle отображается в результатах поиска.
- Нажмите кнопку устанавливать.
- Введите свой Apple ID и нажмите кнопку хорошо установить приложение.
Часть 2 Скачать предыдущие покупки
-

Откройте приложение Kindle. Нажмите значок приложения Kindle, отображаемый на главном экране вашего iPad. Этот значок появляется автоматически в конце загрузки. -

Зарегистрируйте свой iPad на своей учетной записи Amazon. Введите имя пользователя и пароль и нажмите кнопку войти. -

пресс облако в верхней части экрана. Будут отображены все покупки, связанные с вашей учетной записью.- Если вы еще не сделали никаких покупок, ничего не будет отображаться.
- Нажмите здесь, чтобы узнать, как использовать Amazon Kindle.
- Чтобы получить инструкции по добавлению документов не из магазина Kindle, нажмите здесь.
-

Нажмите на обложку книги, чтобы загрузить ее на свой iPad. Вы можете увидеть все книги Kindle, загруженные во вкладке устройство.
Часть 3 Купить новый контент Kindle с iPad
-

Запустите браузер Safari на своем iPad. Вы не можете покупать контент через приложение Kindle из-за ограничений Apple Store. Вместо этого вы должны пройти через сайт Amazon. На главном экране вашего iPad нажмите значок Safari. -

Идите в магазин Kindle. вводить amazon.com/ipadkindlestore в адресной строке, затем нажмите доступ.- Вам нужно будет нажать на адресную строку, чтобы ввести e.
-

Войдите в свою учетную запись Amazon, если вам будет предложено. Введите информацию об учетной записи Amazon (адрес и пароль) и нажмите Продолжить (безопасный сервер).- Если вы уже вошли в систему, вы будете автоматически перенаправлены на домашнюю страницу Kindle Store.
-

Ищите книги Kindle. Вы можете осуществлять поиск по заголовкам, авторам или ключевым словам, используя панель поиска над экраном. Вы также можете искать книги на основе самых покупаемых книг или бестселлеров и многое другое.- Для получения дополнительной информации о продукте нажмите на его название, и откроется страница «Сведения о продукте».
-

Купить книгу. На странице «Сведения о продукте» нажмите купить, Книга автоматически загружается в ваше приложение Kindle, и вы будете перенаправлены в вашу библиотеку. После того, как вы загрузили книгу на свое устройство, она будет доступна для чтения в любое время.- Все ваши покупки хранятся в вашей учетной записи, и у вас будет возможность загрузить их на разные устройства.
- С другой стороны, если вы хотите прочитать отрывок из книги, вы можете нажать Получить отрывок, Выдержка из книги будет загружена в ваше приложение, где вы сможете прочитать ее и решить, стоит ли покупать книгу.
-

Создайте значок магазина Kindle на главном экране (необязательно). Этот значок даст вам прямой доступ к Kindle Store в будущем.- Искать кнопку доля в строке меню Safari. Кнопка выглядит как небольшая коробка с выходящей стрелкой.
- В появившемся меню выберите значок Kindle Store, чтобы добавить его на домашний экран вашего iPad.
- пресс На домашнем экране.
- Теперь вы должны иметь значок Kindle Store на главном экране.
- На главном экране коснитесь этого значка, чтобы получить доступ к Kindle Store.
Часть 4 из 4: Добавление не-Kindle контента в приложение Kindle
-

Знать, какие файлы могут быть переданы. В дополнение к книгам, приобретенным у Amazon, вы можете использовать приложение Kindle для чтения множества других форматов, доступных на вашем компьютере. Поддерживаются следующие типы файлов:- файлы документов (.DOC, .DOCX, .PDF, .TXT, .RTF)
- файлы изображений (.JPEG, .JPG, .GIF, .PNG, .BMP)
- электронные книги (только .MOBI)
-

Загрузите и установите программное обеспечение для передачи на свой компьютер. Amazon предлагает программное обеспечение для передачи с возможностью быстрой отправки всех файлов, поддерживаемых приложением Kindle, на ваш iPad. Эти программы доступны для компьютеров Windows и Mac.- Версия для ПК доступна для скачивания по адресу amazon.com/gp/tokindle/pc
- Версия для Mac со своей стороны загружается по адресу amazon.com/gp/tokindle/mac
-

Переносите совместимые документы в ваше приложение Kindle. Существует три способа передачи файлов после установки программного обеспечения. Методы одинаковы для ПК и Mac.- Щелкните правой кнопкой мыши (Ctrl-клик на Mac) на файл (ы) и выберите Отправить на, Выберите свой iPad из списка отображаемых устройств.
- Открыть приложение разжечь и перетащите файлы, которые вы хотите передать. Выберите свой iPad из списка доступных устройств.
- Распечатайте документ и выберите «Разжечь» в качестве принтера. Появится новое окно, в котором вы сможете выбрать целевое устройство.
Часть 5 Читайте книги Kindle
-

выбрать устройство в приложении Kindle. Будут отображены все книги, загруженные на ваш iPad. -

Нажмите на книгу, которую вы хотите прочитать. Нажмите на обложку книги, чтобы открыть ее и начать читать. -

Используйте руководство пользователя Kindle, чтобы узнать больше о приложении. Ваше приложение Kindle постоянно развивается, чтобы расширить его возможности и возможности. Узнайте, как его лучше использовать, нажав значок Kindle и выбрав устройство, Найдите значок руководства, а затем нажмите его, чтобы открыть.
Часть 6 Что делать, если покупки не отображаются в приложении
-

Убедитесь, что ваш iPad подключен к Интернету. Вам понадобится подключение к интернету, чтобы получить ваши покупки. -

Синхронизируйте вашу библиотеку вручную. Если ваши покупки не отображаются в вашем приложении, вам нужно будет вручную синхронизировать свою библиотеку с историей покупок.- Нажмите кнопку Синхронизация на главном экране вашего приложения Kindle.
-

Проверьте настройки оплаты. Ваши настройки оплаты в 1 клик должны быть действительными, чтобы купленные книги Kindle были доступны на вашем iPad.- Перейдите на страницу «Настройки Kindle Payment» на сайте Amazon.
- Нажмите вкладку настройки.
- Проверьте настройки оплаты и исправьте ошибки. Не забудьте дважды проверить всю вашу информацию.