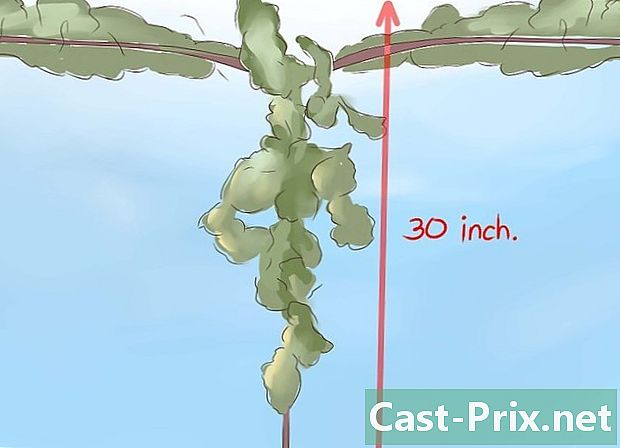Как проверить задержку (задержку) сети или интернета на вашем компьютере
Автор:
Lewis Jackson
Дата создания:
6 Май 2021
Дата обновления:
15 Май 2024

Содержание
- этапы
- Часть 1 Использование онлайн-инструментов
- Часть 2 Использование командной строки в Windows
- Часть 3 Используйте его на Mac
Нет ничего более расстраивающего, чем ожидание загрузки или перезарядки страницы во время работы в Интернете. Эта задержка называется «задержка», мера времени, необходимого для передачи пакета данных от его источника (сервера) к месту назначения (вашему компьютеру). Выполнив несколько простых шагов, вы сможете определить местоположение задержки с помощью инструментов в Интернете и на вашем компьютере.
этапы
Часть 1 Использование онлайн-инструментов
-

Выберите свой тестовый сайт. Существует множество сайтов, которые предоставляют вам доступ к инструментам, вероятно, ваш провайдер имеет их на своем портале, но вы также можете использовать более известные сайты, такие как Speakeasy или DSLReports. В следующих шагах используются инструменты DSLReports, поскольку они предоставляют более полный набор диагностических инструментов.- Посетите этот сайт.
- выбирать инструменты в меню в верхней части страницы.
-

Отключите пользователей от вашей сети. Если есть другие люди, использующие вашу сеть, на результаты теста скорости может повлиять использование ее ресурсов.- Поговорите с другими пользователями в сети. Пусть они выйдут из системы, пока вы не завершите тесты подключения.
- Если у вас есть проблемы с подключением, вы можете подключить свой компьютер напрямую к модему с помощью кабеля Ethernet, чтобы пройти тесты, а не проходить через сеть Wi-Fi, чтобы дополнительно локализовать проблему.
-

Начните тест скорости. Он покажет вам скорость нисходящего и восходящего трафика между вашим компьютером и тестовым сайтом, чтобы вы могли сравнить ее со скоростью, которую ваш провайдер объявил в договоре.- Нажмите на кнопку начало, Справа от поля «Проверка скорости» должна быть кнопка, которая запускает проверку скорости.
- Выберите тип подключения. На тестовой странице выберите тип подключения в списке, например «Гигабит / оптоволокно», «Кабель», «Спутник», «WISP» и т. Д.
- Запустите тест. Затем сайт проверит вашу скорость восходящего и нисходящего соединения, чтобы рассчитать задержку.
-

Запустите тест ping. Этот тест позволяет узнать время, необходимое для пакета данных с вашего компьютера, чтобы прибыть на сервер, прежде чем вернуться. Этот тест, в частности, позволяет одновременно тестировать несколько серверов, к которым вы подключены, чтобы узнать вашу общую производительность. Обычная задержка составляет от 5 до 40 мс для кабельного модема, от 10 до 70 мс для подключения DSL, от 100 до 220 мс для подключения к телефонной линии и от 200 до 600 мс для подключения к сотовой сети. Расстояние до сервера также увеличивает задержку, вы можете добавить дополнительную миллисекунду каждые 100 км, которые отделяют вас от сервера.- Запустите тест ping. На странице инструментов нажмите начало в поле «Ping Test (Real Time)». Вы попадете на страницу, которая сообщает, что все серверы в списке будут получать пинг дважды в секунду и что каждые 30 секунд вы будете получать отчет о вашем соединении.
- Нажмите на начало, Появится радарное изображение с таблицей местоположения различных серверов, их IP-адресом и статистикой времени ожидания вашего соединения в реальном времени.
- Проверьте отчет. Во время теста качество вашего соединения будет отображаться в левой колонке и будет обновляться каждые 30 секунд. После завершения теста вы можете запустить его заново или поделиться своими результатами.
-

Найдите свой IP-адрес. Хотя это на самом деле не тест, опция «Какой у меня IP-адрес» позволяет вам найти публичный адрес, к которому подключен ваш компьютер. Это не «реальный» адрес вашего компьютера из-за прокси-сервисов, предоставляемых маршрутизатором. Этот инструмент также перечисляет IP-адреса, общие для ваших сетевых компонентов, что может быть полезно, если вам нужно использовать инструменты Windows, чтобы найти источник задержки вашего интернет-соединения.- Запустите «Какой у меня IP адрес». Нажмите на начало в кадре, который появляется. Это позволит вам перейти на страницу, которая отображает ваш IP-адрес и другие важные адреса на вашем компьютере.
- Зарегистрируйте свой IP-адрес. Если вы хотите запустить другие диагностические тесты в вашей сети или подключении к Интернету, запишите свой IP-адрес и другие отображаемые адреса.
Часть 2 Использование командной строки в Windows
-

Доступ к командной строке. Вы можете вводить команды для проверки вашей сети или задержки вашего соединения прямо в командной строке.- Нажмите на началои запуск.
- тип CMD и нажмите запись, Это запустит командную строку, где вы сможете просто ввести команды для выполнения. Вы также можете найти командную строку для поиска приложения «cmd.exe».
-

Запустите тест ping loopback. Это позволяет вам проверить соединение вашего компьютера, чтобы проверить наличие проблем с оборудованием, которые могут вызвать задержку в сети.- тип Ping 127.0.0.1 -n 20, IP-адрес одинаков практически для всех интегрированных соединений, расширение «-n 20» позволяет отправлять 20 пакетов данных до завершения теста. Если вы забудете ввести «-n 20», вы можете завершить тест в любое время, нажав Ctrl + C,.
- Смотрите статистику. Время, необходимое для прохождения пакета данных вокруг вашего оборудования, должно быть менее 5 мс, и не должно быть потери пакетов.
-

Пингует удаленный сервер. Теперь, когда вы убедились, что ваше оборудование работает, вы можете пропинговать удаленный сервер, чтобы проверить задержку. Опять же, обычная задержка составляет от 5 до 40 мс для кабельного модема, от 10 до 70 мс для подключения DSL, от 100 до 220 мс для подключения телефонной линии и от 200 до 600 мс для кабельного модема. сотовая связь. Расстояние до сервера также увеличит время ожидания, вы должны добавить около 1 мс, кроме того, каждые 100 км, которые отделяют вас от него.- тип пинг затем IP-адрес или URL-адрес сайта, который вы хотите использовать для теста, и нажмите запись, Вы должны начать с URL-адреса веб-сайта вашего интернет-провайдера, прежде чем пытаться обратиться к более известным сайтам.
- Проверьте отчет. Во время теста вы получите результаты в командной строке. Последнее число после «time =» указывает время, которое эхо-запрос потребовался в миллисекундах для отправки пакета на удаленный сервер и получения его на вашем компьютере. Также обратите внимание, что вы можете добавить расширение "-n 20", если хотите, и вы также можете нажать Ctrl + C, закончить тест.
-

Запустите тест трассировки. Этот тест покажет вам путь, пройденный вашими данными с вашего компьютера на удаленный сервер, и возможную задержку. Это может быть полезно при определении источника задержки в сети.- тип ЬгасегЬ затем IP-адрес или URL-адрес нужного сайта и нажмите запись.
- Проверьте результаты. Когда тест обнаружит путь к данным, вы увидите адреса, по которым они прошли, и время, необходимое для каждой точки в сети. Чем больше данных вы пройдете через множество точек в сети, тем больше времени будет.
Часть 3 Используйте его на Mac
-

Доступ к сети пользователя. Вы найдете инструменты, необходимые для проверки вашей сети и задержки, в служебном приложении на вашем Mac.- Откройте Finder и перейдите к приложений.
- Перейти в папку коммунальные услуги.
- Найдите сетевую утилиту и щелкните значок, чтобы запустить приложение.
-

Выберите ваше соединение. Сетевая утилита позволяет вам проверить подключение вашего Ethernet, Airport (т.е. беспроводного), Firewall или Bluetooth соединения.- на вкладке информациявыберите ваше соединение из выпадающего меню сетевого интерфейса.
- Убедитесь, что выбрано активное соединение. Если он активен, вы должны увидеть информацию о вашем аппаратном адресе, IP-адресе и полях скорости соединения в дополнение к полю статуса, в котором должно быть указано «Активно». Свободное соединение будет отображать информацию только в поле аппаратного адреса, а в поле состояния должно быть указано «Неактивно».
-

Запустите тест ping. Утилита для этого теста позволяет вам ввести адрес сайта и номер пинга, который вы хотите отправить. Обычная задержка составляет от 5 до 40 мс для кабельного модема, от 10 до 70 мс для подключения DSL, от 100 до 220 мс для подключения к телефонной линии и от 200 до 600 мс для подключения к сотовой сети. Расстояние до сервера также увеличивает задержку, вы должны добавить примерно на 1 мс каждые 100 км между вашим компьютером и сервером.- Выберите вкладку пинг в пользовательском меню.
- Введите IP-адрес или URL выбранного вами сайта. Вы можете начать с URL вашего интернет-провайдера, прежде чем пытаться найти более популярные сайты.
- Введите количество пингов, которые вы хотите отправить (по умолчанию будет 10).
- Нажмите на кнопку пинг.
- Проверьте результаты. Во время теста вы получите результаты в терминале, последнее число после «time =» указывает время, которое эхо-запрос потребовался в миллисекундах для отправки пакета на удаленный сервер и получения его на вашем компьютере.
-

Запустите тест трассировки. Этот тест покажет вам путь, пройденный вашими данными с вашего компьютера на удаленный сервер, и возможную задержку. Это может быть полезно для определения источника задержки в сети.- выбирать трассировка в пользовательском меню.
- Введите IP-адрес или URL-адрес сайта, который вы хотите использовать.
- Нажмите на кнопку трассировка.
- Проверьте результаты. Когда пинг проходит через сеть, он отображает адреса, по которым он проходит, и время, необходимое для прохождения пакетов данных через различные точки в сети. Чем больше данных вы пройдете через множество точек в сети, тем больше времени будет.