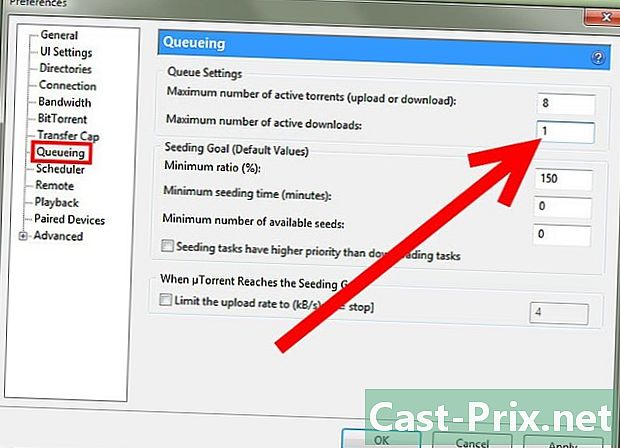Как выделить документ Word красным
Автор:
Randy Alexander
Дата создания:
27 Апрель 2021
Дата обновления:
1 Июль 2024

Содержание
- этапы
- Способ 1 Используйте опцию Отслеживать изменения
- Метод 2 из 3: выделите красным цветом вручную
Выделение красным цветом - это форма редактирования, в которой красные чернила указывают на удаление или добавление e в Microsoft Word. Это возможно с помощью встроенной функции Отслеживать изменения или вручную изменив цвет шрифта и используя функцию запрещенный, Отслеживание изменений отлично подходит для редактирования и аннотирования длинных документов, тогда как ручное выделение лучше всего подходит для более коротких документов и документов, которыми обмениваются различные версии Word.
этапы
Способ 1 Используйте опцию Отслеживать изменения
-

Откройте документ, который вы хотите редактировать. -

Перейти на вкладку пересмотр. На панели инструментов в верхней части экрана, нажмите на вкладку пересмотр который содержит инструменты проверки и модификации, чьи функции Отслеживать изменения. -

Нажмите на Отслеживать изменения. Функция Отслеживать изменения поместите красную линию на измененный контент. Он также отображает красным e.- Вы также можете включить отслеживание изменений с любой вкладки, нажав контроль + ⇧ Сдвиг + Е.
-

Раскройте меню рядом с кнопкой Отслеживать изменения. Это меню позволяет изменить параметры отслеживания изменений. -

выбрать окончательный. Этот параметр отображается красным цветом, если он добавлен или заменен. Также добавлены комментарии, подробно описывающие действия, предпринятые в правой части документа (например, вставленный или Исключен).- Другие доступные варианты Финал: Показать бренды который отображает красные линии рядом с измененными электронными линиями, но не отображает конкретно, что изменилось, Оригинал: Показать бренды который не показывает никаких изменений и оригинал который отображает строку на удаленном e, но не отображает новый e.
- в Финал: Показать брендыВы можете нажать на красные линии рядом с измененными строками e, чтобы отобразить сделанные изменения (как в окончательный ).
-

Раскрыть меню Показать бренды. Это меню позволяет выбрать элементы для отслеживания изменений для отображения. Нажмите на каждую опцию, чтобы проверить (активировать) или снять галочку (отключить).- выбрать комментарии отображать комментарии корректора на полях.
- выбрать Рукописные аннотации для отображения рукописных аннотаций корректора.
- выбрать Вставки и удаления для отображения е вставлены и удалены.
- выбрать Форматирование отображать изменения форматирования (например, двойные пробелы или изменение полей)
-

Добавить комментарий Выделите e, затем нажмите Новый комментарий в разделе комментарии панели инструментов. Эта функция позволяет комментировать выделенную букву e и отображать ваш комментарий в правой части документа. -

Отредактируйте документ. Каждый раз, когда вы удаляете или добавляете символ, Microsoft Word помещает красную линию рядом с буквой e, которая была изменена. -

Нажмите на принимать чтобы сохранить ваши изменения. Ваш документ был успешно выделен красным цветом! Нажмите на принимать скрыть красные линии и другие показатели форматирования.
Метод 2 из 3: выделите красным цветом вручную
-

Откройте документ, который вы хотите редактировать. Если вы редактируете документ в устаревшей версии Word или хотите иметь больший контроль над отображаемыми изменениями, лучше всего выделить его красным цветом вручную. Эта опция совместима со всеми версиями Word. -

Перейти на вкладку добро пожаловать. Эта вкладка содержит различные инструменты для выделения жирным шрифтом, курсивом или подчеркиванием. Он находится на синей панели инструментов в верхней части экрана. -

Искать кнопку запрещенный. Эта кнопка находится справа от опции Подчеркнутый и позволит вам заблокировать нежелательные e. -

Выберите опцию Цвет шрифта. опция Цвет шрифта выглядит как заглавная буква A на цветной полосе (обычно черной). Это позволит вам описать ваш новый e в другом цвете.- Вы можете изменить цвет шрифта, щелкнув панель под буквой «А», а затем выбрав новый цвет в раскрывающемся меню.
-

Выделите раздел e. Нажмите и перетащите курсор мыши на ненужный раздел e. Когда e выделен, любой инструмент может изменить его (например, кнопка Цвет шрифта изменит цвет выделенного e на цвет полосы под "A"). -

Нажмите на кнопку запрещенный. Эта кнопка позволяет вам провести линию через выделенный e. Это указывает на рекомендуемое удаление зачеркнутого содержимого. -

Вставьте пробел после слова зачеркивание. Вы должны убедиться, что между словом «зачеркивание» и следующим есть пробел. В противном случае e, после которого вы будете печатать, также будет автоматически заблокировано. -

Поместите курсор после пробела, который следует за перечеркнутой полосой. Если вы наберете зачеркнутый текст, сделайте его другим цветом, чем по умолчанию e. -

Нажмите на Цвет шрифта. Если ваш новый e имеет тот же цвет, что и остальная часть документа, дайте ему цвет, который позволит вам легко его различить (например, красный или оранжевый). Это будет ваше редактирование цвета. -

Добавьте свой новый e. В строке через предыдущий в сочетании с вашим новым красным содержанием будет четко указано, что было удалено и что было добавлено для его замены. -

Убедитесь, что новый e находится в редакторе цвета. Вы должны четко различать только что добавленный документ.- Например, если вы добавляете точку с запятой в длинное предложение, используйте цветовое редактирование.
-

Повторите шаги с 5 по 11. Повторяйте все эти шаги, пока ваш документ не будет полностью изменен. -

пресс контроль + S. Все внесенные в документ изменения будут сохранены!- Вы также можете нажать на файл в левом верхнем углу экрана и выберите запись.