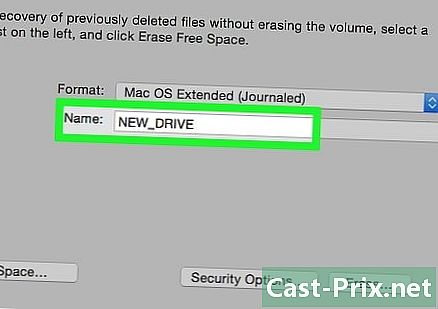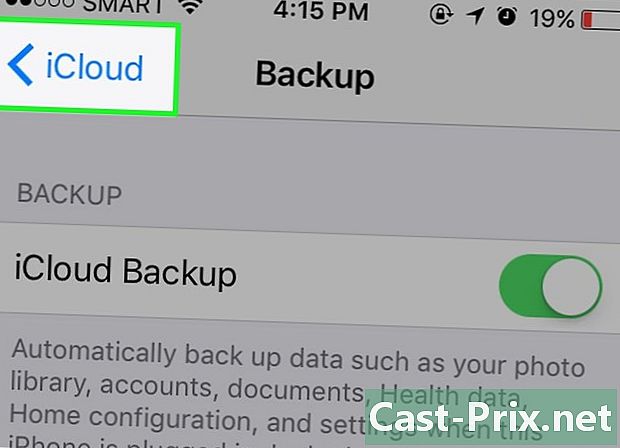Как удалить канал на Youtube
Автор:
Randy Alexander
Дата создания:
26 Апрель 2021
Дата обновления:
26 Июнь 2024

Содержание
В этой статье: Использование YouTubeИспользуйте свою учетную запись Google
Следуя правильным шагам, вы можете легко удалить канал YouTube. Существует два типа каналов YouTube: фирменные учетные записи, к которым независимые каналы имеют доступ из вашей основной учетной записи Google, и основные учетные записи, которые напрямую связаны с вашей учетной записью Google. Вы можете удалить оба этих канала через настройки своего аккаунта YouTube или со страницы своего аккаунта Google.
этапы
Метод 1 из 3: Использование YouTube
- Откройте расширенные настройки YouTube. Перейдите на страницу расширенных настроек в вашем браузере. Это будет страница вашего канала по умолчанию.
- Если вы не подключены к YouTube, вы должны ввести свой адрес и пароль при появлении запроса.
-

Нажмите на значок вашего профиля Это в правом верхнем углу окна. Появится раскрывающееся меню. -

Выберите канал. В раскрывающемся меню нажмите на название канала, который вы хотите удалить. -
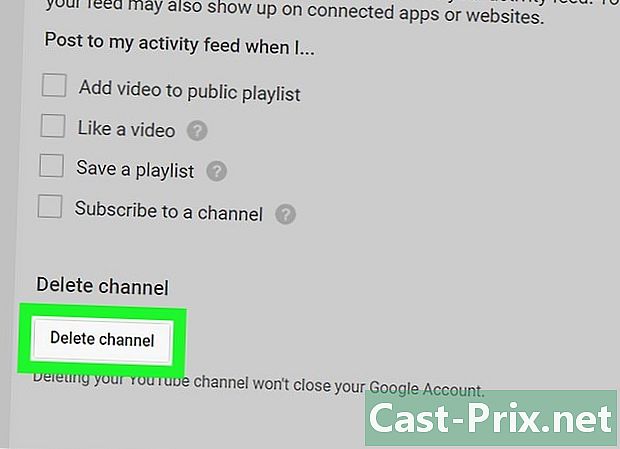
Прокрутите вниз и нажмите Удалить цепочку. Вы увидите это внизу страницы.- Если вы не видите эту опцию, вы должны удалить канал из своей учетной записи Google.
-
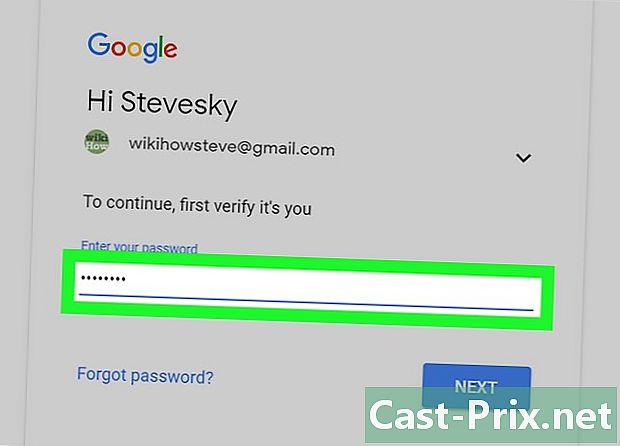
Введите свой пароль. При появлении запроса введите пароль, который вы используете для входа в свою учетную запись Google, а затем нажмите после под полем пароля. -
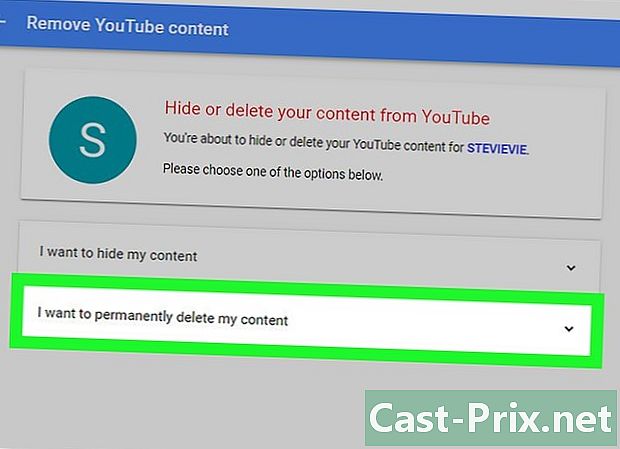
Нажмите на Я хочу навсегда удалить свой контент. Это медленно в середине страницы. Нажав на нее, голова увеличится. -

Подтвердите удаление. Поставьте галочку Следующая цепочка будет удалена навсегда, Это в верхней части страницы. -
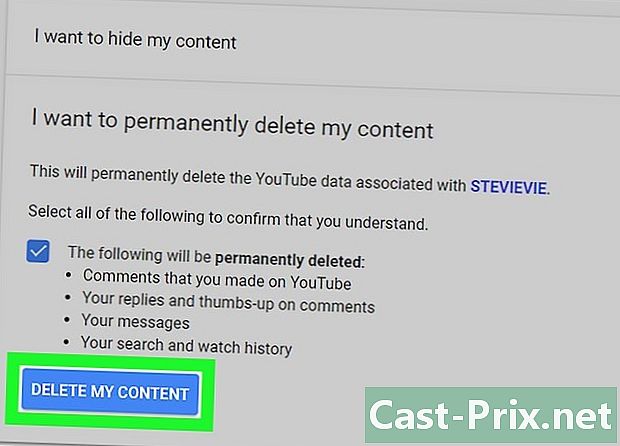
выбрать Удалить мой контент. Это синяя кнопка внизу страницы. Это откроет всплывающее окно. -
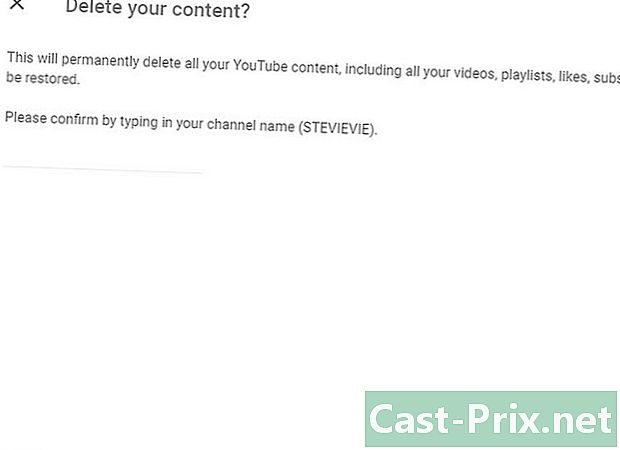
Введите название канала и ваш адрес. Если вы удаляете учетную запись бренда, вы должны ввести название канала, как показано в окне в поле e в середине, при вводе своего адреса, если вы удалите канал из своей основной учетной записи. -

выбрать Удалить мой контент. Вы найдете его в правом нижнем углу всплывающего окна. Это удалит цепочку из вашего аккаунта.- Если вы удалите канал из своей основной учетной записи, он удалит все содержимое вашей учетной записи, включая ваши плейлисты, созданные вами видео и избранное. Вы по-прежнему сможете войти и использовать YouTube со своей учетной записью после удаления канала.
Метод 2 из 3: Использование вашей учетной записи Google
-
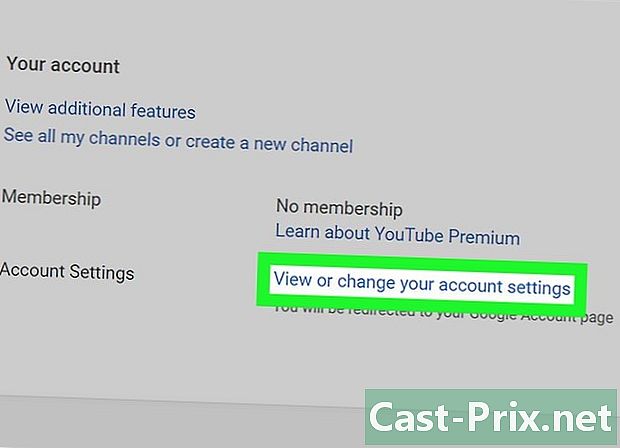
При необходимости выберите учетную запись бренда. Пропустите этот шаг, чтобы удалить основную учетную запись, но если вы хотите удалить учетную запись бренда, выполните следующие действия.- Перейдите на эту страницу в вашем браузере и войдите, если необходимо.
- Нажмите на Посмотреть все мои каналы или создать новый канал.
- Выберите нужный канал.
- Нажмите на значок профиля, затем на настройки в раскрывающемся меню.
- выбирать Просмотр или изменение настроек аккаунта.
-
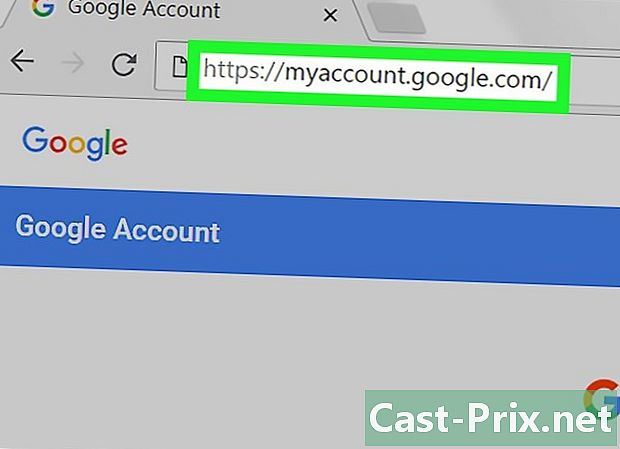
Откройте страницу аккаунта Google. Перейдите на страницу своего аккаунта Google в браузере.- Пропустите этот шаг, если вы открыли страницу с учетной записью бренда на предыдущем шаге.
-
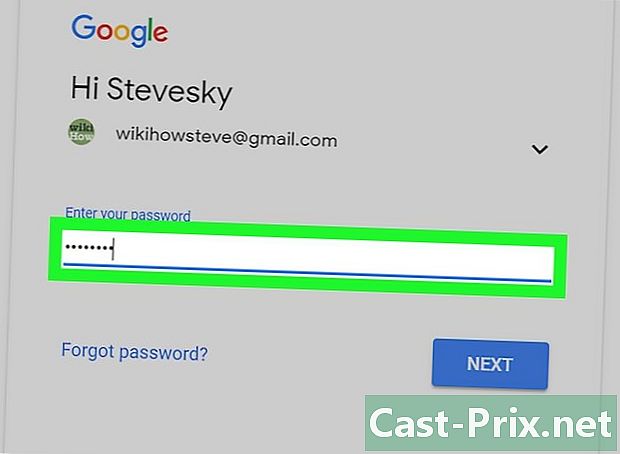
Войдите в систему, если это необходимо. Если вы еще не вошли в свою учетную запись Google, нажмите войти в правом верхнем углу экрана и введите свой адрес и пароль.- Пропустите этот шаг, если вы видите свою фотографию в правом верхнем углу страницы.
-
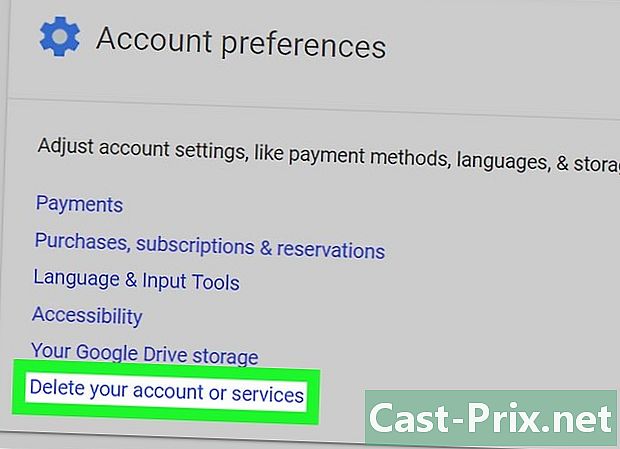
Прокрутите вниз. Нажмите Удалить мою учетную запись или мои услуги. Это ссылка внизу раздела «Настройки учетной записи» в правой части страницы. -
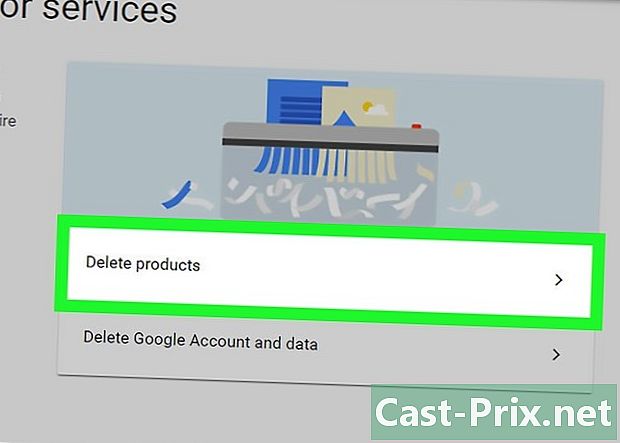
Нажмите на Удалить продукты. Эта опция находится на правой стороне страницы. -

Введите свой пароль. Когда это отобразится, введите пароль, который вы используете для своей учетной записи Google, затем нажмите после под полем пароля. -
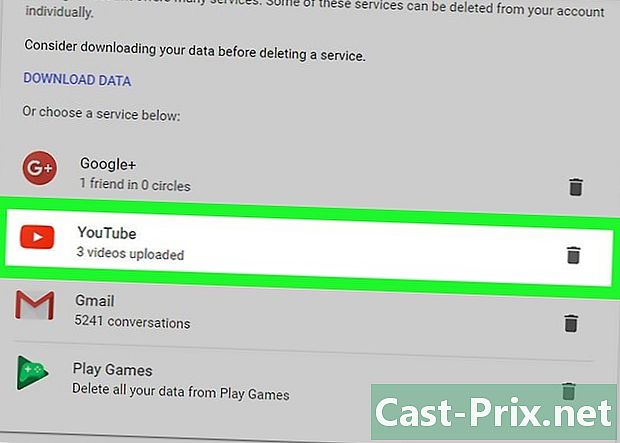
Найти заголовок YouTube. Прокрутите вниз, пока не найдете раздел «YouTube» в списке служб. -
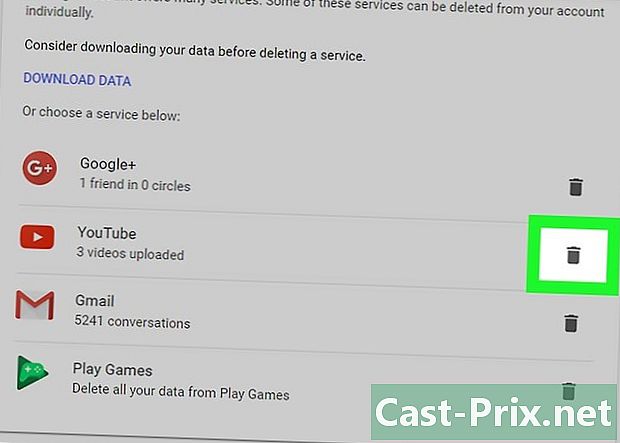
Нажмите на значок корзины
. Это на правой стороне YouTube. -

Введите ваш пароль еще раз. Теперь у вас должно быть четкое представление о вашем пароле Google, поэтому вы можете ввести его еще раз, когда запрашиваете его, прежде чем нажать после. -
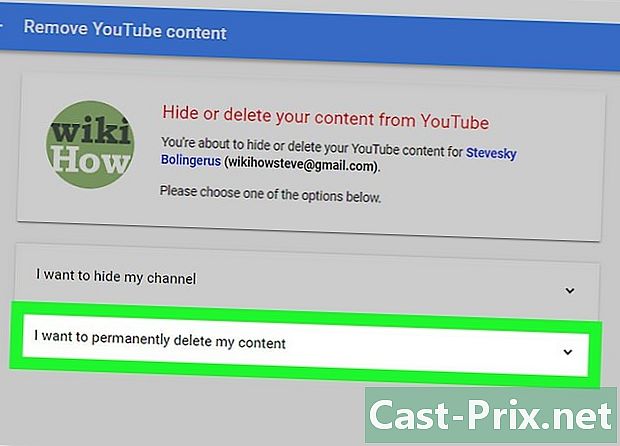
Нажмите на Я хочу навсегда удалить свой контент. Это заголовок в середине страницы. Нажав на нее, вы увеличите масштаб. -
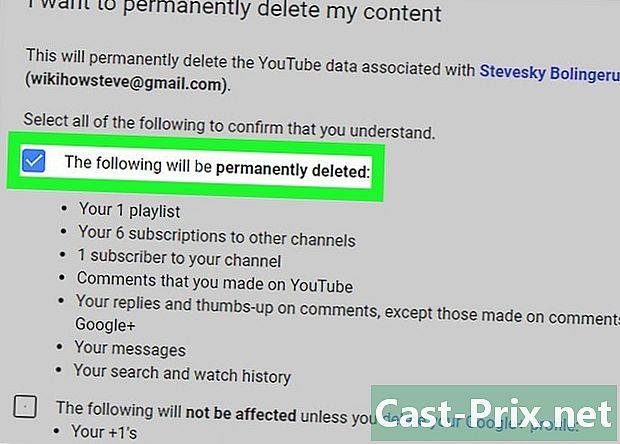
Подтвердите удаление. Поставьте галочку Следующая цепочка будет удалена навсегда, Вы найдете его в нижней части страницы. -

Нажмите на Удалить мой контент. Это синяя кнопка внизу страницы. Это вызовет всплывающее окно. -

Введите название канала или ваш адрес. Если вы удалите учетную запись бренда, вы введете название канала, как показано в поле e в центре всплывающего окна, но вы введете свой адрес, если удалите канал из своей основной учетной записи. -

Нажмите на Удалить мой контент. Вы найдете его в правом нижнем углу всплывающего окна. Это удалит цепочку из вашего аккаунта.- Если вы удалите канал из своей основной учетной записи, это приведет к удалению всего содержимого вашей учетной записи, включая плейлисты, созданные вами видео и ваши избранные. Вы по-прежнему сможете войти в YouTube и использовать его со своей учетной записью в конце удаления цепочки.
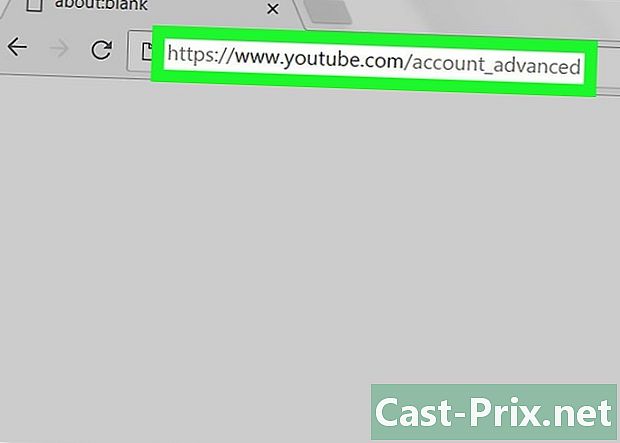
- Если вы удалите службу YouTube из своей учетной записи Google, вы не удалите свою учетную запись Google и по-прежнему сможете использовать YouTube.
- Вы не можете удалить канал YouTube из приложения YouTube.