Как удалить не стираемые файлы в Windows
Автор:
Randy Alexander
Дата создания:
25 Апрель 2021
Дата обновления:
26 Июнь 2024

Содержание
- этапы
- Способ 1 Использование специализированного приложения
- Метод 2 из 2: Использование командной консоли
Вы можете столкнуться с отказом вашей системы, если попытаетесь удалить файл навсегда. Это может быть вредоносная программа, такая как «троянский конь», шпионское или рекламное ПО, но это также может быть файл, используемый в «легитимном» приложении, таком как Microsoft Word или другое, которое может быть заблокировано. Если использование системного диспетчера задач не увенчалось успехом, вы все равно можете избавиться от этого надоедливого файла, реализовав специализированное приложение или используя командную консоль.
этапы
Способ 1 Использование специализированного приложения
-
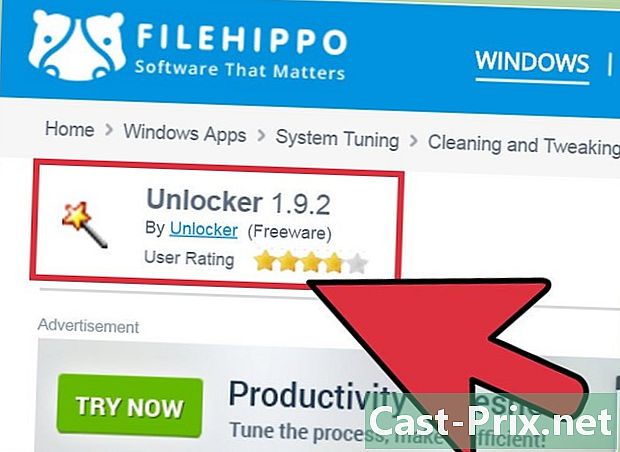
Скачать приложение для удаления файлов. Вы можете найти много людей, которые имеют хорошую репутацию за эффективность и надежность, немного поискав в Интернете, таких как Unlocker, LockHunter или FileASSASSIN, Эти программы часто используются для удаления вредоносных программ. Вы можете скачать их бесплатно, зайдя на сайт их издателей. -
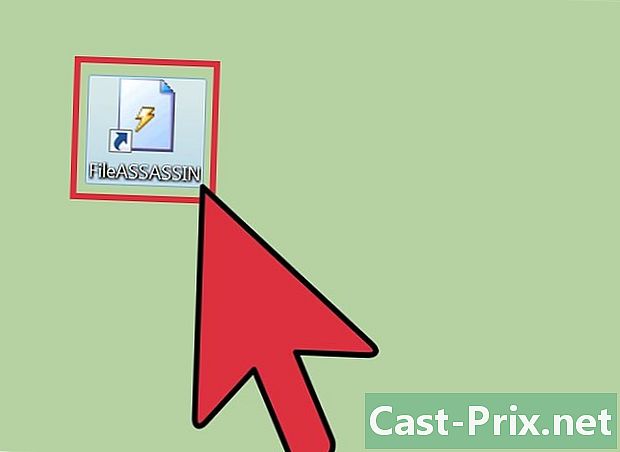
Дважды щелкните загруженное приложение. Если вы выбрали FileASSASSIN, откроется диалоговое окно с просьбой выбрать файл, который вы хотите удалить. Вы можете вручную ввести имя файла или выполнить поиск, нажав кнопку «Поиск» в нижней части окна приложения. Представление других программ в этой категории может немного отличаться, но процедура, которая будет применяться, будет в целом одинаковой. -
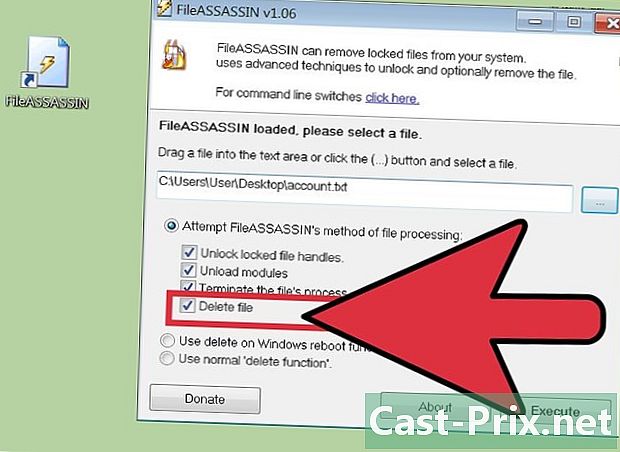
Удалить файл для удаления. Когда вы выберите его, нажмите на него и выберите Удалить файл в вариантах, которые будут вам предложены. -
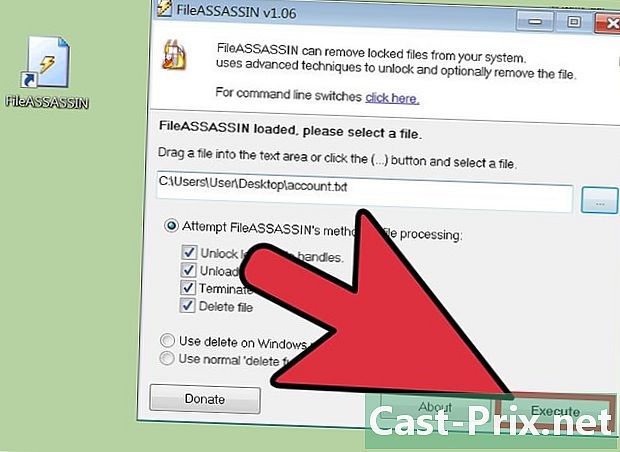
Запустите команду. Нажмите кнопку «Выполнить», чтобы окончательно удалить файл. Затем вы можете закрыть программу и проверить в ее исходном каталоге, что она была стерта.
Метод 2 из 2: Использование командной консоли
-
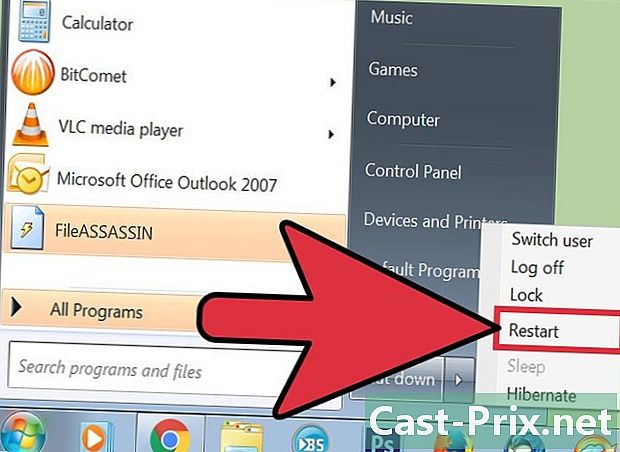
Перезагрузите компьютер. Во всех ситуациях, когда у вас будут проблемы с операционной системой, рекомендуется систематически перезагружать компьютер и пытаться перезапустить неисправную задачу, прежде чем предпринимать более агрессивные меры. Если файл все еще не может быть удален, следуйте процедуре, описанной ниже. -
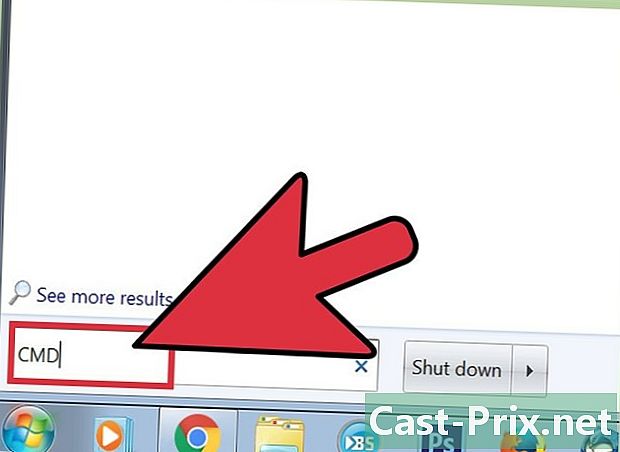
Ищите командную консоль. Вы можете найти его, нажав кнопку начало вашей системы, а затем захватывая CMD или команда в поле поиска. Вы также можете нажать клавиши ⊞ Победа+R вашей клавиатуры. -
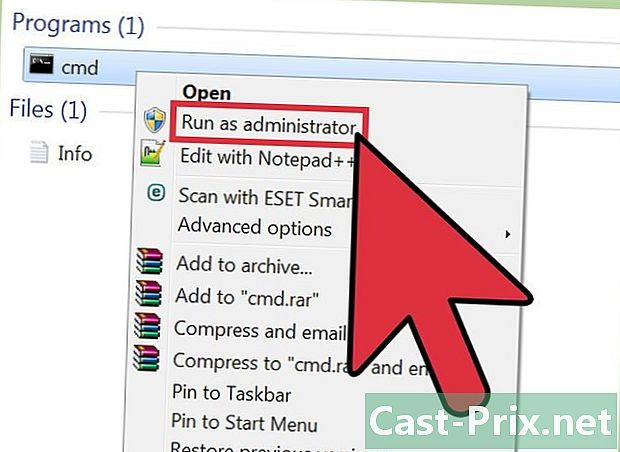
Откройте командную консоль. Щелкните правой кнопкой мыши на Командная консоль, Выпадающее меню покажет, где вы должны будете выбрать Начать с правами администратора.- Вам нужно будет получить доступ как системный администратор, чтобы использовать эту процедуру.
-
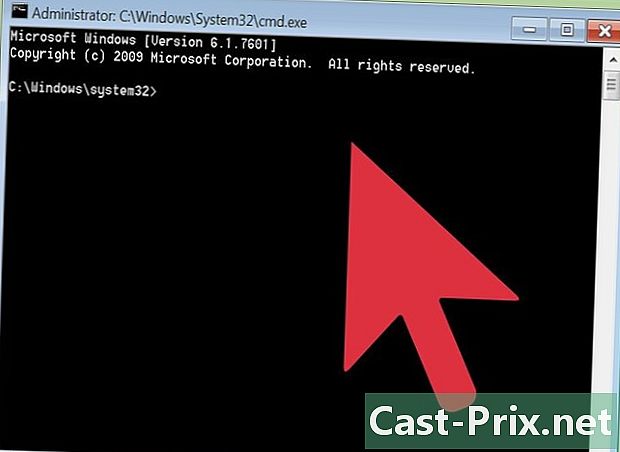
Дождитесь отображения пульта управления. Черное окно появится на вашем рабочем столе, именно в этом вам нужно будет ввести команду удаления, чтобы применить к нежелательному файлу. -
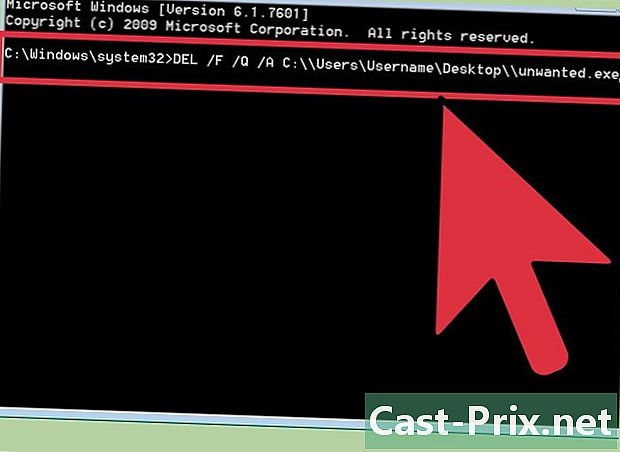
Введите команду удаления. Он будет сформирован следующим образом:
DEL / F / Q / A C: Users ваше_имя tree file feature_name.ext.- Например, если вы попытаетесь удалить файл с именем «malvenu.exe», команда для применения будет выглядеть следующим образом:
DEL / F / Q / A C: Users ваше_имя Desktop malvenu.exe
- Например, если вы попытаетесь удалить файл с именем «malvenu.exe», команда для применения будет выглядеть следующим образом:
-
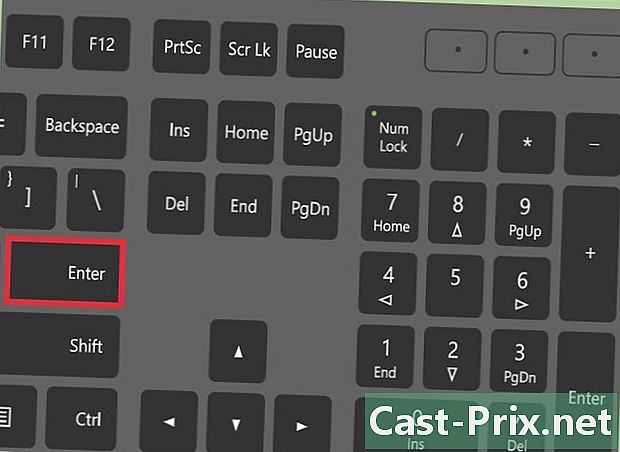
Удалить файл навсегда. Нажмите клавишу запись выполнить команду удаления и окончательно удалить файл. Затем вы можете проверить каталог в его исходном каталоге, что он был удален.

