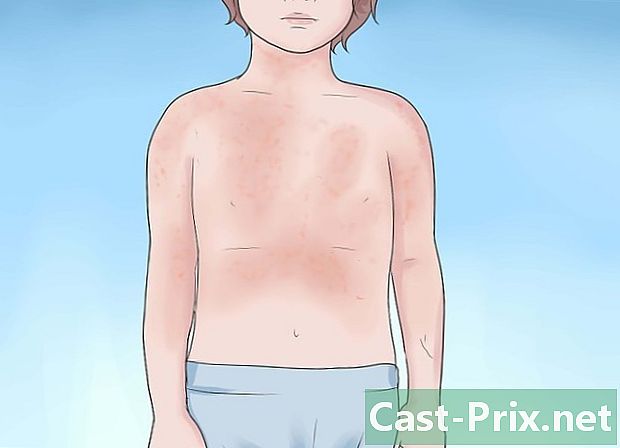Как удалить файлы только для чтения
Автор:
Randy Alexander
Дата создания:
24 Апрель 2021
Дата обновления:
1 Июль 2024

Содержание
- этапы
- Метод 1 из 3: Используйте меню «Свойства», чтобы исключить атрибут только для чтения
- Метод 2 из 3: Используйте команду Attrib, чтобы отключить атрибут только для чтения
- Метод 3 из 3: удаление файлов в Mac OS X только для чтения с помощью справки из Finder
- Метод 4 из 4: Удаление файлов в Mac OS X только для чтения с помощью справки терминала
В некоторых ситуациях у вас будут проблемы с удалением файла с вашего ПК или компьютера Mac, поскольку для этого файла будет установлено значение «Только чтение». Изменяя атрибуты файла, вы сможете легко удалять файлы в «Только для чтения» под Windows или Mac OSX.
этапы
Метод 1 из 3: Используйте меню «Свойства», чтобы исключить атрибут только для чтения
-

Щелкните правой кнопкой мыши файл в проводнике Windows. -
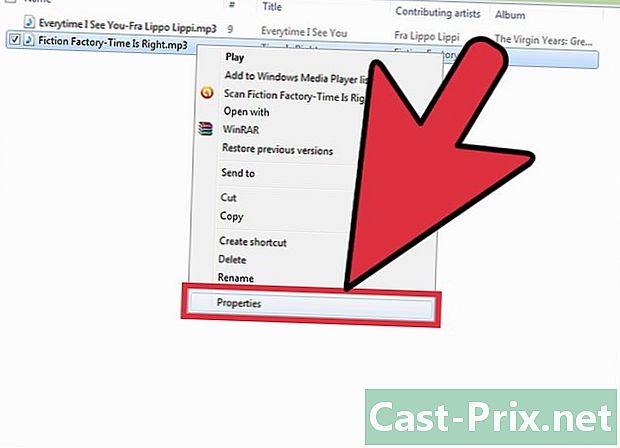
Нажмите на свойства в раскрывающемся меню. -
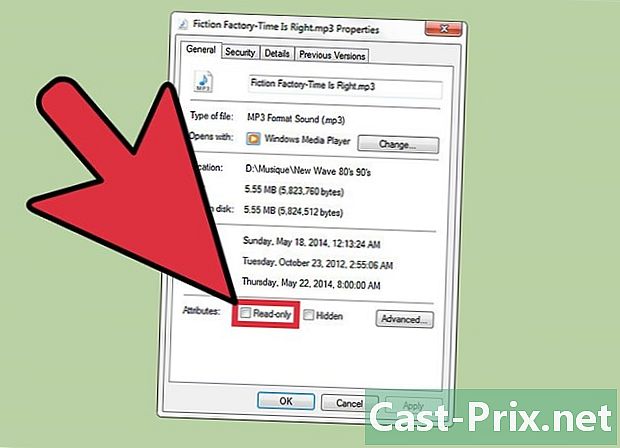
Снимите флажок рядом с «Только для чтения» в меню «Свойства».- Если флажок отмечен серым цветом, это означает, что файл используется или у вас нет прав на его редактирование.
- Закройте все программы, которые используют файл. При необходимости войдите в систему как администратор, чтобы получить разрешение на редактирование файла.
-
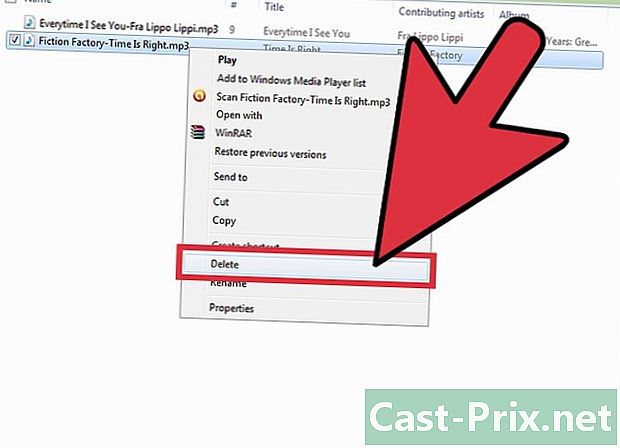
Удалить файл.
Метод 2 из 3: Используйте команду Attrib, чтобы отключить атрибут только для чтения
-
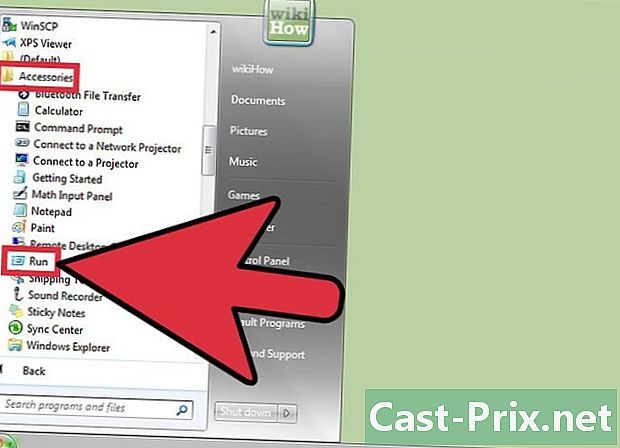
Нажмите на меню Пуск, затем на выполнять . Если вы не видите команду «Выполнить», нажмите Все программы > аксессуары > выполнять . -

Удалите атрибут «Только для чтения» и установите атрибут «Система». Введите следующую команду:- назначить -r + s диск:
- Например, в случае папки с именем «test» введите attrib -r + s c: test
- назначить -r + s диск:
-
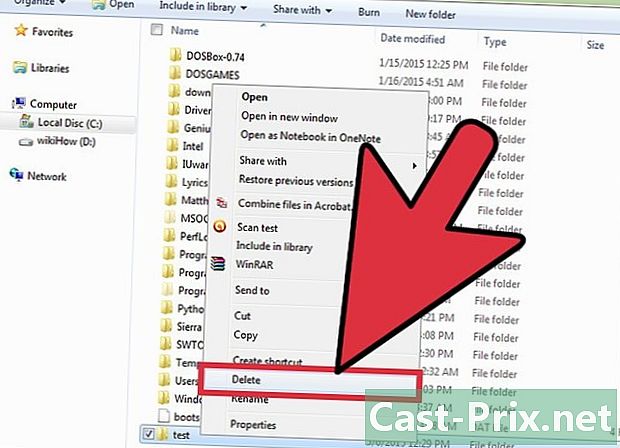
Удалить файл.
Метод 3 из 3: удаление файлов в Mac OS X только для чтения с помощью справки из Finder
-

Откройте Finder. Найдите файл, который вы хотите удалить, и нажмите на него. -

Нажмите на файл в верхней части меню Finder, а затем нажмите Получить информацию. -

Выберите опцию «Привилегии» в разделе «Совместное использование и разрешение». -
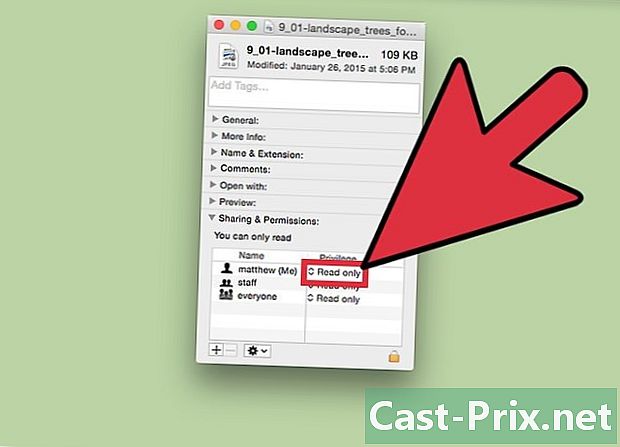
Нажмите на поле рядом с "Владелец". -

Установите статус файла «Чтение и запись». -

Удалить файл.
Метод 4 из 4: Удаление файлов в Mac OS X только для чтения с помощью справки терминала
-

Нажмите на приложение > коммунальные услуги > терминал . -
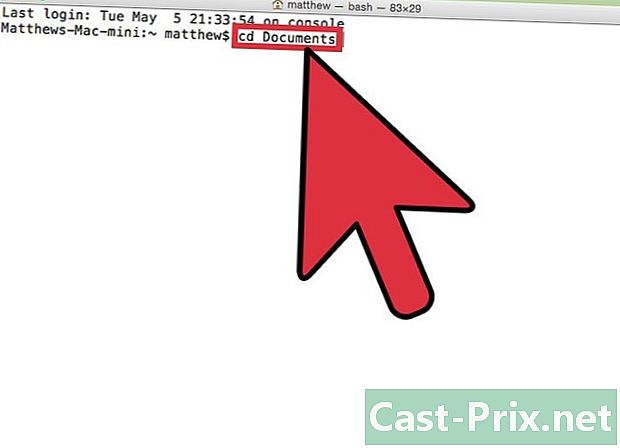
Тип "CD». Например, если вы хотите настроить права доступа к файлу в ваших документах, введите «Документы cd». -
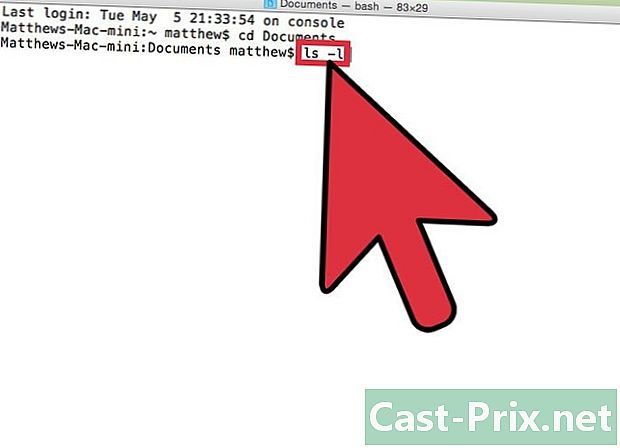
Введите команду "ls -l" для подробного отображения содержимого папки. Разрешения отображаются в крайнем левом столбце. -
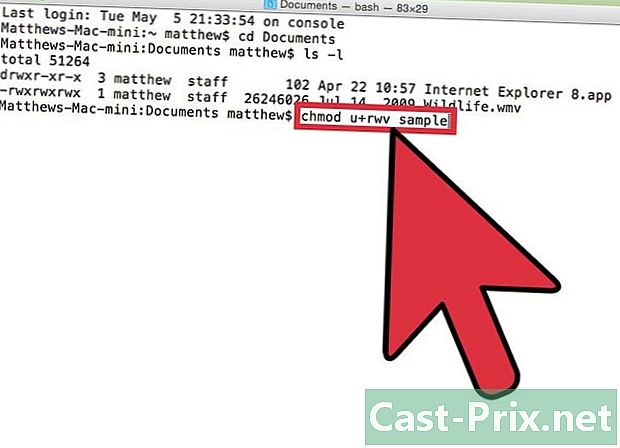
Введите "chmod u + rwx" имя файла "", чтобы разрешить права на чтение, запись и выполнение. Закройте терминал. -

Найдите файл и удалите его.