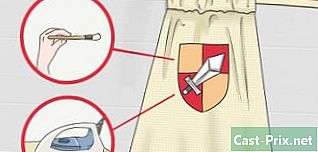Как отделить картинку от фона на фотошопе
Автор:
Peter Berry
Дата создания:
19 Август 2021
Дата обновления:
10 Май 2024

Содержание
В этой статье: Выберите элемент изображенияExtract image5 Ссылки
Отделение элемента от его фона на изображении является одним из основных навыков, которые необходимо знать о Photoshop. Если вы только начинаете, это хороший способ ознакомиться с инструментами выбора и слоями. Если вам нужно только улучшить, это упражнение научит вас делать точные выборы и использовать сочетания клавиш.
этапы
Часть 1 Выберите элемент изображения
-

Сделай выбор. Он будет материализован пунктирной линией, которая будет окружать выбранный элемент. Все в этой строке можно изменить, вырезать или отделить от остальных. Если вы уже освоились с этапом выбора, вы можете перейти непосредственно к следующей части. В Photoshop есть несколько инструментов выбора, каждый из которых имеет свои преимущества и недостатки.- Инструмент выделения прямоугольника - Его символ - пунктирный прямоугольник. Вы можете нажать и удерживать, чтобы получить доступ к большему количеству фигур.
- Лассо инструмент - Есть много вариантов в этом инструменте. Для каждого типа лассо необходимо щелкнуть мышью и нарисовать контур элемента, который вы хотите выбрать. Повторное нажатие создает точку стыковки, после чего вы можете продолжить выбор.
- Инструмент быстрого выбора - Его символ похож на кисть с пунктирным кругом. Эта функция автоматически создает выделение из формы элемента изображения.
- Волшебная палочка - Скрытый с предыдущим инструментом, он позволяет вам выбрать все пиксели, которые имеют цвет, аналогичный тому, который вы щелкаете.
- Pen Tool - Это символизируется кончиком пера. Это самый мощный инструмент программного обеспечения, но и один из самых сложных в использовании. Этот инструмент создает графики с опорными точками, которые можно перемещать в любое время. Это позволяет вам больше контролировать свои выборы, чем другие инструменты.
-

Используйте инструмент Быстрый выбор если границы резкие. Этот инструмент находит различные элементы изображения, если они хорошо отличаются друг от друга. Например, когда цвета очень разные, вы можете использовать этот инструмент. Чтобы использовать его, вам просто нужно нажать на часть, которую вы хотите выбрать.- Чтобы удалить часть вашего выбора, удерживайте Alt или ⌥ Опция и нажмите.
-

Используйте инструмент «Перо» для более сложных выборов. Этот инструмент полезен для точного выбора элемента, который вы хотите извлечь. Убедитесь, что опция «сюжет» активирована в меню слева вверху. Затем нажмите вокруг элемента, который вы хотите выбрать. Если вы ошиблись, удерживайте Ctrl и нажмите на нужную точку, чтобы переместить ручки, связанные с точкой. Это позволит вам изменить кривую вашей линии. Чтобы вставить новую точку, просто щелкните где-нибудь на линии. Закончив, щелкните правой кнопкой мыши на строке и нажмите Определить выбор, Это действие превращает ваш путь в выбор.- Вы также можете использовать инструмент Свободное перо для кривых. Этот инструмент находится в том же разделе, что и ручка.
-

Используйте инструмент Волшебная палочка разграничить простые объекты. Этот инструмент ищет пиксели, похожие на те, которые вы нажимаете. Это позволяет быстро выбирать похожие части изображения. Вы можете, как и с другими инструментами, поддерживать Ctrl + ⌘ Cmd добавить другой элемент в ваш выбор, и Alt + ⌥ Опция устранить некоторые из них.- Измените допуск, чтобы сделать волшебную палочку более или менее точной. Высокий уровень (от 75 до 100) выберет больше разных пикселей друг от друга, а более низкий уровень сделает более ограниченный выбор.
Часть 2 Извлечь изображение
-

Используйте команду Выберите тему. Эта функция позволит вам удалить выбранное изображение и автоматически заполнить фон фоном, созданным программой. Этот инструмент использует пиксели вокруг вашего выделения, чтобы создать реалистичный фон на его месте.- Перейти в меню выбор затем нажмите простираться, Затем добавьте от 5 до 10 пикселей для увеличения.
- Затем нажмите на Fill ... в меню издание.
- выбрать Содержание учтено в раскрывающемся меню в верхней части окна.
- Затем нажмите хорошо выполнить наполнение.
- Используйте эту функцию еще раз, чтобы внести изменения, такие как, например, изменение непрозрачности элемента. Когда вы используете функцию «Содержание учтено», программа выбирает пиксели случайным образом. Вам придется начинать снова, пока вы не будете удовлетворены.
-

Щелкните правой кнопкой мыши по вашему выбору, чтобы извлечь его. Этот шаг самый деликатный. Когда ваш элемент окружен линией выбора, есть несколько способов продолжить.- Скопировать слой - Эта функция дублирует выделение и создает его копию поверх оригинала. Фон не влияет.
- Слой путем вставки - Эта опция удаляет элемент с фона и превращает выделение в новый слой. Там будет отверстие в нижней части изображения.
-

Используйте маски, чтобы ничего не потерять. Маска на вашем слое позволяет вам корректировать и даже удалять фон, не теряя найденную информацию. Благодаря маскам вы всегда сможете восстановить свое дно, как это было в начале.- Выберите часть, которую вы хотите удалить.
- В окне Слои нажмите Добавить маску, Эта кнопка находится в нижней части окна и имеет форму прямоугольника с пунктирным кругом внутри.
- Затем нажмите на черно-белый эскиз, который появился на вашем слое. Теперь вы можете использовать инструмент щетка или карандаш рисовать над слоем, на маске. Все, что черное, стирает изображение, а белое восстанавливает фон.
-

Разделите слои. Для этого нажмите и перетащите их в новое окно Photoshop. Если вы хотите создать новую композицию из слоя, вам просто нужно это сделать. Если слой уже отделен от фона, перетащите его за пределы фона. Вы можете открыть его в Illustrator или поместить в новый слой Photoshop. Вы также можете удалить другие слои, а затем использовать Сохранить как .... -

Используйте инструмент «Штамп». Если вы хотите удалить элемент и сохранить фон, не создавая дыру, вы должны найти способ заполнить этот пробел. Это не обязательно очень простой шаг, в зависимости от вашего фона. Для простого фона, такого как трава или океан, инструмент «Штамп» позволит вам скопировать часть фона и продублировать его, чтобы заполнить пустоту.