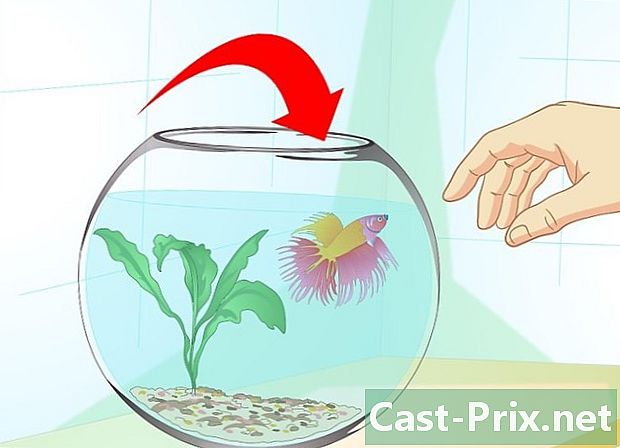Как автоматически подключиться к Интернету с помощью LastPass

Содержание
- этапы
- Часть 1 Критики
- Часть 2 Ситуация
- Часть 3 Информация о Lastpass и общности
- Часть 4 Создание учетной записи LastPass
- Часть 5 из 3: Использование LastPass
- Часть 6 Резервное копирование ваших паролей
- Часть 7 Создание надежных паролей
- вручную
- автоматически
Используйте бесплатные приложения производительности, предоставляемые LastPass, чтобы улучшить использование вашего компьютера. Установка, настройка и использование довольно интуитивно понятны, и в этой статье все рассмотрено. Форумы, онлайн-сервисы, электронная почта, туристические сайты, мобильные приложения, сегодня вам нужны личные учетные записи. С таким менеджером, как LastPass, войдите одним щелчком мыши на все ваши любимые сайты. Сохраните ваши пароли в один клик, измените их в один клик! Наслаждайтесь надежной безопасностью бесплатно. Кроме того, всего за 15 евро в год вы можете пойти еще дальше в мобильном опыте. LastPass также предлагает услуги для предприятий, которые не рассматриваются в этой статье . С LastPass ваши пароли следуют за вами везде.
этапы
Часть 1 Критики
- Сделай свою жизнь проще. Если вы уже можете подключиться к своей электронной почте в Интернете, для чего нужен LastPass?
- Что произойдет, если вам нужно проверить свою электронную почту на другом компьютере? Вы когда-нибудь думали об этом? Ты знаешь как? Вы когда-нибудь задумывались о смене пароля? Все это очень легко с LastPass.
- Переключитесь на следующее поколение интернет-браузера. Зарегистрируйтесь на форуме в один клик, подключитесь к любому веб-сайту в один клик, измените свой пароль автоматически в один клик, особенно не забывайте свой пароль!
- Защитите вашу конфиденциальность Вы не хотите давать свои пароли никому, как?
- Никто не знает ваши пароли в интернете. Это как твой ключ к твоему замку: только ты имеешь его, другие имеют такую же модель замка, но только твой ключ может открыть твой замок. Даже LastPass не знает вашего основного пароля или тех, которые хранятся в вашей учетной записи для веб-сайтов или программного обеспечения.
- Экономьте время В вашем веб-браузере уже есть менеджер паролей, так в чем же интерес LastPass?
- На практике соединение в один клик уже возможно с классическим менеджером паролей. Однако LastPass предлагает больше функций, и вы должны забыть о менеджере, включенном в ваш браузер, если вы работаете в бизнесе или хотите улучшить работу на компьютере.
Часть 2 Ситуация
- Войдите в систему безопасно. Классический пользователь, вам не очень нравятся пароли, у вас есть только один для всех ваших учетных записей, и этот пароль не очень надежный.
- Знаете ли вы, что рекомендуется менять пароль раз в месяц? Учитывая количество ваших учетных записей, это становится сложным. LastPass поможет вам в этом процессе для онлайн-услуг, которые вы используете.
Часть 3 Информация о Lastpass и общности
- Понять LastPass. LastPass - это менеджер паролей, который во многом облегчит вашу жизнь. Вот основные характеристики личного аккаунта LastPass.
- Один пароль для всех ваших учетных записей: выберите его правильно и меняйте его раз в месяц.
- Автоматическое заполнение вашей идентификационной информации на сайтах.
- Автоматическое заполнение форм.
- Генерация надежных паролей.
- Может использоваться онлайн на веб-сайте, через расширения браузера и через мобильные приложения для смартфонов.
- Только для Windows, есть приложение, которое позволяет автоматически вводить пароли для всего программного обеспечения, которое вы используете, производительности, игр и т. Д.
- LastPass использует высокопроизводительную функцию шифрования личных данных. Шифрование происходит на используемом вами устройстве, компьютере, планшете или мобильном телефоне. Вы и только вы знаете главный пароль. На устройствах, которые вы используете, информация не сохраняется, что идеально подходит для киберкафе.
- Больше нет файлов cookie для автоматического входа в систему, активируйте расширение LastPass для частного просмотра, и оно исчезло.
- Запомни свой пароль. Будьте внимательны, запомните свой пароль, LastPass не знает его и сохраняет ваши зашифрованные данные в вашей личной онлайн-учетной записи. Это похоже на хранение ваших писем на почтовом сервере вашего интернет-провайдера, за исключением того, что они могут сбросить ваш пароль через личные вопросы. Эта функция не существует в LastPass для повышения безопасности.
Часть 4 Создание учетной записи LastPass
-
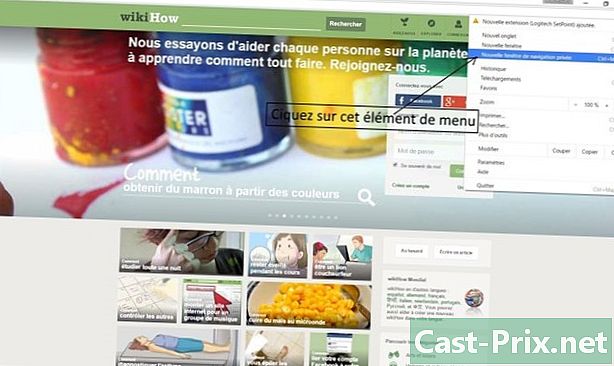
Откройте приватное окно просмотра. -

Перейти к LastPass LastPass. - Нажмите на красную кнопку: Получите LastPass бесплатно.
-
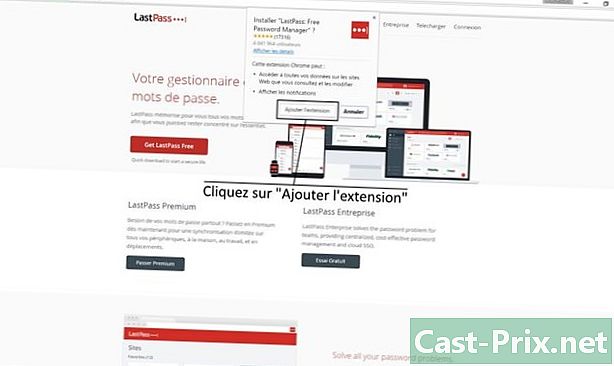
Нажмите на Добавить расширениезатем подожди минутку. -
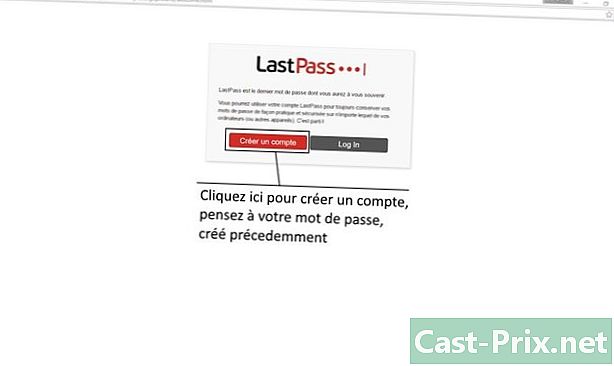
Нажмите на создать аккаунт. -
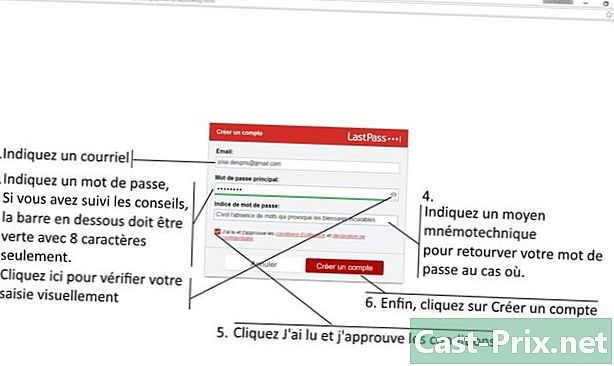
Заполните запрошенную информацию, как показано на рисунке. -
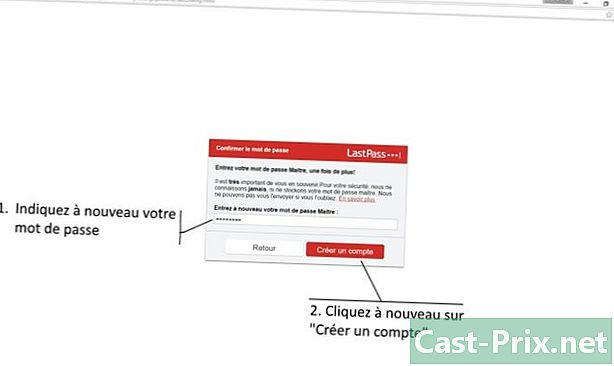
Введите ваш пароль еще раз. -

Следите за презентацией. -
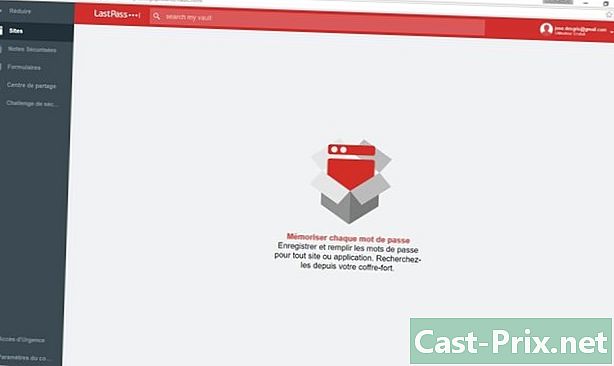
Вот и все, вы находитесь в своей локальной учетной записи LastPass, синхронизированной с облаком LastPass!
Часть 5 из 3: Использование LastPass
- Сохраните вашу информацию. Теперь, когда ваше расширение установлено в вашем любимом браузере, вы можете начать сохранять свои учетные данные в обычных онлайн-сервисах.
Часть 6 Резервное копирование ваших паролей
- Смотрите пример на http://mail.google.com.
-

Увидимся на Онлайн-клиент Google. -
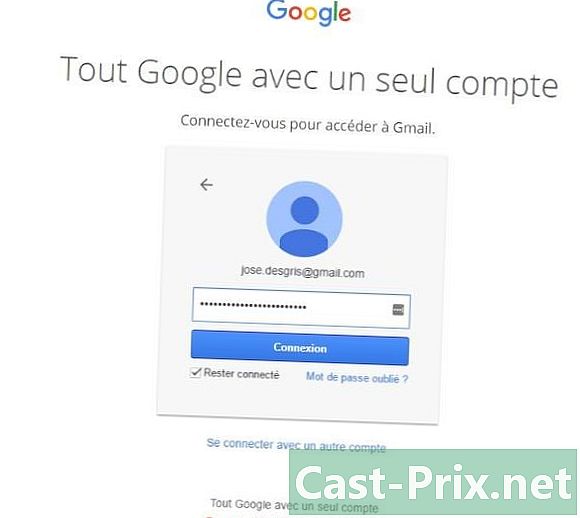
Введите адрес электронной почты, нажмите Далее. -
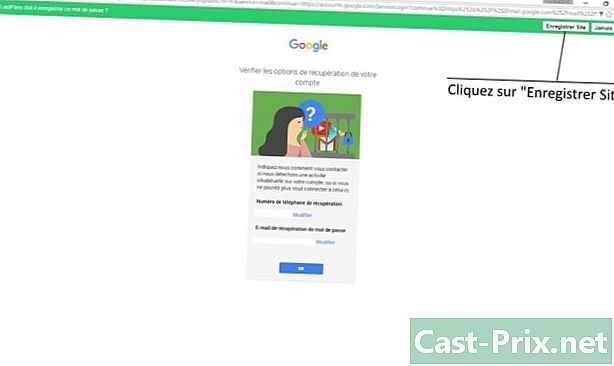
Перейти по ссылке Сохранить сайт.- Укажите URL-адрес, который вы ввели в начале, сначала он не совпадает, потому что вы находитесь на странице входа. Здесь, в примере, URL-адрес для улучшения работы - https://mail.google.com.
- Введите имя
- Укажите папку. Вот как вы классифицируете записи вашего сайта в LastPass.
- Нажмите на Расширенные настройки> Автоматическое подключение если вы хотите войти в систему автоматически, когда вы вошли в свою учетную запись LastPass.
-
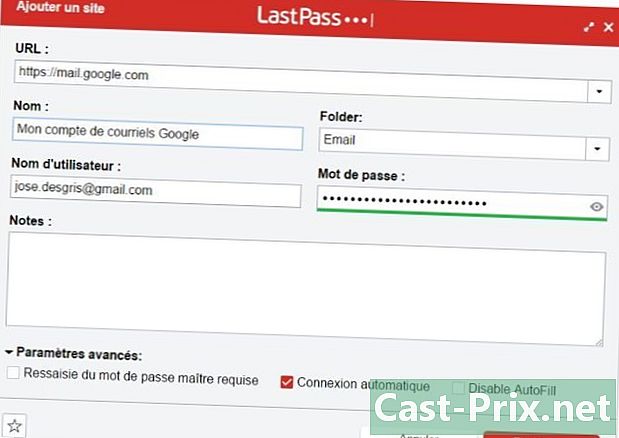
Нажмите Сохранить. - Выйдите из системы, нажав на свое имя или фамилию в правом верхнем углу, затем Выход из системы. Это волшебство! LastPass автоматически соединяет вас с этим параметром!
Часть 7 Создание надежных паролей
вручную
- В почтовом клиенте Google перейдите к своему начальному значению в правом верхнем углу, нажмите.
- Нажмите на синюю кнопку Мой аккаунт.
- Нажмите на Связь и безопасность.
- Нажмите на Пароль и способ входа> Пароль.
-

Используйте LastPass для автоматического ввода нового пароля. Нажмите на значок, который проходит вокруг центральной точки, как показано на изображении. -
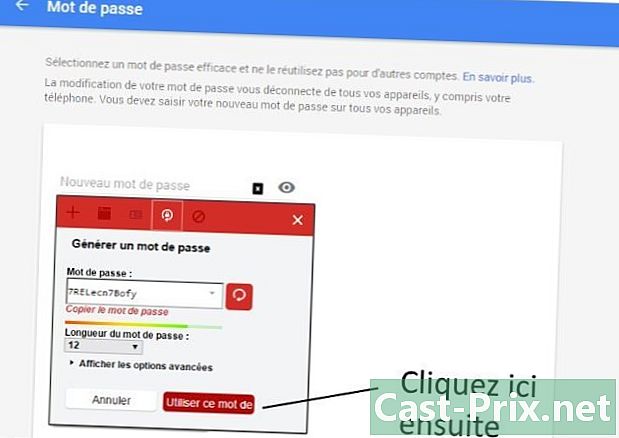
Нажмите на Используйте этот пароль. Примечание. Вы можете перейти к дополнительным настройкам и включить специальные символы для усиления своего пароля. -
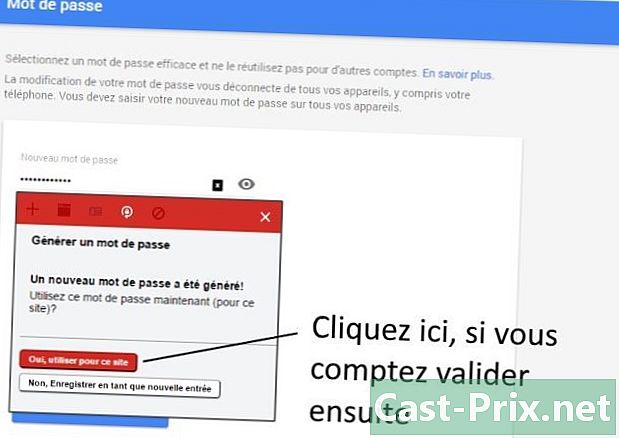
Будьте осторожны с этим шагом. LastPass предлагает заменить старый пароль на новый, созданный вами вручную. Если вы намереваетесь проверить, и это работает, вы можете щелкнуть, как показано на следующем изображении, в противном случае, для большей безопасности, вы можете зарегистрировать новую запись. Однако, при очистке ваших записей, будьте осторожны, чтобы не удалить запись, которую вы используете в настоящее время! Короче говоря, по умолчанию нажмите Да, использовать для этого сайта. -

Подтвердите изменение пароля здесь на сервисах Google. - Протестируйте новый пароль, который вам не нужно знать! Выйдите из системы, и вы снова автоматически войдете в систему с этой настройкой!
автоматически
- Откройте свою учетную запись LastPass с расширением.
- Нажмите на значок с тремя маленькими точками в правом верхнем углу (например, в Google Chrome).
- Нажмите на ссылку Мой сейф.
- Наведите курсор на вашу запись в категории.
-

Нажмите на значок инструмента, это вариант изменение. -

Нажмите на ссылку, чтобы автоматически изменить пароль. -
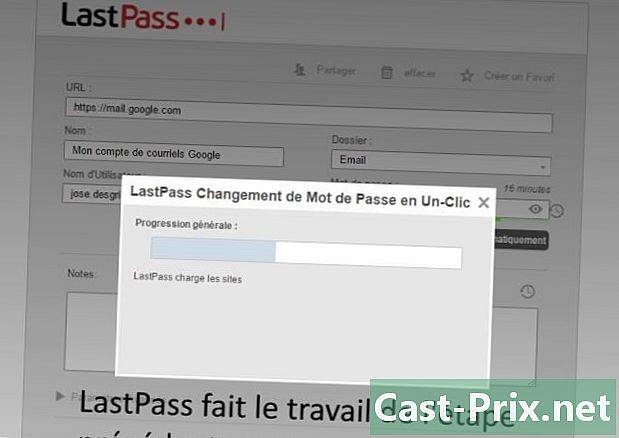
Позвольте LastPass выполнить работу предыдущего шага автоматически! LastPass поддерживает десятки и десятки важных сайтов, которые вы наверняка используете. -
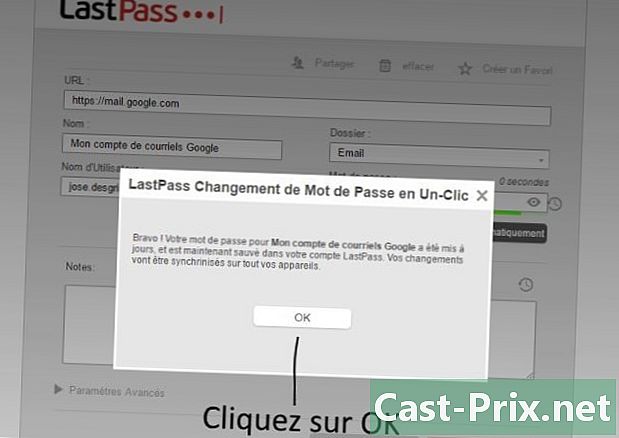
Нажмите на хорошо.- Лонглет почтового клиента Google автоматически перезагрузился.
- Вы можете проверить, выйдя из системы, вы автоматически переподключитесь и ваш пароль будет изменен!