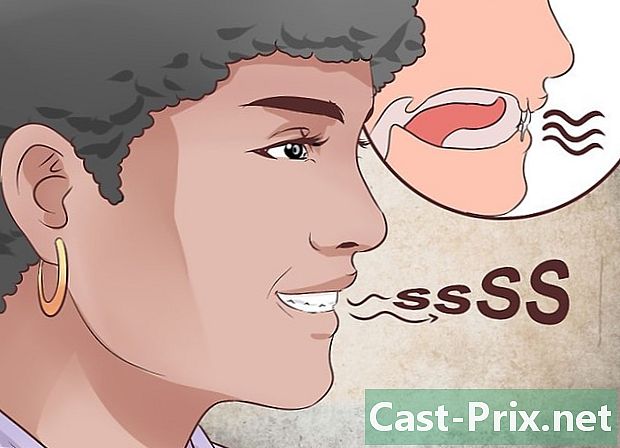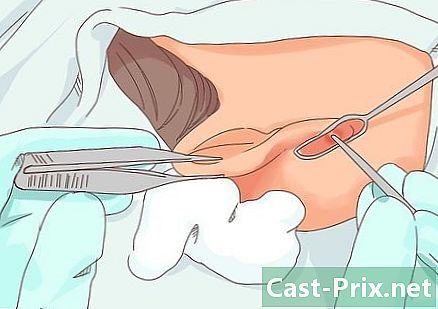Как подключиться к серверу с Mac
Автор:
John Stephens
Дата создания:
2 Январь 2021
Дата обновления:
1 Июль 2024

Содержание
- этапы
- Способ 1 Введите адрес сервера из Mac Finder
- Способ 2 Подключение к предопределенному серверу из Mac Finder
- Метод 3 из 3: подключитесь к недавно посещенному серверу
- Метод 4 из 4: Подключитесь к серверу с помощью AppleScript
Чтобы пересылать файлы на свой собственный веб-сайт, размещенный на удаленном сервере, чтобы обмениваться файлами между компьютерами в одной сети (Windows или MacOS), вам необходимо знать, как подключиться к серверу. Такое соединение с компьютером Mac довольно простое, хотя поначалу оно довольно длинное. Необходимо будет забыть активировать функцию обмена файлами.
этапы
Способ 1 Введите адрес сервера из Mac Finder
-

Откройте окно Finder (
). Его иконка квадратная и имеет две утопленные грани: одна синяя, другая белая. В Dock, нажмите на этот значок, вы откроете новое окно Finder. -

Нажмите на идти. Это пятое меню слева. На экране отображается раскрывающееся меню. -

Нажмите на Подключиться к серверу. Эта функция является последней в списке. -

Введите адрес сервера в поле Адрес сервера. Адрес этого типа состоит из трех элементов, а именно в следующем порядке: протокол (afp, smb, ftp), имя домена (или DNS) и, наконец, необязательно, путь к хранимым папкам. -

Нажмите на войти. Эта синяя кнопка, как обычно, внизу и справа от небольшого окна. -

Выберите статус подключения. В вызываемой партии Войти каку вас есть два возможных статуса подключения: гость или Ссылочный пользователь, Нажмите на переключатель, который соответствует вашей ситуации. -

Введите ваше имя пользователя и пароль. Введите их в соответствующие поля. Если вы зарегистрируетесь как гость, вам нечего будет заполнять. Однако соединение будет установлено только в том случае, если сервер принимает такие соединения. -

Нажмите на войти. Если все идет хорошо, вы должны быть подключены к рассматриваемому серверу.
Способ 2 Подключение к предопределенному серверу из Mac Finder
-

Откройте окно Finder (
). Его иконка квадратная и имеет две утопленные грани: одна синяя, другая белая. В Dock, нажмите на этот значок, вы откроете новое окно Finder. -

Нажмите на идти. Это пятое меню слева. На экране отображается раскрывающееся меню. -

Нажмите на Подключиться к серверу. Эта функция является последней в списке. -

Нажмите на путешествие. Окно сеть на которых есть значки, представляющие серверы, при условии, что вы предварительно сохранили их. -

Дважды щелкните на сервере, к которому вы хотите подключиться. Это самый прямой метод, в противном случае серверы также находятся в левой колонке этого окна. -

Выберите статус подключения. В вызываемой партии Войти каку вас есть два возможных статуса подключения: гость или Ссылочный пользователь, Нажмите на переключатель, который соответствует вашей ситуации. -

Введите ваше имя пользователя и пароль. Введите их в соответствующие поля. Если вы зарегистрируетесь как гость, вам нечего будет заполнять. Однако соединение будет установлено только в том случае, если сервер принимает такие соединения. -

Нажмите на войти. Если все идет хорошо, вы должны быть подключены к рассматриваемому серверу.
Метод 3 из 3: подключитесь к недавно посещенному серверу
-

Открыть меню яблоко (
). Нажмите на логотип Apple в левом верхнем углу экрана. Появится раскрывающееся меню. -

Поместите курсор мыши на Последние элементы. Справа появится список последних посещенных или использованных элементов (папок, файлов, серверов).- Если вы еще не пытались подключиться к серверу, в этом списке ничего не будет.
-

Нажмите на имя недавно подключенного сервера. Ищите его внизу списка, в рубрике серверы, Переместите курсор на сервер и нажмите. Ваш компьютер Mac снова подключится к серверу и будет просматривать файлы сервера в новом окне Finder.- Без имени пользователя и пароля вы не сможете подключиться к серверу.
Метод 4 из 4: Подключитесь к серверу с помощью AppleScript
-

Откройте окно Finder (
). Его иконка квадратная и имеет две утопленные грани: одна синяя, другая белая. В Dock, нажмите на этот значок, вы откроете новое окно Finder.- В противном случае вы можете пройти прожектор чей значок - увеличительное стекло (вверху и справа экрана). тип терминал в строке поиска и нажмите на терминал возглавил результаты.
-

Двойной щелчок по папке приложений. В окне Finder вы увидите все папки на жестком диске. Найдите приложения. После открытия вы увидите все свои приложения в алфавитном порядке. -

Откройте папку коммунальные услуги. Он буквально U, синий и отмечен двумя инструментами. После открытия вы увидите, какие утилиты у вас есть: терминал там обязательно. -

Запустите командную строку (
). В противном случае называется терминалего значок - черный экран с двумя знаками (>_). Дважды щелкните по нему, чтобы открыть приглашение. -

Введите правильную команду. По подсказке команды на английском языке. Введите следующую команду:
скажите приложение "Finder", чтобы открыть местоположение, Это утверждение открывает местоположение в Finder. Не пишите снова, потому что есть вещи, чтобы добавить. -

Завершить заказ. В конце уже набранной строки добавьте:
"Протокол: // пользователь: пароль @ ip_address / файл", В этой команде вы замените слово протокол тем, который фактически используется вашим сервером (ftp, smb). Вместо
пользовательвведите свое имя пользователя и вместо
пароль Ваш пароль для доступа к серверу. Вместо
ip_addressвведите IP-адрес сервера. Наконец, вместо
записьвведите имя папки, в которую вы хотите загрузить файл.- Для локального сервера вместо ip_addressты будешь печатать местный.
- Как только все вернется, у вас должен быть заказ, который выглядит так:
скажите приложению "Finder", чтобы открыть местоположение "ftp: // admin: [email protected]/photos".
-

На клавиатуре подтвердите нажатием запись. При этом компьютер подключается к указанному серверу, и появляется окно, в котором содержатся все элементы указанной папки.