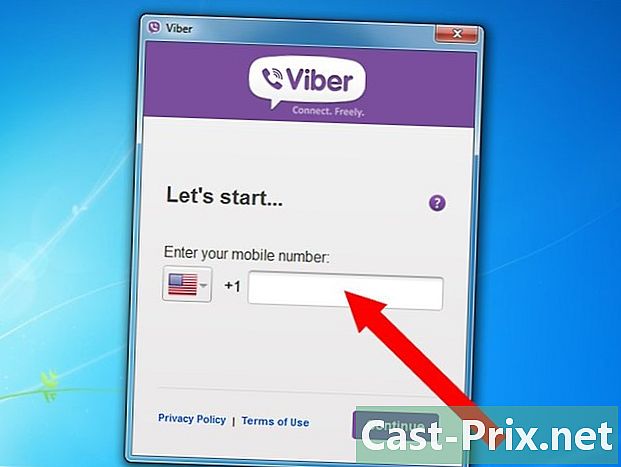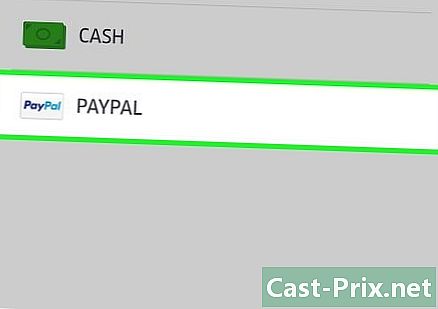Как узнать, почему компьютер не хочет запускаться
Автор:
John Stephens
Дата создания:
21 Январь 2021
Дата обновления:
17 Май 2024

Содержание
- этапы
- Способ 1 Восстановление компьютера с Windows, который не запускается
- Способ 2 Ремонт компьютера, который дает сбой при запуске
- Способ 3 Ремонт ноутбука, который не хочет запускаться
- Метод 4 из 4: Восстановите Mac, который не хочет запускаться
Мы все переживаем, когда наш компьютер или ноутбук отказывается запускаться. Если это может указывать на серьезную проблему, обычно это неисправность, которую вы можете устранить самостоятельно. С помощью нескольких простых решений вы сможете устранять неполадки при запуске на компьютере Windows или Mac.
этапы
Способ 1 Восстановление компьютера с Windows, который не запускается
- Проверьте источник питания. Также убедитесь, что кабель питания надежно закреплен на вашем компьютере.

Выключи компьютер. Убедитесь, что все электрические провода подключены правильно. -

Подождите как минимум 10 секунд. Это даст конденсаторам на вашем компьютере достаточно времени для разрядки. Подождите несколько секунд, пока они полностью остановятся. -

Перезагрузите компьютер. Ваш компьютер должен был иметь достаточно времени, чтобы полностью выключиться.
Способ 2 Ремонт компьютера, который дает сбой при запуске
-

Выключите компьютер снова. -

Перезагрузка через 2 минуты. -

Выберите вариант запуска.- Если на экране отображается логотип Windows и предлагается выбрать вариант загрузки, внимательно прочтите инструкции и сделайте свой выбор.
-

Перезагрузите компьютер в безопасном режиме. Нажмите F8 во время перезагрузки, чтобы включить безопасный режим. -

Удалите новое программное обеспечение. Удалите новое программное обеспечение или драйверы, которые вы недавно установили или обновили. Возможно, это автоматически решит проблему. -

Перезагрузите компьютер. Перезагрузите компьютер и перейдите в BIOS. Ищите происхождение проблемы. Если вы разогнали свой компьютер, установите системную шину (FSB) и напряжение процессора (vCore) на значения по умолчанию.- После внесения этих изменений нажмите Выйти и сохранить изменения.
-

Откройте корпус компьютера. Откручиваем только задние винты по краям.- Прикоснитесь к металлическим частям корпуса, прежде чем решиться на ваш компьютер. Это предотвращает электростатические разряды, которые могут вызвать повреждение.
-

Снимите и переустановите компоненты.- Извлеките ОЗУ, видеокарту и провода, прикрепленные к контактам процессора.
- Выньте аккумулятор. Он находится в нижней части материнской платы и, как правило, вставляется в небольшой чехол с рычагом на одном конце.
- Подожди несколько минут.
- Затем заново подключите каждый компонент.
-

Подключите свой компьютер. Перезапустите его.- Выполните шаги 7 и 8, только если вы знакомы с компьютерами. В противном случае вы рискуете получить еще более серьезные проблемы.
-

Увидимся у ремонтника. Если вы не знакомы с компьютерами или все вышеперечисленные действия не работают, отнесите свой компьютер к ремонтнику. Опишите ему проблему как можно лучше и дайте ему позаботиться о ней.
Способ 3 Ремонт ноутбука, который не хочет запускаться
-

Проверьте источник питания. -

Проверьте зарядное устройство вашего ноутбука. Убедитесь, что вы используете зарядное устройство, которое подходит для вашего ноутбука.- Ноутбукам обычно требуются зарядные устройства на 16-20 В. Зарядное устройство с другим напряжением не сможет обеспечить достаточно энергии для питания вашей машины.
-

Проверьте это с помощью запасного зарядного устройства. Таким образом, вы будете знать, исходит ли проблема от зарядного устройства или нет. -

Проверьте заряд вашей батареи. Убедитесь, что батарея ноутбука разряжена не полностью.- Если ваш ноутбук не загружен, подключите его.
-

Выключите его. -

Подожди несколько минут. Затем перезапустите его. -

Отключите внешние устройства. Отключите все внешние устройства, такие как мониторы, веб-камеры и другие. Таким образом, вы будете уверены, что они не мешают вашему компьютеру запускаться должным образом. -

Убедитесь, что экран работает. Убедитесь, что экран вашего ноутбука работает. Если индикатор питания на вашей машине включается и вы слышите вращение жесткого диска или вентилятора, но на экране ничего не видно, возможно, проблема в дисплее.- Иногда речь идет о конвертере экрана. В этом случае вам нужно будет заменить эту часть.
- Используйте внешний монитор для проверки дисплея вашего ноутбука. Подключите монитор, включите компьютер и немедленно закройте крышку. Если внешний монитор не может подключиться, проблема не в поврежденном дисплее.
-

Увидимся у ремонтника. Если вам не нравятся компьютеры или какие-либо действия, описанные ниже, не работают, отнесите свой ноутбук в ремонтную мастерскую. Опишите ему проблему как можно лучше и дайте ему позаботиться о ней.
Метод 4 из 4: Восстановите Mac, который не хочет запускаться
-

Проверьте источник питания. Также убедитесь, что вы используете подходящий кабель питания. -

Отключите внешние устройства. -

Проверьте недавно установленное программное обеспечение или периферийные устройства. Убедитесь, что вы правильно установили или обновили последние версии программного обеспечения или драйверов. -

Убедитесь, что экран работает. Если ваш Mac запускается, но на экране ничего не отображается, возможно, проблема связана с оборудованием дисплея или самим экраном. -

запуск Дисковая утилита. На Mac под управлением OS X 10.8 Mountain Lion или более поздней версии вы должны загрузиться в режиме восстановления.- Выключи свой Mac.
- Если ваша система не отвечает, нажмите и удерживайте кнопку питания на Mac несколько секунд. Он выключится автоматически.
- Нажмите и удерживайте клавиши «Command» и «R.» Ваша машина автоматически перезагрузится.
- Нажмите на жесткий диск вашего Mac, где находится дисковая утилита.
- Нажмите на Проверьте диск и ждать окончания процесса.
-
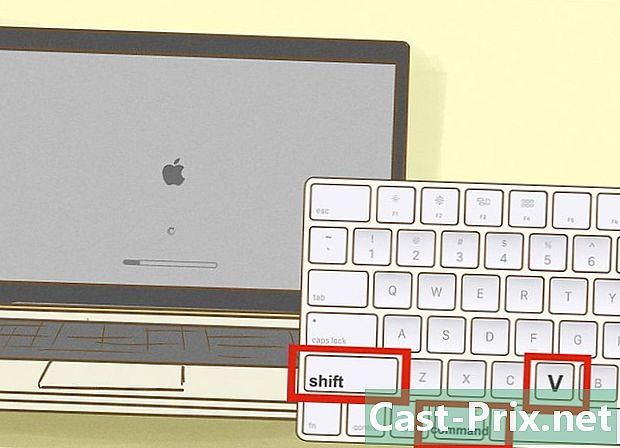
Запустите свой Mac в безопасном режиме. Выключите машину и запустите ее, нажав клавишу Shift.- Удерживание клавиш Shift, Command и V одновременно активирует безопасный режим и подробный режим. Это проведет вас через каждый шаг безопасного режима.
-

Сброс контроллера системы управления. Если больше ничего не работает, вам может потребоваться сбросить контроллер управления системой (SMC). Apple предоставляет подробные инструкции по выполнению этой операции. -

Переустановите Mac OS X.- Загрузитесь в режиме восстановления и нажмите, чтобы установить Mavericks.
- Следуйте всем инструкциям на экране, чтобы завершить процесс.
-

Увидимся у ремонтника. Если вам не нравятся компьютеры или какие-либо действия, описанные ниже, не работают, отнесите свой ноутбук в ремонтную мастерскую. Опишите ему проблему как можно лучше и дайте ему позаботиться о ней.

- Отвертка с плоской головкой (если вы рискуете в свой компьютер)
- Антистатический браслет (опционально)