Как сделать резервную копию Mac
Автор:
John Stephens
Дата создания:
21 Январь 2021
Дата обновления:
1 Июль 2024

Содержание
В этой статье: Использование Time MachineSave на iCloudReferences
Узнайте, как выполнять резервное копирование данных и файлов с вашего Mac на внешний жесткий диск или в онлайн-хранилище Apple iCloud.
этапы
Метод 1 из 3: Использование Time Machine
-

Подключите внешний жесткий диск на ваш Mac. Подключите жесткий диск к компьютеру с помощью прилагаемого кабеля (USB, Lightning или eSATA). -
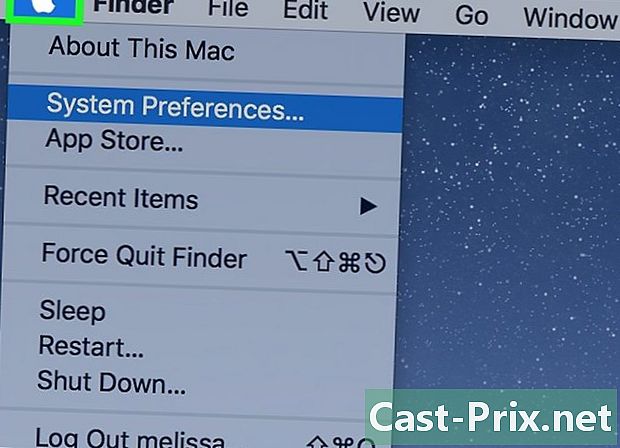
Нажмите на меню Apple. Это значок в форме яблока в левом верхнем углу экрана. -

Нажмите Системные настройки. Эта опция находится во втором разделе раскрывающегося меню. -

Нажмите Машина времени. Вы найдете его внизу окна.- Для более старых версий macOS и Time Machine убедитесь, что переключатель Time Machine находится во включенном положении.
-
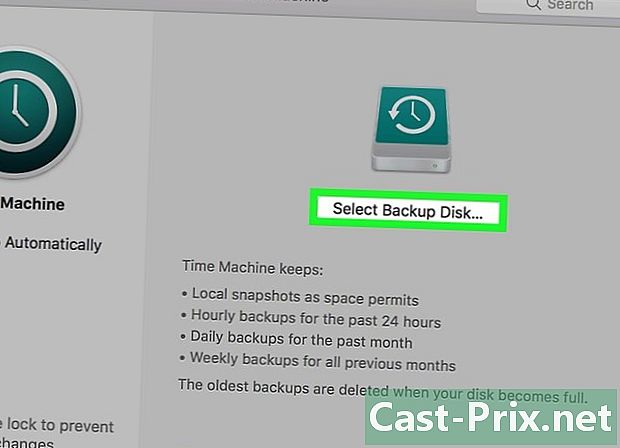
Нажмите Выбрать диск для резервного копирования. Эта опция находится в правой части диалогового окна. -
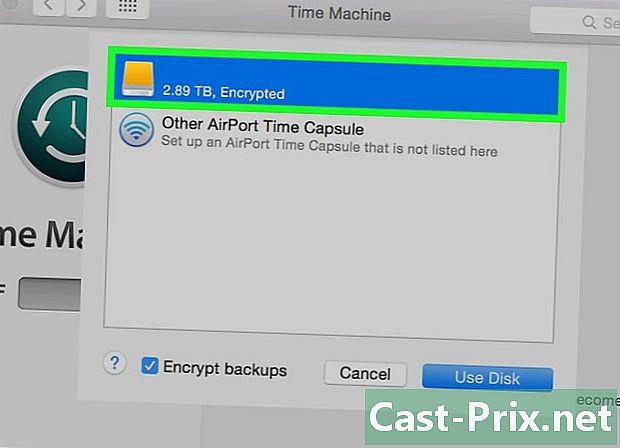
Нажмите на диск. Выберите внешний жесткий диск, который вы подключили к вашему Mac. -
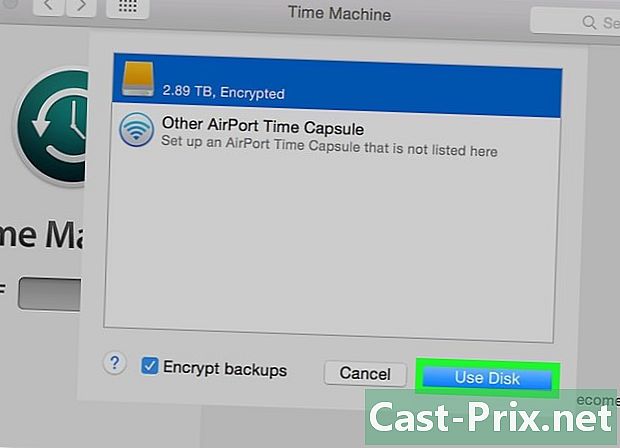
Нажмите «Использовать диск». Эта опция находится в правом нижнем углу диалогового окна.- выбрать Автоматически сохранять в левой боковой панели диалогового окна, если вы хотите, чтобы ваш Mac создавал резервные копии через регулярные промежутки времени.
- выбрать Показать Time Machine в строке меню создать ярлык в строке меню с настройками Time Machine и состоянием резервного копирования.
-
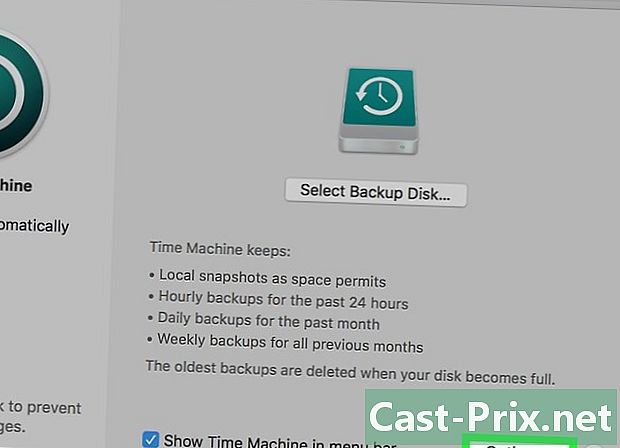
Нажмите Параметры .... Эта опция находится в правом нижнем углу окна.- выбрать Резервное копирование, когда компьютер работает от батареи разрешить резервное копирование, когда ваш Mac не подключен.
- выбрать Предупредить, когда самые старые резервные копии удалены если вы хотите, чтобы Time Machine предупреждала вас, когда удаляет старые резервные копии, чтобы освободить место для новостей.
Метод 2 из 2: Экономьте на iCloud
-
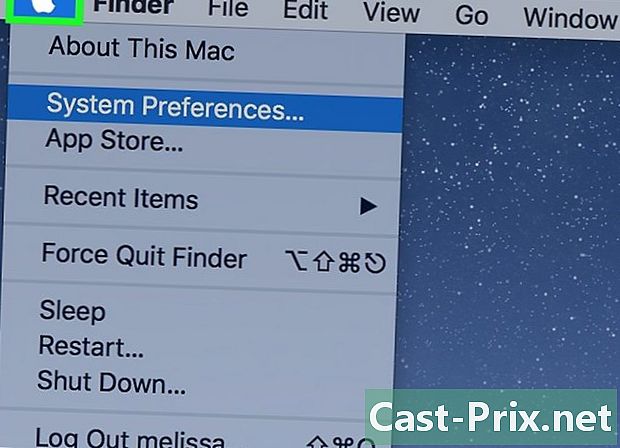
Нажмите на меню Apple. Это значок в форме яблока в левом верхнем углу экрана. -

Нажмите Системные настройки. Эта опция находится во втором разделе раскрывающегося меню. -
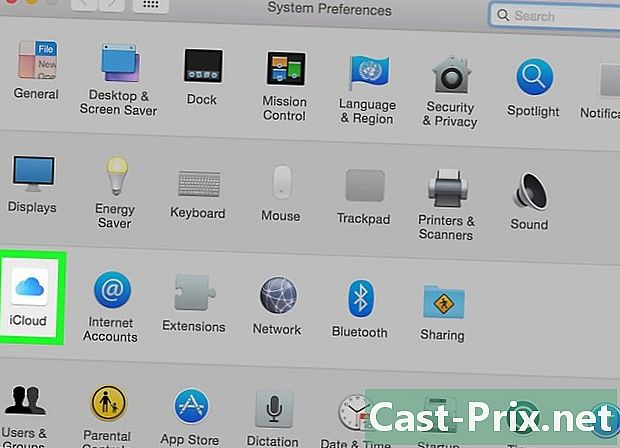
Нажмите на iCloud. Эта опция находится слева от окна.- Если вы не вошли в систему автоматически, введите свой Apple ID и пароль.
- Чтобы узнать, сколько места доступно, или изменить свой план хранения, нажмите Управление хранилищем в правом нижнем углу диалогового окна и выберите Изменить план хранения в правом верхнем углу.
-

Установите флажок рядом с «Хранение iCloud». Это в верхней части панели справа. Теперь вы можете сохранять свои файлы и документы в iCloud.- Выберите «Хранилище iCloud» в появившихся окнах резервного копирования или перетащите файлы в Резервное копирование ICloud слева от окна Finder.
- Выберите приложения, которые имеют доступ к хранилищу iCloud, нажав опции рядом с «iCloud Storage» в диалоговом окне.
-

Выберите типы данных, которые будут сохранены в iCloud. Все, что вам нужно сделать, это установить флажки в разделе «iCloud Storage».- Отметьте «Фотографии», если вы хотите сохранить и получить доступ к своим фотографиям на iCloud.
- Отметьте «Электронная почта», чтобы синхронизировать и сохранить свои данные на iCloud.
- Отметьте «Контакты», чтобы сохранить копию ваших контактов в iCloud.
- Установите флажок «Календари», чтобы сохранить копию своих календарей в iCloud.
- Установите флажок «Напоминания», чтобы сохранить копию напоминаний в iCloud.
- Установите флажок «Safari», чтобы сохранить копию данных Safari (например, истории просмотров или закладок) в iCloud.
- Отметьте «Заметки», чтобы сохранить копию заметок в iCloud.
- Установите флажок «Связка ключей», чтобы предоставить зашифрованную копию ваших паролей и платежных данных всем устройствам, использующим ваш Apple ID.
- Возможно, вам придется прокрутить вниз, чтобы увидеть все варианты.

