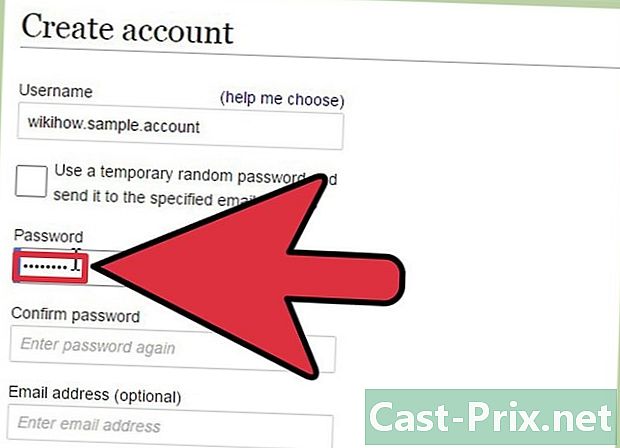Как сохранить свой iPhone на iTunes
Автор:
John Stephens
Дата создания:
21 Январь 2021
Дата обновления:
19 Май 2024

Содержание
- этапы
- Часть 1 Создание резервной копии
- Решать проблемы
- Часть 2 Восстановление из резервной копии
- Решать проблемы
Рекомендуется регулярно создавать резервные копии вашего iPhone, чтобы иметь возможность быстро восстановить его, если возникнут серьезные проблемы во время его использования. Если на вашем компьютере установлена программа iTunes, вы можете использовать мощный встроенный инструмент резервного копирования, чтобы безопасно сохранить копию всех ваших данных. Затем вы можете восстановить резервную копию, если у вас возникнут проблемы с вашим iPhone.
этапы
Часть 1 Создание резервной копии
-
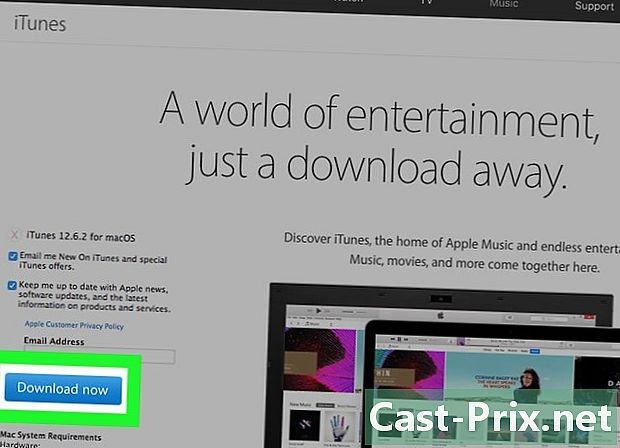
Загрузите и установите iTunes. Вы можете бесплатно скачать iTunes на этой странице.- Прочтите эту статью для получения более подробной информации об установке iTunes.
-
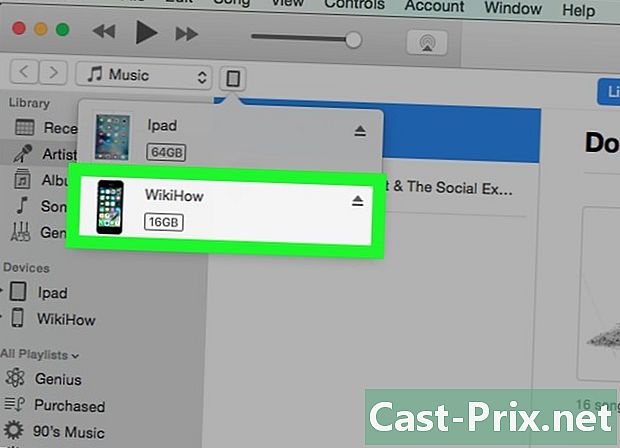
Откройте iTunes. Затем подключите iPhone к компьютеру с помощью прилагаемого USB-кабеля.- Если вы впервые подключаете свой iPhone, вам нужно нажать доверие или на Доверять на экране телефона.
-
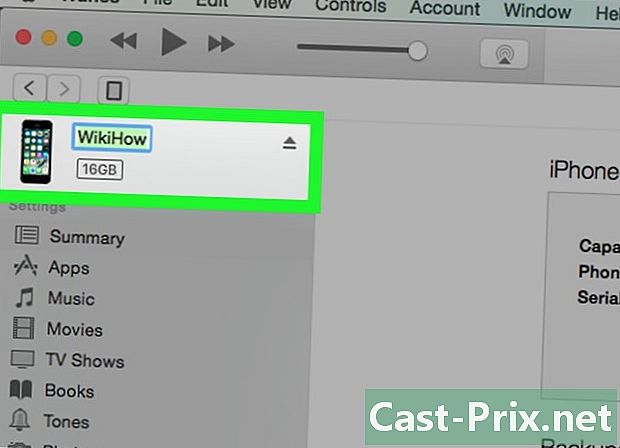
Запустите процесс первой настройки. Если вы никогда ранее не подключали iPhone к компьютеру, вас попросят выполнить быструю настройку. Он ничего не сотрет на вашем телефоне, он просто будет носить имя. -
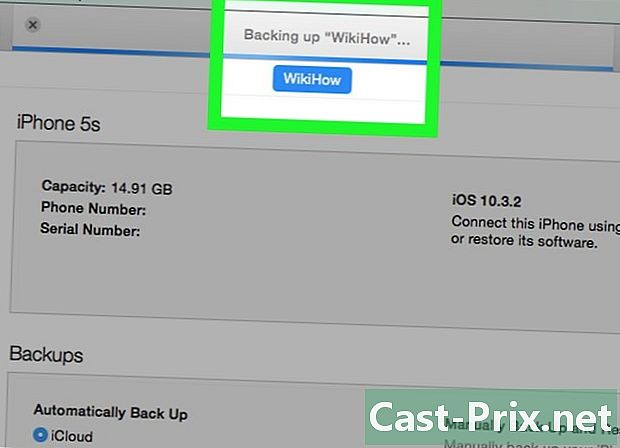
Посмотрите на область уведомлений. По умолчанию ваш iPhone сохраняется автоматически после подключения к iTunes. Дисплей в верхней части окна покажет, так ли это. -
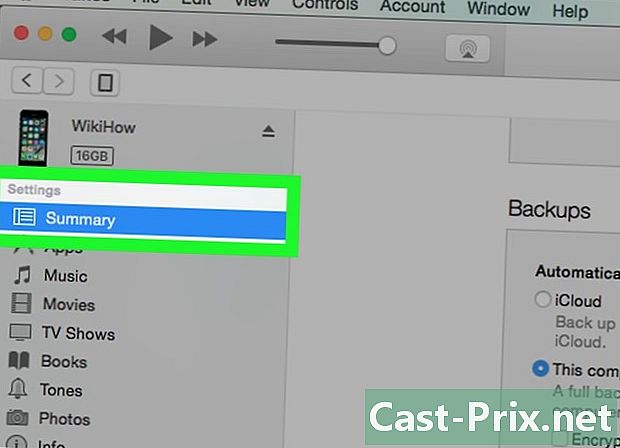
Выберите свой iPhone, чтобы открыть страницу резюме. Если вы хотите запустить ручное резервное копирование, вам сначала нужно сделать резервную копию вашего устройства. Если ваш iPhone не появляется, перейдите в раздел Решать проблемы.- В iTunes 12: кнопка для вашего устройства появится в верхней части окна iTunes. Может пройти несколько секунд, прежде чем он станет кликабельным.
- В iTunes 11: вы можете выбрать свой iPhone из выпадающего меню приборы в правом верхнем углу окна iTunes.
- В iTunes 10: выберите свой iPhone в разделе приборы с левой боковой панели.
-
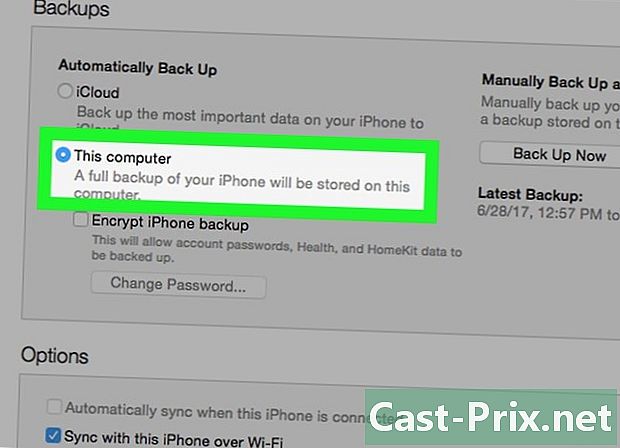
выбирать Этот компьютер в разделе резервное копирование. Полная резервная копия вашего iPhone будет сохранена на жестком диске вашего компьютера.- Примечание. ITunes не выполняет резервное копирование фильмов, музыки, подкастов или приложений. Вам нужно будет синхронизировать их снова, если вы восстанавливаете свой iPhone, используя созданную резервную копию.
-
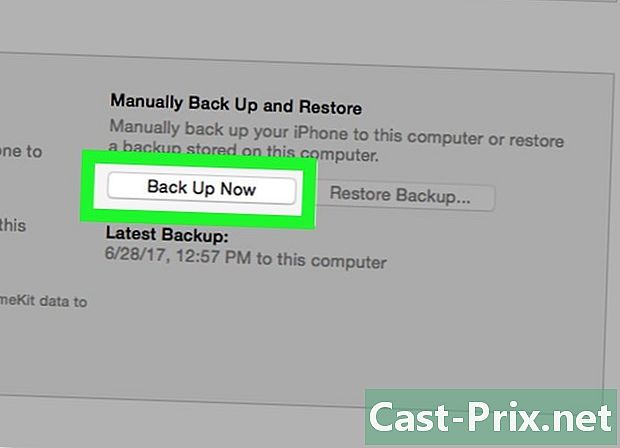
Нажмите наСохранить сейчас. iTunes начнет резервное копирование вашего iPhone, и файл резервной копии будет сохранен в папке MobileSync. iTunes сохранит только самую последнюю резервную копию каждого из ваших устройств iOS.- Процесс резервного копирования займет несколько минут.
- Созданный файл резервной копии не может быть открыт и может быть использован только для восстановления iPhone. Если вам нужно что-то искать внутри, вам нужно будет пройти через резервный экстрактор.
Решать проблемы
-
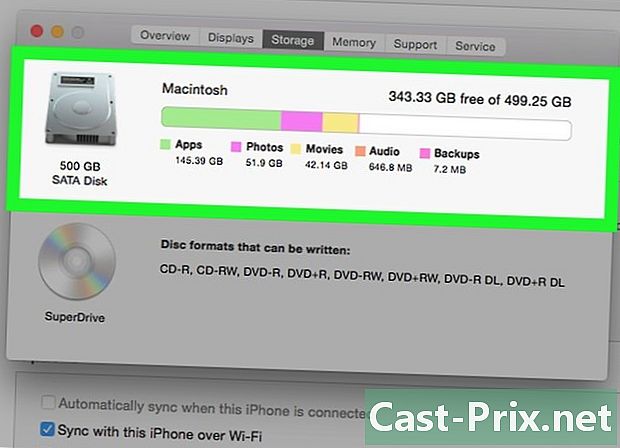
Проверьте доступное место на вашем компьютере. Если вы видите «Недостаточно места для хранения», это обычно происходит потому, что на вашем компьютере недостаточно свободного места для хранения файла резервной копии для вашего iPhone. Когда вы сохраняете свой iPhone, вы сохраняете все содержащиеся на нем фотографии, которые могут занимать много места. Убедитесь, что на вашем компьютере достаточно места для хранения файла резервной копии. -
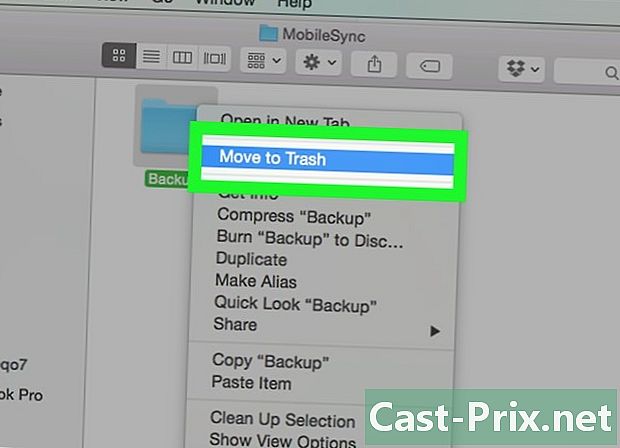
Выберите другое расположение резервной копии. Если вы не можете сохранить свой iPhone, попробуйте удалить существующий файл резервной копии или переместить его в новое место перед возобновлением процесса резервного копирования. Расположение файла зависит от того, используете ли вы Windows или OS X.- В Windows: Users нет пользователя AppData Roaming Apple Computer MobileSync Backup , Вы можете быстро открыть папку AppData прессование ⊞ Win+R затем печатать % AppData%.
- На OS X: ~ / Библиотека / Поддержка приложений / MobileSync / Резервное копирование /, Вы можете быстро получить доступ к файлу библиотека (Библиотека) нажатием клавиши ⌥ Опция затем нажмите на меню идти.
-
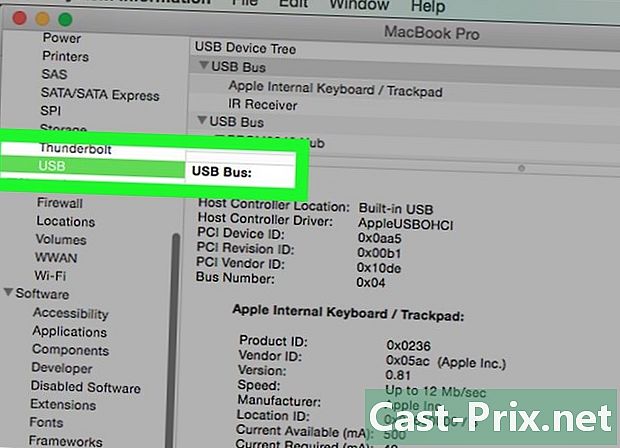
Убедитесь, что ваш iPhone появляется в iTunes. Если вы подключили свой iPhone, а он не отображается в iTunes, это может быть связано с несколькими проблемами.- Откройте диспетчер устройств в Windows и убедитесь, что Драйвер USB для мобильного устройства Apple быть перечисленным в разделе Контроллеры шины USB, Если это так, попробуйте подключить iPhone к другому USB-порту компьютера. Если нет, попробуйте удалить и переустановить iTunes.
- Переведите телефон в режим восстановления, прежде чем подключать его к компьютеру. Это заставит вас восстановить ваш iPhone, но теперь вам нужно будет увидеть его в iTunes.
Часть 2 Восстановление из резервной копии
-
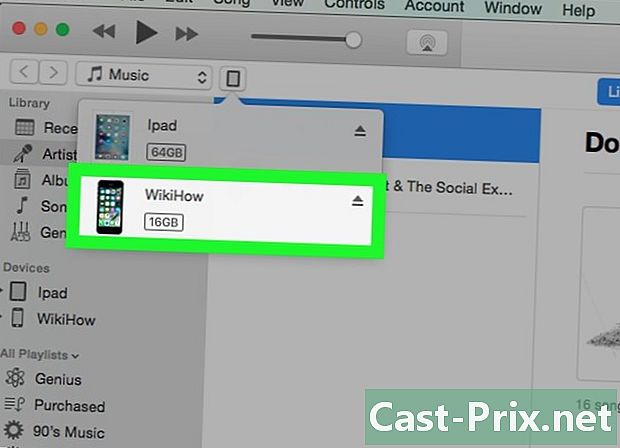
Откройте iTunes и подключите ваш iPhone. Используйте USB-кабель, который поставляется с вашим iPhone, чтобы подключить его к компьютеру. Вы можете использовать iTunes для восстановления любого файла резервной копии на вашем iPhone. -
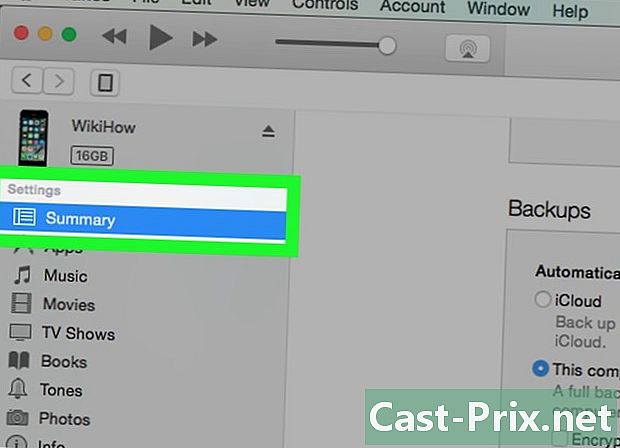
Открыть страницу резюме. Выберите свой iPhone, чтобы открыть страницу резюме. -
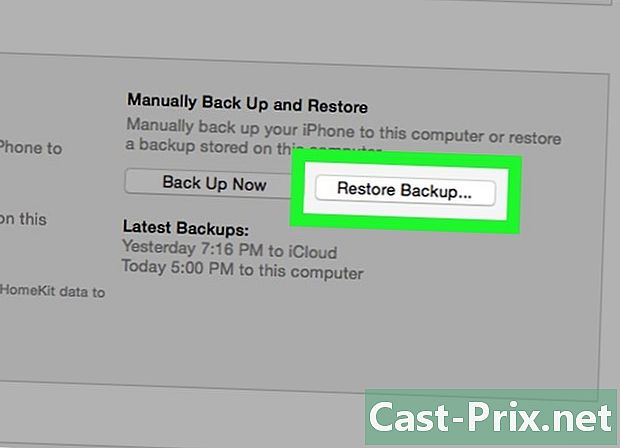
Нажмите на кнопку.Восстановите резервную копию. Откроется новое окно, в котором вы сможете выбрать резервную копию, которую хотите использовать.- Если вы создали резервные копии разных устройств на вашем компьютере, у вас будет возможность выбрать одну из доступных резервных копий. Обязательно выберите тот, который вы хотите использовать.
-
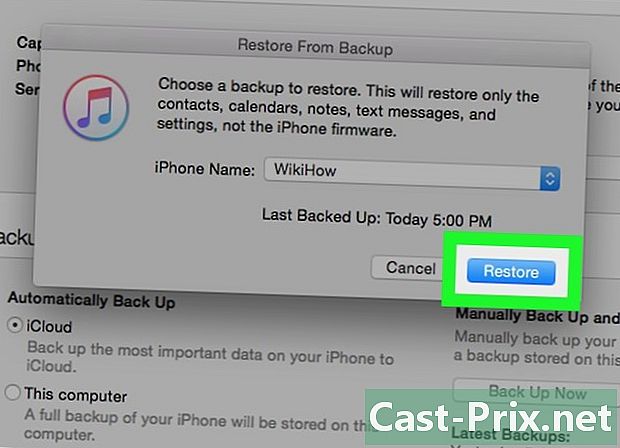
Выберите.Восстановить, чтобы восстановить ваш iPhone. Процесс восстановления займет некоторое время, особенно если вы восстанавливаете большой файл резервной копии.- Вы можете следить за ходом восстановления на экране вашего iPhone. Полоса прокрутки покажет вам ход процесса.
Решать проблемы
-
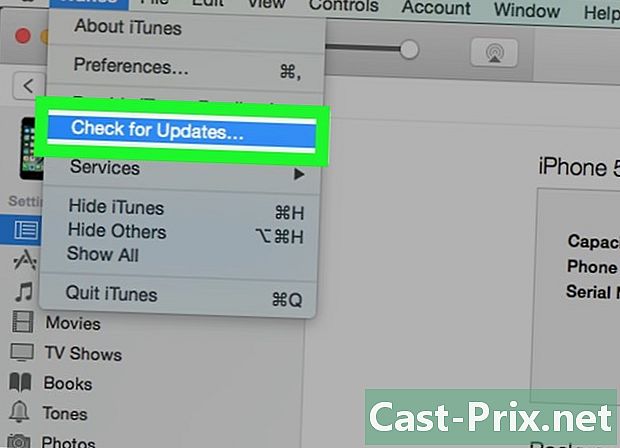
Загрузите последнюю версию iTunes. Лучший способ исправить большинство ошибок - это загрузить последнюю версию iTunes. Нажмите на меню помощь затем выберите Проверьте наличие обновлений запустить автоматическое обновление. Если вы не видите меню помощьнажмите клавишу Alt. -
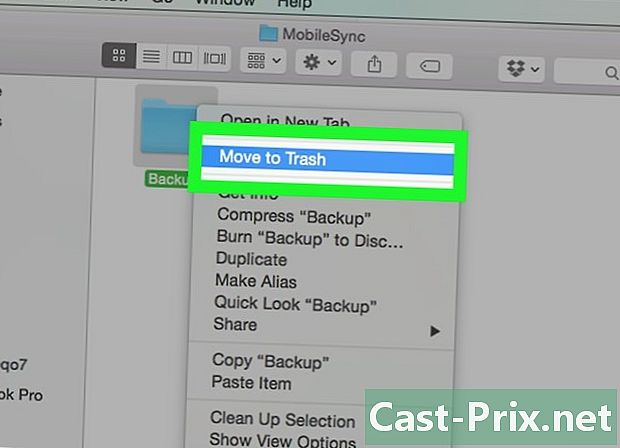
Знать, как реагировать в случае поврежденного резервного копирования. Эта проблема не позволит вашему iPhone восстановить резервную копию, но вам нужно будет решить ее, не теряя свои данные.- Закройте iTunes и откройте папку MobileSync, в которой находится ваша резервная копия.
- В Windows: Users нет пользователя AppData Roaming Apple Computer MobileSync Backup , Вы можете нажать ⊞ Win+R затем введите % AppData% быстро открыть папку AppData.
- На OS X: ~ / Библиотека / Поддержка приложений / MobileSync / Резервное копирование /, Вы можете нажать клавишу ⌥ Опция затем нажмите на меню идти для быстрого доступа к файлу библиотека (Стеллаж).
- Скопируйте резервные папки на рабочий стол. Передача может занять несколько минут.
- Удалите папки в папке резервных копий. Не волнуйся! Вы только что скопировали их на рабочий стол.
- Откройте iTunes, нажмите на меню Itunes или издание затем выберите предпочтения, Если вы не видите меню изданиенажмите Alt.
- Перейти на вкладку приборывыберите резервные копии и нажмите «Удалить резервную копию».
- Закройте iTunes, поместите папки на рабочем столе обратно в папку резервное копирование затем перезапустите iTunes. Попробуйте восстановить резервную копию еще раз.
- Закройте iTunes и откройте папку MobileSync, в которой находится ваша резервная копия.
-
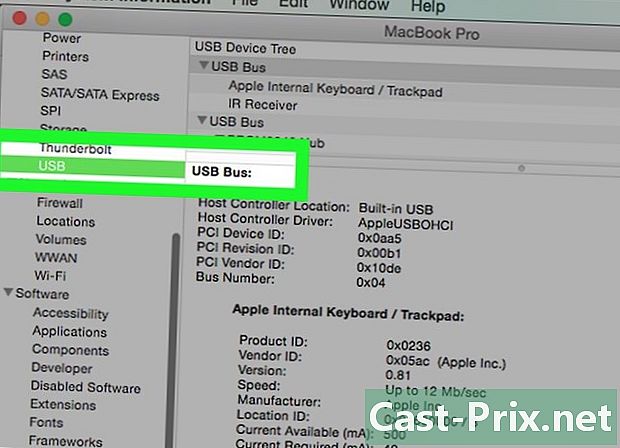
Посмотрите, появится ли ваш iPhone в iTunes. Если вы подключили свой iPhone, а он не отображается в iTunes, это может быть связано с другими проблемами.- Откройте диспетчер устройств в Windows и посмотрите, Драйвер USB для мобильного устройства Apple указан в разделе Контроллеры шины USB, Если он указан здесь, попробуйте подключить iPhone к другому USB-порту. Если вы не видите его, попробуйте удалить и переустановить iTunes.
- Перед подключением переведите телефон в режим восстановления. Это заставит вас восстановить телефон, но теперь вам нужно будет увидеть его в iTunes.