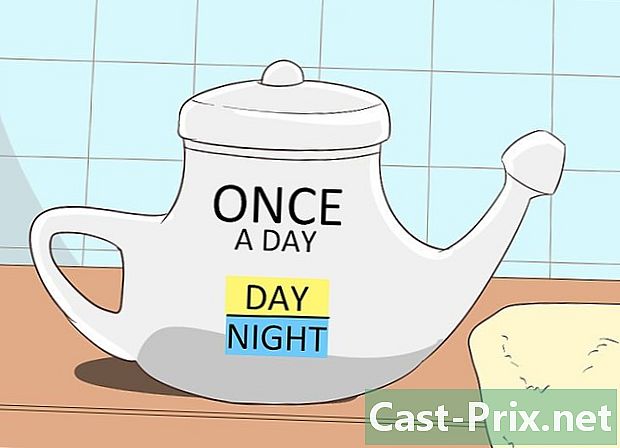Как сделать резервную копию файлов на USB-устройстве
Автор:
Peter Berry
Дата создания:
20 Август 2021
Дата обновления:
1 Июль 2024

Содержание
- этапы
- Часть 1 Определите и подключите USB-устройство
- Часть 2 Копирование файлов на компьютер с Windows
- Часть 3 Копирование файлов на Mac
- Часть 4 Сохранение файлов непосредственно на USB-устройство
- Часть 5 Загрузка файлов напрямую на USB-устройство
- Часть 6 Ремонт USB-устройства
Для резервного копирования файлов или освобождения места на компьютере вы можете перемещать, сохранять или загружать файлы на устройство USB. Объем хранилища, доступный на устройстве, должен быть больше, чем общая емкость контента, подлежащего передаче.
этапы
Часть 1 Определите и подключите USB-устройство
- Найдите порты USB на вашем компьютере. На ноутбуке USB-порты обычно находятся на левой или правой стороне коробки. На настольном компьютере они расположены сзади или спереди центрального блока (за исключением iMac с портами USB на задней панели монитора).
-

Определите тип доступного USB-порта. На большинстве современных компьютеров вы найдете 2 основных типа USB-портов.- USB 3.0 это тонкая прямоугольная щель шириной около 2 см. Кусок пластика находится в верхней части этого слота. Порты USB 3.0 доступны на большинстве компьютеров Windows, и большинство компьютеров Mac выпущены до 2016 года.
- USB-C Это тонкий овальный слот шириной около 1 см, чаще всего встречающийся на MacBook и MacBook Pro. Некоторые ноутбуки с Windows также оснащены ими.
- Если ваш компьютер имеет оба типа портов, вы можете использовать все, что захотите, в зависимости от типа подключаемого USB-устройства.
-

Знай, какое у тебя устройство. На вашем USB-устройстве осмотрите конец металлического разъема.- Это устройство USB 3.0, если разъем прямоугольный, а сверху находится кусок пластика.
- Это устройство USB-C, если разъем имеет овальную форму и внутри находится кусок пластика.
-

При необходимости купите адаптер. Если ваше устройство имеет разъем USB 3.0, но на вашем компьютере есть порты USB-C, вам необходимо приобрести адаптер USB-C, который вы подключаете к порту USB-C на вашем компьютере.- Эта проблема чаще встречается на MacBook и MacBook Pro, выпущенных после 2016 года. Однако на некоторых компьютерах с Windows есть только порты USB-C.
-

Подключите USB-устройство к компьютеру. Если вы используете устройство USB 3.0, убедитесь, что пластиковая часть разъема находится внизу, чтобы она могла скользить под пластиковой частью в верхней части порта USB 3.0 вашего компьютера.- Устройства USB-C расположены в обоих направлениях.
- Если вам нужно использовать адаптер USB-C, вставьте устройство USB в разъем USB 3.0 адаптера.
Часть 2 Копирование файлов на компьютер с Windows
-

Вставьте свое USB-устройство. Если ваше устройство еще не подключено к одному из USB-портов вашего компьютера, сделайте это, прежде чем перейти к следующему шагу. -

Откройте проводник
. На панели задач щелкните окно обозревателя папок. Вы также можете нажать ⊞ Победа+Е. -

Скопируйте ваш файл. Перейдите в местоположение файла, который вы хотите скопировать. Нажмите на него, чтобы выбрать его и нажмите Ctrl+С.- Чтобы скопировать несколько файлов одновременно, нажмите и удерживайте Ctrl при нажатии на элементы, которые вы хотите скопировать.
-

Нажмите на название устройства USB. Вы найдете его на левой боковой панели файлового менеджера. Возможно, вам придется прокрутить эту панель, прежде чем найти ваше устройство.- Если вы не видите название вашего USB-устройства, нажмите Этот ПК в левой боковой панели, затем дважды щелкните на USB-устройстве в разделе Периферия и читатели.
-

Вставьте файлы. В окне устройства USB щелкните пустое пространство и нажмите Ctrl+В, Скопированные файлы должны появиться в окне проводника.- Чтобы вставить файлы в определенную папку на USB-устройстве, дважды щелкните папку, прежде чем вставлять файлы.
-

Извлеките USB-устройство перед его удалением. Этот шаг позволяет сохранить файлы на USB-устройстве. Если вы удалите его сразу, вы можете потерять файлы.- Если вы используете компьютер с Windows : Нажмите на значок в виде USB-ключа в правом нижнем углу экрана, возможно, вам сначала нужно нажать на

(Показать скрытые значки), затем выберите Извлечь USB-устройство. - Если вы используете Mac : откройте Finder и нажмите на иконку

справа от имени устройства USB в левом нижнем углу окна.
- Если вы используете компьютер с Windows : Нажмите на значок в виде USB-ключа в правом нижнем углу экрана, возможно, вам сначала нужно нажать на
-

Выньте устройство USB. После извлечения устройства аккуратно извлеките его из компьютера.
Часть 3 Копирование файлов на Mac
-

Убедитесь, что USB-устройство подключено. Прежде чем что-либо делать, убедитесь, что USB-устройство подключено к одному из USB-портов вашего компьютера. -

Откройте Finder
. В Dock вашего Mac, нажмите на значок синего лица. -

Скопируйте ваш файл. Перейдите в местоположение файла, который вы хотите скопировать. Нажмите на файл, затем нажмите ⌘ команда+С.- Если вы хотите скопировать несколько файлов, нажмите и удерживайте ⌘ команда затем выберите файлы, которые вы хотите скопировать.
-

Откройте ваше устройство USB. В левом нижнем углу окна Finder щелкните имя вашего USB-устройства. Должно быть под заголовком периферия. -

Вставьте файлы, которые вы скопировали. Чтобы вставить файлы, нажмите ⌘ команда+В, Вы увидите, как они появляются в окне Finder.- Чтобы вставить файлы в определенную папку на USB-устройстве, дважды щелкните папку, прежде чем вставлять файлы.
-

Извлечь устройство USB. Не извлекайте USB-устройство до извлечения. В противном случае вы можете потерять свои файлы.- На компьютере с Windows : Нажмите на значок в виде USB-ключа в правом нижнем углу экрана, возможно, вам сначала нужно нажать на

(Показать скрытые значки), затем выберите Извлечь USB-устройство. - На Mac : откройте Finder и нажмите на иконку

справа от имени устройства USB в левом нижнем углу окна.
- На компьютере с Windows : Нажмите на значок в виде USB-ключа в правом нижнем углу экрана, возможно, вам сначала нужно нажать на
-

Выньте устройство USB. После извлечения устройства вы можете отключить его от компьютера, осторожно потянув его.
Часть 4 Сохранение файлов непосредственно на USB-устройство
-

Подключите устройство USB. Если вы еще не подключили USB-устройство, сделайте это, прежде чем продолжить. -

Откройте программу, которую вы хотите использовать. При необходимости используйте меню начало
(в Windows) или прожектор
(на Mac) для поиска программы. -

Создайте свой файл, если это необходимо. Если вы используете программу для создания нового файла для сохранения на USB-устройстве, создайте файл, прежде чем переходить к следующему шагу.- Если вы просто хотите создать копию файла на вашем USB-устройстве, пропустите этот шаг.
-

Открой окно Сохранить как. Если вы еще не сохранили документ, вы можете просто нажать Ctrl+S (если вы используете компьютер с Windows) или ⌘ команда+S (если вы используете Mac), чтобы открыть это окно. В противном случае выполните следующие действия.- На винде : нажмите файл затем на Сохранить как, Если вы используете Microsoft Office, дважды щелкните Этот ПК после нажатия на Сохранить как открыть проводник.
- На Mac : нажмите файл затем на Сохранить как в раскрывающемся меню, которое отображается.
-

Переименуйте ваш документ. В области электронной Имя файла (в Windows) или имя (на Mac), введите имя, которое вы хотите дать файлу. -

Выберите ваше устройство USB. В левом нижнем углу окна щелкните имя вашего USB-устройства. Возможно, вам придется сначала перейти к левой боковой панели.- Если вы используете Mac, сначала нажмите на раскрывающееся поле где затем выберите имя вашего USB-устройства в раскрывающемся меню или на левой панели окна Finder.
-

Нажмите на запись. Эта опция находится в правом нижнем углу окна. Нажмите на нее, чтобы сохранить файл на USB-устройстве. -

Извлечь устройство USB. Перед удалением устройства USB извлеките его, чтобы сохранить содержимое и предотвратить потерю файлов при удалении.- На компьютере с Windows : перейдите в правый нижний угол экрана и нажмите на значок в виде ключа USB, возможно, вам придется сначала нажать

перед выбором Извлечь USB-устройство. - На Mac : откройте Finder и нажмите на иконку

рядом с именем устройства USB в левом нижнем углу окна.
- На компьютере с Windows : перейдите в правый нижний угол экрана и нажмите на значок в виде ключа USB, возможно, вам придется сначала нажать
-

Выньте устройство USB. Извлеките USB-устройство перед тем, как аккуратно потянуть его, чтобы отсоединить от компьютера.
Часть 5 Загрузка файлов напрямую на USB-устройство
-

Убедитесь, что USB-устройство подключено. Если вы этого еще не сделали, сначала вставьте ваше устройство в один из USB-портов на вашем компьютере. -

Откройте ваш любимый браузер. Чтобы загрузить файл из Интернета на USB-устройство, сначала откройте веб-браузер (например, Chrome). -

Активируйте подтверждение загрузки. В большинстве браузеров файлы автоматически загружаются в папку Загрузки, но вы можете настроить свой браузер так, чтобы он сначала спрашивал, где сохранить файлы перед их загрузкой.- На Chrome : в правом верхнем углу окна нажмите ⋮ затем на настройки, прокрутите страницу вниз, нажмите Расширенные настройкиперейти в раздел Загрузки затем сдвиньте серый переключатель Спросите, где сохранить файлы.
- На Firefox : в правом верхнем углу окна нажмите ☰ затем на опции (или предпочтения если вы используете Mac), прокрутите вниз до раздела Файлы и приложения затем установите флажок Всегда спрашивайте, где сохранить файлы.
- На краю : в правом верхнем углу окна нажмите ⋯ затем на настройки, прокрутите страницу вниз, нажмите Показать расширенные настройки затем вставьте серый переключатель в секцию Спросите меня, что делать с каждой загрузкой (Если переключатель уже синий, не трогайте ничего).
- на сафари : в левом верхнем углу окна нажмите сафари затем на предпочтенияпрокрутите вниз окно Скачать расположение файла затем выберите Спросите для каждой загрузки в раскрывающемся меню.
-

Ищите файл, который вы хотите скачать. В веб-браузере перейдите на страницу или службу, с которой вы хотите загрузить файл. -

Нажмите на кнопку или ссылку скачать. Эта опция зависит от того, что вы хотите загрузить. Если вы загрузите файл, он откроет окно conuelle. -

Выберите ваше устройство USB. Если вам будет предложено выбрать место для резервной копии, выберите имя вашего USB-устройства в боковом меню и нажмите запись, Файл будет загружен непосредственно на ваше USB-устройство.- На Mac вам нужно будет нажать выбирать вместо запись.
- Если вы хотите сохранить файл в определенную папку на вашем USB-устройстве, дважды щелкните по нужной папке, прежде чем нажимать запись.
-

Извлеките USB-устройство перед его удалением. Этот шаг позволяет сохранить файлы на устройстве и предотвратить потерю файлов.- На компьютере с Windows : Нажмите на значок в виде USB-ключа в правом нижнем углу экрана, возможно, вам сначала нужно нажать на

затем выберите Извлечь USB-устройство. - На Mac : откройте Finder и нажмите на иконку

рядом с именем устройства USB в левом нижнем углу окна.
- На компьютере с Windows : Нажмите на значок в виде USB-ключа в правом нижнем углу экрана, возможно, вам сначала нужно нажать на
-

Выньте устройство USB. После извлечения устройства вы можете отключить его от компьютера, осторожно потянув его.
Часть 6 Ремонт USB-устройства
-

Убедитесь, что устройство не заполнено. USB-устройства заполняются очень быстро, особенно старые модели с ограниченным объемом памяти. Если ваше устройство заполнено, удалите файлы, которые вам больше не нужны, прежде чем продолжить.- Чтобы быстро удалить файлы, просто перетащите их в корзину на вашем компьютере.
-

Проверьте размер файла, который вы копируете. Большинство USB-устройств имеют емкость до 4 ГБ. Для передачи больших файлов вам потребуется отформатировать устройство в другой файловой системе. Для получения более подробной информации об этой операции перейдите к следующему шагу. -

Отформатируйте устройство USB. Форматирование позволяет изменить файловую систему USB-устройства, что может быть полезно, если вам необходимо сохранить файлы размером более 4 ГБ или если вам необходимо настроить USB-устройство для использования на вашем компьютере. Форматирование удалит все содержимое устройства.- Для хранения файлов размером более 4 ГБ выберите EXFAT (если вы используете компьютер с Windows) или ExFAT (если вы используете Mac).
- Устройства USB, отформатированные для компьютера под управлением Windows, несовместимы с компьютерами Mac и наоборот. Чтобы избежать такой проблемы, отформатируйте ее в совместимом формате.

- Больше невозможно восстановить удаленное содержимое с отформатированного USB-устройства.