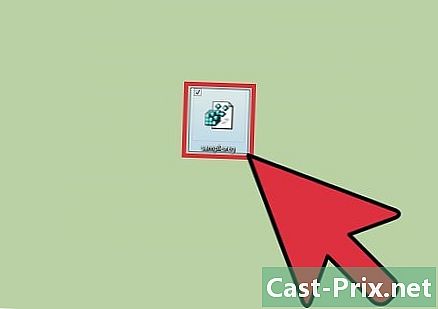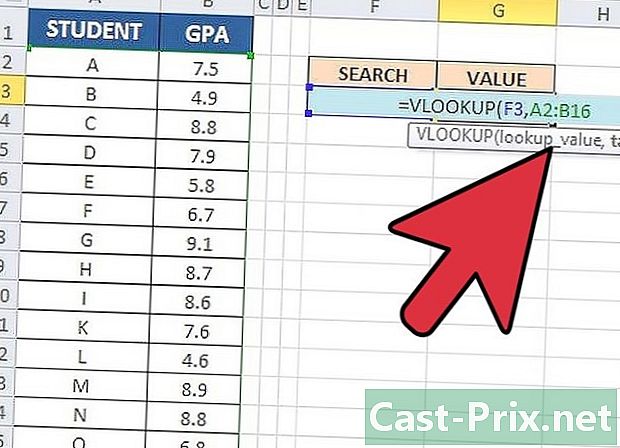Как исправить проблему с DNS-сервером, которая не отвечает
Автор:
Roger Morrison
Дата создания:
1 Сентябрь 2021
Дата обновления:
1 Июль 2024

Содержание
- этапы
- Часть 1 Устранение неполадок с подключением
- Часть 2 Очистка содержимого DNS-кэша
- Windows
- макинтош
- Часть 3 Отключить ненужные подключения
- Часть 4 Настройка DNS-сервера вручную
- Windows
- макинтош
- Часть 5 Сброс роутера
Кто не испытывал проблем с подключением к интернету? Иногда эти неудачные соединения вызваны ошибками DNS: вы не можете связаться с сервером вашего провайдера доступа. DNS-сервер - это своего рода каталог, который преобразует адреса сайтов в IP-адреса. Таким образом, если ваш адрес остановился или сервер обнаружил проблему, у вас не будет доступа к тому или иному сайту. Существует несколько способов решения проблемы, например проверка активного соединения, удаление кэша DNS, отключение других текущих подключений, изменение настроек DNS-сервера или сброс маршрутизатора.
этапы
Часть 1 Устранение неполадок с подключением
-

Попробуйте подключиться к другому устройству. Действительно, если вам удастся подключиться, а затем просматривать Интернет с помощью другого устройства (телефона, планшета или другого компьютера), проблема заключается в том, что проблема связана с вашим первым устройством, а не с маршрутизатором.- Даже если вы не можете подключиться к этому второму устройству, это не значит, что задействован маршрутизатор.
- Если проблема с подключением относится к определенному сайту, попробуйте получить к нему доступ с мобильного устройства. Если вы еще этого не сделаете, считайте, что сайт участвует.
-

Попробуйте другой браузер. Это один из самых быстрых способов проверить неисправное соединение DNS. Если у вас уже есть такой на вашем компьютере, испытайте удачу с другим браузером, таким как Firefox или Chrome. Запустите точно такой же запрос, и если вы все еще не можете подключиться, проблема не приходит оттуда.- Однако, если второй браузер предоставляет вам доступ к нужному сайту, удалите свой первый браузер и перезагрузите более новую версию.
-

Перезагрузите модем и сетевой маршрутизатор. Результатом является очистка кеша маршрутизатора, которая может решить ваши проблемы с DNS. Для этого:- отсоедините кабель питания от модема, а также от маршрутизатора,
- оставьте модем и роутер выключенным как минимум на 30 секунд,
- переподключите модем и подождите, пока он снова включится,
- заново подключите роутер к модему и дождитесь его включения.
-

Подключите компьютер к маршрутизатору с помощью кабеля Ethernet. Если у вас уже есть проводное соединение, перейдите к следующей части.- Если вы получаете доступ к веб-сайту через проводное соединение, возможно, проблема связана с вашим маршрутизатором. Вы всегда можете попробовать сбросить его.
- Если, с другой стороны, вы не обращаетесь к какому-либо сайту, проблема в том, что проблема определенно на уровне параметров DNS.
Часть 2 Очистка содержимого DNS-кэша
Windows
-

Открыть меню начало (
). Нажмите на логотип Windows в левом нижнем углу экрана или нажмите ⊞ Победа. -

Затем введите подсказка команды. При этом ваш компьютер будет искать командную строку. -

Нажмите на
(командная строка). Это в верхней части окна загрузки. На экране появится командная строка. -

тип ipconfig / flushdns. Подтвердите клавишей запись, Эта команда удаляет все зарегистрированные адреса DNS.При следующем доступе к сайту будет создан новый DNS-адрес. -

Перезапустите браузер. Простой перезапуск браузера также очищает его кеш-папку. Если вы вернетесь на свои сайты, проблема решена.- Если проблема с подключением сохраняется, перейдите к следующему способу.
макинтош
- Откройте поисковик Spotlight (

). Это в правом верхнем углу экрана.

- Чтобы быстро открыть Spotlight, нажмите одновременно заказ+пространство.


). Обычно это первый ответ на ваш запрос.


sudo killall -HUP mDNSResponder (команда, которая очищает кэш DNS).
Затем нажмите клавишу запись и кэш DNS вашего Mac будет полностью очищен.- Пароль администратора обычно запрашивается перед продолжением этой очистки.

Часть 3 Отключить ненужные подключения
-

Доступ к сетевым настройкам вашего компьютера.- В Windows: открыть меню начало (

), нажмите настройки (
) затем на Сеть и интернет (
) и, наконец, на Изменить параметры адаптера. - На Mac: открыть меню яблоко (

), нажмите Системные настройкизатем на сеть.
- В Windows: открыть меню начало (
-

Найдите неиспользуемые соединения. Удалите все соединения, которые вы не используете. Например, услышать беспроводное соединение или Bluetooth.- Чаще всего проблемы DNS связаны с наличием на ноутбуках сетевой карты Адаптер виртуального мини-порта Microsoft Wi-Fi .
-

Выберите другое соединение. Чтобы выбрать соединение, нажмите на его имя или значок- В Windows каждый значок на странице представляет соединение.
- В Mac OS X соединения видны в левой части окна.
-

Отключить соединение. Способ варьируется в зависимости от операционной системы.- В Windows : в верхней части окна нажмите Отключить это сетевое устройство.
- На Mac : нажмите внизу сетевого окна на знак минус (-).
-

Попробуйте получить доступ к веб-сайту. Если вы попали туда, то проблема решена, иначе перейдите к следующему способу.
Часть 4 Настройка DNS-сервера вручную
Windows
-

Нажмите на имя активного соединения. Это перед вашими глазами в разделе соединений. Нажав на нее, вы берете свою руку. -

Нажмите на Измените настройки для этого подключения. Вы найдете эту кнопку в верхней строке, наряду с другими параметрами. Нажатие на эту кнопку открывает доступ к параметрам соединения. -

Нажмите на упоминание Интернет-протокол версии 4 (TCP / IPv4). Она находится в окне, которое находится в середине свойств Wifi. Просто нажмите на него.- Если окно не появляется, нажмите на вкладку сеть в верхней части страницы свойств.
-

Нажмите на свойства. Кнопка находится внизу окна. -

Нажмите на переключатель Используйте следующий адрес DNS-сервера. Он находится в нижней части окна свойств протокола. -

Введите предпочтительный адрес DNS. Введите его в строке вопроса. Мы не можем рекомендовать надежные DNS-серверы, такие как:- OpenDNS : тип 208.67.222.222
- Google : тип 8.8.8.8
-

Введите дополнительный адрес DNS. Введите его в строке, которая находится под первой. Вспомогательные адреса, в соответствии с предыдущим порядком, следующие:- OpenDNS : тип 208.67.220.220
- Google : тип 8.8.4.4
-

Нажмите на хорошо. При этом вы создаете резервную копию настроек DNS. -

Нажмите на близко. Кнопка находится внизу окна. -

Перезагрузите компьютер. После перезапуска проверьте соединение. Если сейчас все работает, значит у вас проблема с вашим обычным сервером.- Если ваш компьютер может подключиться, вам нужно связаться с вашим Интернет-провайдером, чтобы сообщить им, что у одного из его серверов есть проблема.
- Если вам по-прежнему не удается войти в систему, перейдите к следующему способу.
макинтош
-

Открыть меню яблоко (
). Он находится в строке меню в левом верхнем углу экрана. -

Нажмите на Системные настройки. Это вторая команда в списке, который появляется. -

Нажмите на сеть. В открывшемся окне значок сети представляет собой серый шар с белыми линиями. -

Нажмите на текущую активную сеть. Вы найдете его в левой рамке окна. -

Нажмите на кнопку передовой. Обычно это в правом нижнем углу окна. -

Нажмите на вкладку DNS. Он находится на третьей позиции в строке вверху вкладок. -

Нажмите на знак +. Этот знак находится в левом нижнем углу окна с надписью DNS-серверы. -

Введите адрес более быстрого DNS-сервера. OpenDNS и Google имеют быстрые и стабильные DNS-серверы. Их адреса:- Google : 8.8.8.8 или 8.8.4.4
- OpenDNS : 208.67.222.222 или 208.67.220.220
-

Нажмите на вкладку оборудование. В верхней части окна находится самая правая вкладка. -

Нажмите на выпадающее меню конфигурирование. Это вторая строка окна. Выберите опцию Вручную. -

Затем нажмите на выпадающее меню МТУ. Это чуть ниже меню конфигурирование : Выберите опцию Custom. -

тип 1453 в соответствующем поле. Последний находится под коробкой МТУ. -

Нажмите на хорошо. Кнопка находится внизу страницы. -

Нажмите на применять. Эта кнопка также находится внизу страницы. Выбранные параметры затем сохраняются и применяются к вашей сети Wi-Fi. -

Перезагрузите компьютер. После перезапуска проверьте подключение к вашей сети. Если это работает отлично, это означает, что ваш DNS-сервер по умолчанию испытывает проблему.- Если ваш компьютер может подключиться, вам нужно связаться с вашим Интернет-провайдером, чтобы сообщить им, что у одного из его серверов есть проблема.
- Если вам по-прежнему не удается войти в систему, перейдите к следующему способу.
Часть 5 Сброс роутера
-

Найдите расположение кнопки сброса на вашем роутере. Обычно он размещается в задней части машины.- Чтобы нажать на эту кнопку, вам понадобится булавка, развернутая скрепка, наконец, что-то тонкое и жесткое.
- Эта операция сброса, очевидно, обрывает любое активное соединение на устройствах, подключенных к маршрутизатору.
-

Нажмите и удерживайте кнопку сброса. Удерживайте кнопку нажатой не менее 30 секунд, чтобы убедиться, что маршрутизатор начинает повторные измерения. -

Подключитесь к вашей сети. Для этого введите начальный пароль, который обычно указывается под маршрутизатором, в любом случае на коробке. -

Попробуйте получить доступ к проблемному веб-сайту. Если вы не можете получить доступ к своему сайту или даже Интернету, то пришло время связаться с вашим Интернет-провайдером (ISP), чтобы объяснить проблемы, с которыми вы столкнулись ... и решить их.- Если сброс не изменил вашу проблему с подключением, возможно, пришло время перейти на новую. Если вы стирали более двух лет, это неудивительно.