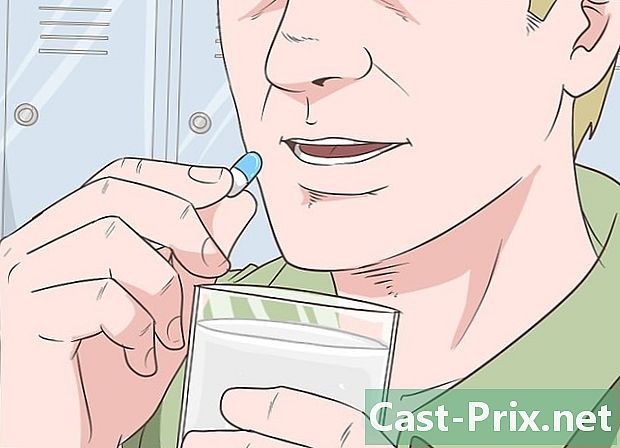Как исправить синий экран смерти
Автор:
Roger Morrison
Дата создания:
28 Сентябрь 2021
Дата обновления:
1 Июль 2024
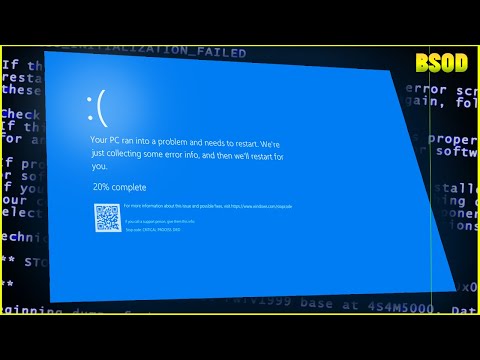
Содержание
- этапы
- Часть 1 Запуск процедур контроля Windows
- Часть 2 Исправление ошибки типа CRITICAL_PROCESS_DIED
- Часть 3 Исправьте ошибки реестра Windows
- Часть 4 Перезагрузка в безопасном режиме в Windows
- Часть 5 Очистка файлов запуска
- Часть 6 Обновление Windows
- Часть 7 Удаление недавно установленных приложений
- Часть 8 Обновление драйверов на Windows
- Часть 9 Восстановление старой версии Windows
- Часть 10 Сброс Windows ПК
Мы не хотим, чтобы вы видели на экране вашего ПК под Windows синий экран смерти (или BSOD для Blue Screen of Death). Эта фатальная ошибка возникает, когда операционная система заблокирована из-за сбоя по нескольким причинам: неправильная установка программы, аппаратное обеспечение, неправильные настройки ... Эта проблема BSOD также возникает в результате сбоя в работе операционной системы или проблемы с компонентом. В первом случае переустановка операционной системы является обязательной, во втором вам придется довести свой компьютер до специалиста.
этапы
Часть 1 Запуск процедур контроля Windows
- Вспомните последние сделанные изменения. Вы недавно установили новую программу или драйвер, подключили новое устройство или изменили настройки? Если ответ «да», начните смотреть в этом направлении. Компьютер работал задолго до этого изменения, есть большая вероятность, что проблема возникла оттуда.
-

Нажмите на компьютер, чтобы увидеть, нагревается ли он. Если вы часами используете компьютер, если вокруг аппарата недостаточно циркуляции воздуха или вы живете в очень жаркой среде, вы можете столкнуться с «синим экраном». Если это произойдет с вами, выключите его как можно скорее и дайте ему остыть в течение нескольких часов. -

Запустите утилиту решения проблем. Если вы впервые встретите этот роковой экран, знайте, что есть утилита, которая позволит вам подвести итоги произошедшего. Для этого выполните следующие действия:- открытый начало (

) ; - нажмите на настройки (

) ; - нажмите на Обновление и безопасность ;
- нажмите на вкладку Решать проблемы ;
- нажмите на Приложения для Магазина Windows ;
- нажмите на Запустить решение проблем ;
- прочитайте предложенные решения и следуйте инструкциям, которые появляются.
- открытый начало (
-

Удалите все ненужные материалы. Удалите или отсоедините такие элементы, как карта памяти USB, кабели Ethernet или HDMI, контроллеры, кабели принтера, карты памяти и т. Д., Удалите все, что не используется.Все эти материальные элементы могут быть в источнике знаменитого синего экрана, и пока мешающий материал не идентифицирован, поломка повторяется.- Мышь и клавиатура, особенно продаваемые одновременно с компьютером, могут оставаться на месте, особенно если вам это нужно.
-

Подождите, пока компьютер перезагрузится. Экран неизбежно появится, но на этот раз Windows попытается диагностировать проблему, затем исправить ее и, наконец, перезагрузить. Если ваш компьютер перезагружается нормально, без появления ужасного синего экрана смерти, вы как-то возвращаете руки, и вам следует из офиса найти и устранить неисправность.- Если синий экран появляется во время перезагрузки, запишите и проверьте код, который появляется на экране. Если код ошибки 0x000000EF, перейдите к следующему шагу. В противном случае попробуйте перезапустить в безопасном режиме.
-

Запустите антивирусное сканирование. Это довольно редко, но может случиться так, что некоторые вирусы вызывают панику в компьютере и заставляют поверить компоненты, что есть неисправность, приводящая к синему экрану.- Если обнаружена вредоносная программа, удалите ее с обновленным антивирусом.
- Если в отчете об анализе указано изменение параметров (например, времени работы от батареи), исправьте это. Действительно, искаженная настройка может вызвать появление синего экрана смерти.
Часть 2 Исправление ошибки типа CRITICAL_PROCESS_DIED
-

Понять, что это за ошибка. ошибка CRITICAL_PROCESS_DIED касается проблемы с компонентом вашего компьютера (например, вашего жесткого диска) или с программой автозагрузки, которая была повреждена или перестала работать.- Эта ошибка может быть тривиальной при условии, что после перезагрузки все нормализуется. С другой стороны, если он отображается при каждом запуске, проблема, очевидно, гораздо серьезнее.
-

Убедитесь, что это ошибка, о которой идет речь. ошибка
CRITICAL_PROCESS_DIED сообщается под кодом 0x000000EF. Если появится другой код, перейдите к следующему шагу. -

Знать, что делать в случае синего экрана. Если это происходит в первый раз, и для решения проблемы достаточно перезапуска, это несерьезно, но для проверки того, что могло произойти, потребуются некоторые проверки. С другой стороны, если эта ошибка повторяется через короткие промежутки времени, это значит, что что-то не так, и проблема должна быть решена быстро.- Если вы не можете использовать свой компьютер без этой ошибки, лучше всего показать свою машину настоящему специалисту. Это должна быть проблема с жестким диском или процессором, которая может быть решена только профессионалом ... если не вы.
-

Открыть меню начало (
). Нажмите на логотип Windows в левом нижнем углу экрана. Меню начало отображается на экране. -

Откройте командную строку в режиме администратора. тип
командная строка для быстрого доступа к командной строке, затем щелкните правой кнопкой мыши на Командная строка (
) и затем нажмите Запуск от имени администратора в меню Conuel. -

Нажмите на да. Появится пустое окно командной строки. -

Введите команду проверки системного файла. тип
SFC / SCANNOWзатем нажмите запись, Windows проверит жесткий диск на наличие поврежденных файлов. -

Терпеливо ждать окончания анализа. Windows попытается исправить все неисправности, с которыми она сталкивается. После отображения отчета вы можете продолжить. -

Перезагрузите компьютер. Нажмите на начало (
) затем на On / Off (
) и, наконец, на перезапуск в появившемся меню. -

Попробуйте инструмент Управление и обслуживание образов развертывания (DISM). Если ошибка CRITICAL_PROCESS_DIED сохраняется, но компьютер все еще доступен, попробуйте выполнить следующую процедуру:- снова откройте командную строку в режиме администратора;
- тип Dism / Онлайн / Cleanup-Image / CheckHealth, затем подтвердите клавишей запись ;
- тип Dism / Онлайн / Cleanup-Image / ScanHealth, затем подтвердите клавишей запись ;
- тип Dism / Онлайн / Очистка-Image / RestoreHealthзатем нажмите запись ;
- дождитесь запуска команд, затем перезагрузите компьютер.
-

Носите свой компьютер для обзора. Если вы попробуете все, что было рекомендовано в этой статье, но проблема не устранена, вы должны починить свой компьютер, поломка серьезная. Эта ошибка
CRITICAL_PROCESS_DIED в подавляющем большинстве случаев связана с неисправностью компонента (жесткого диска, процессора, карты памяти RAM).
Часть 3 Исправьте ошибки реестра Windows
-

Понять, что это за ошибка. Здесь возникает проблема чтения или записи в файлы реестра, и это объясняет, что некоторые программы работают неправильно. -

Подождите, пока время автоматического ремонта. Если эта ошибка реестра возникает в результате обновления, существует риск того, что ваш компьютер не запустится нормально. Принять автоматическое восстановление ключа реестра и попытаться перезагрузить компьютер. -

Переустановите любую программу, которая не запускается. Иногда ключи реестра повреждаются, в результате чего программы (например, те из пакета Office) не могут быть выполнены. Чтобы исправить это, найдите нужную программу, нажмите на нее, затем последовательно изменение, Быстрый ремонт и наконец, ремонт. -

Ремонт Windows. В редких случаях Windows не запускается. На этом этапе используйте установочный носитель. Запустите на этом носителе, выберите язык, нажмите послезатем на Ремонт компьютера, Чтобы узнать больше об установочном носителе, перейдите непосредственно на сайт Microsoft. -

Переустановите Windows. Это решение последней инстанции, когда все не удалось. Чтобы вернуться к чистой операционной системе, у вас есть несколько вариантов: восстановить резервную копию Windows (например, на USB-диске или жестком диске), возобновить работу с оригинального компакт-диска или создать поддержку установки, полученную из Интернета. Чаще всего будут удалены все ваши данные: файлы, ключи продуктов, приложения и история просмотров.
Часть 4 Перезагрузка в безопасном режиме в Windows
-

Дождитесь отображения страницы Выберите опцию. Если ваш компьютер перезагружается, но не может решить проблему, попробуйте дважды перезагрузиться, чтобы перейти на страницу Выберите опцию .- Если вы хотите перезагрузить компьютер с рабочего стола, откройте начало (

), нажмите On / Off (
), затем, удерживая нажатой клавишу сдвигнажмите на перезапуск. - Если вы предпочитаете восстановить старую версию Windows, очевидно надежную, перейдите к шагу, касающемуся восстановления старой версии Windows.
- Если вы хотите перезагрузить компьютер с рабочего стола, откройте начало (
-

Нажмите на помощь. Символом является отвертка и плоский ключ. -

Нажмите на Расширенные настройки. Кнопка находится на странице с названием поиск неисправностей. -

Нажмите на настройки. Справа вы увидите значок в форме шестерни. -

Нажмите на перезапуск. Кнопка находится в правом нижнем углу страницы. -

Нажмите клавишу 4 перейти в безопасный режим. Это будет работать только если вы находитесь на синей странице под названием Параметры запуска, Ваш компьютер будет запускаться в безопасном режиме, то есть в легкой конфигурации, только с необходимыми элементами, минуя то, что проблематично.
Часть 5 Очистка файлов запуска
-

Открыть меню начало (
). Нажмите на логотип Windows в левом нижнем углу экрана. -

тип чистка дисков в поле поиска. Пользователь компьютера найдет утилиту очистки диска. -

Нажмите на Утилита очистки диска. Его иконка представляет собой жесткий диск, увенчанный кистью в верхней части окна загрузки. -

Нажмите на Чистые системные файлы. Эта функция находится в нижней левой части окна. -

Проверьте все коробки в окне. Таким образом, вы удалите все временные файлы, хранящиеся на вашем компьютере, что может решить проблему с синим экраном. -

Нажмите на хорошо. Кнопка, как обычно, внизу окна. Затем начинается удаление временных файлов.- Процесс может занять несколько минут, особенно если он никогда или редко запускался раньше, так как эти файлы накапливаются.
Часть 6 Обновление Windows
-

Открыть меню начало (
). Нажмите на логотип Windows в левом нижнем углу экрана. -

Откройте настройки (
). Нажмите на значок шестеренки в левом нижнем углу стартового окна. -

Нажмите на Обновление и безопасность (
). Это в нижней левой части окна настроек. -

Нажмите на вкладку Обновление Windows. Он в левом верхнем углу окна. -

Нажмите на Проверить наличие обновлений. Кнопка находится вверху страницы. -

Ждите обновлений, чтобы закончить. После завершения Windows должна перезагрузиться успешно.- Windows будет перезагружаться несколько раз во время работы, и вам может потребоваться запустить в безопасном режиме.
Часть 7 Удаление недавно установленных приложений
-

Открыть меню начало (
). Нажмите на логотип Windows в левом нижнем углу экрана. -

Откройте настройки (
). Нажмите на значок шестеренки в левом нижнем углу стартового окна. -

Нажмите на приложений. Кнопка обычно находится на второй строке параметров. -

Нажмите на вкладку Приложения и функции. Он находится в начале списка электронных ключей в левой колонке. -

Найдите недавно установленное приложение. Синий экран часто появляется в результате установки неисправной программы, причины этой неисправности различны. -

Нажмите на заявку в вопросе. Маленькая рамка становится больше, а внизу вы увидите две кнопки. -

Нажмите на деинсталляция. Это две самые правые кнопки, другая называется движение. -

Нажмите на деинсталляция. Нажмите еще раз на деинсталляция подтвердить ваш выбор. Появятся инструкции, отвечайте на них так, как вам удобно. Приложение будет удалено.- Эту процедуру следует повторять для каждого вновь установленного приложения.
Часть 8 Обновление драйверов на Windows
-

Открыть меню начало (
). Нажмите на логотип Windows в левом нижнем углу экрана. -

тип диспетчер устройств. Ваш компьютер ищет местоположение этого важного менеджера. -

Нажмите на Диспетчер устройств (
). Упоминание появляется в верхней части результатов. -

Дважды щелкните по правой категории. В предложенном списке найдите категорию недавно имплантированных материалов. Затем вы увидите список устройств в этой категории, и вы должны найти новое установленное устройство (например, видеокарту NVIDIA в категории Видеокарты). -

Выберите оборудование, которое предположительно неисправно. Просто нажмите (один раз) на название рассматриваемого материала.- Итак, если вы выберете беспроводную клавиатуру для ноутбука, вы дважды кликните на категорию Клавиатуры затем нажмите один раз на недавно установленную ссылку на клавиатуру.
-

Нажмите кнопку обновления. Он находится в строке меню, а точнее в центре, показывая черный центральный блок и зеленую стрелку, направленную вверх. -

Нажмите на Автоматический поиск обновленного драйвера. В появившемся окне это самый верхний вариант. Если есть доступные драйверы, установите их. -

Нажмите на близко. Кнопка находится внизу окна. -

Удалить неисправный элемент. В случае отсутствия обновления драйвера, вам придется решить удалить неисправный элемент. Возможно, это решит проблему с синим экраном! Чтобы удалить элемент, нажмите один раз на его имя, а затем на X красный в строке меню, в верхней части окна.
Часть 9 Восстановление старой версии Windows
-

Перезагрузите компьютер. Перезапустите его со страницы Расширенные настройки, Для этого нажмите начало (
) затем на On / Off (
), затем, удерживая нажатой клавишу сдвигнажмите на перезапуск.- Если вы уже находитесь на этой странице, потому что вы попытались перезагрузить компьютер, вам больше нечего делать, в противном случае перейдите к следующему шагу.
-

Нажмите на помощь. Символом является отвертка и плоский ключ. -

Нажмите на Расширенные настройки. Кнопка находится на странице с названием поиск неисправностей. -

Нажмите на Восстановление системы. Кнопка находится слева от страницы дополнительных настроек. -

Тихо ждите окончания перезагрузки. Это может быть довольно долго, часто много минут.- Возможно, вам придется идентифицировать себя, прежде чем идти дальше.
-

Нажмите на после. Кнопка находится внизу всплывающего окна. -

Выберите точку восстановления. Выберите, нажав на нее, точку восстановления, желательно до инцидента, который затронул ваш компьютер.- Точка восстановления автоматически создается при каждом обновлении или установке новой программы или оборудования.
- Если вы не сделали резервную копию (это вообще не безопасно!), И у вас нет точки восстановления, тогда вам нужно перезагрузить Windows.
-

Нажмите на после. -

Нажмите на отделка. Кнопка находится внизу окна. Запускается восстановление выбранной вами резервной копии. -

Дождитесь окончания реставрации. Если резервная копия была правильной, вы должны найти использование вашей машины.- Если синий экран все еще появляется, он восстановит еще более старую резервную копию.
Часть 10 Сброс Windows ПК
-

Открыть меню начало (
). Нажмите на логотип Windows в левом нижнем углу экрана. -

Откройте настройки (
). Нажмите на значок шестеренки в левом нижнем углу стартового окна. -

Нажмите на Обновление и безопасность (
). Его значок часто находится внизу страницы настроек. -

Нажмите на восстановление. Это четвертый вариант в левой колонке. -

Нажмите на начало. Эта кнопка находится внизу небольшого пояснения раздела Сбросить этот ПК. -

Выберите опцию конфигурации. Выберите один из следующих вариантов:- держать мои файлы : приложения и настройки удаляются, но не ваши личные файлы;
- удалить все : все содержимое жесткого диска (программное обеспечение, утилиты, личные файлы) удалены. Поэтому важно сделать резервную копию важных документов, например, на внешнем жестком диске.
-

Нажмите на после. Вы получите уведомление о невозможности восстановления предыдущей версии Windows (например, Windows 7).- Если вы выбрали Удалить всепрежде чем идти дальше, вы должны выбрать между Просто удали мои файлы или Удалить файлы и очистить диск.
-

Нажмите на сброс. Кнопка находится внизу окна. Компьютер сам перезагрузится, операция займет от нескольких минут до нескольких часов, в зависимости от уровня вашего жесткого диска. -

Нажмите на продолжать. Так что вы должны быть на рабочем столе, и все должно работать хорошо.- Если после этой операции у вас все еще остается синий экран, пришло время обратиться к профессионалу за компьютером, чтобы посмотреть, что произойдет, компонент, безусловно, выходит из строя.

- Это ужасное название «синий экран смерти» не должно значить больше, чем указывает. Хотя в некоторых случаях это серьезный инцидент, чаще всего это происходит после слишком долгого использования компьютера или конфликта после установки программы.
- Обновление операционной системы Windows на устаревшем компьютере (например, установка Windows 10 на компьютер 2008 года) может произойти сбой, но также может вызвать из-за слишком большой несовместимости синий экран смерти.