Как обрезать изображение в документе Word
Автор:
Peter Berry
Дата создания:
13 Август 2021
Дата обновления:
11 Май 2024

Содержание
- этапы
- Метод 1 из 3: Сделайте фото
- Метод 2 из 3: изменение размера выбранной формы
- Способ 3 Выберите предопределенный размер для изображения
- Метод 4 из 4: Адаптируйте или заполните рамку вашего изображения
В Microsoft Word вы можете вставлять изображения. Эти фотографии могут иметь размеры, которые вам не подходят, или вы просто заинтересованы в некоторых изображениях, остальное излишне. В Word есть несколько инструментов, которые помогут вам настроить изображение в соответствии с вашими потребностями.
этапы
Метод 1 из 3: Сделайте фото
-
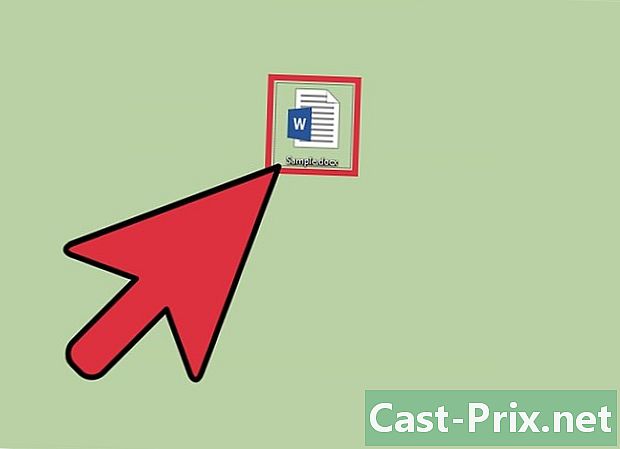
Откройте ваш документ. Дважды щелкните файл Word, в котором вы хотите обрезать изображение. -
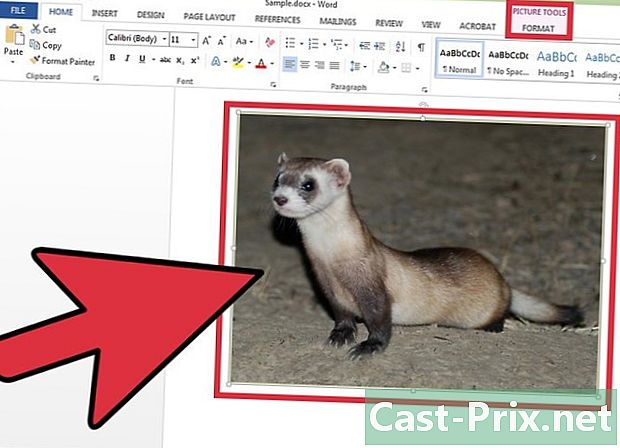
Выберите изображение. Нажмите курсор мыши на изображение, чтобы активировать вкладку Формат - Инструменты изображения в ленте. -
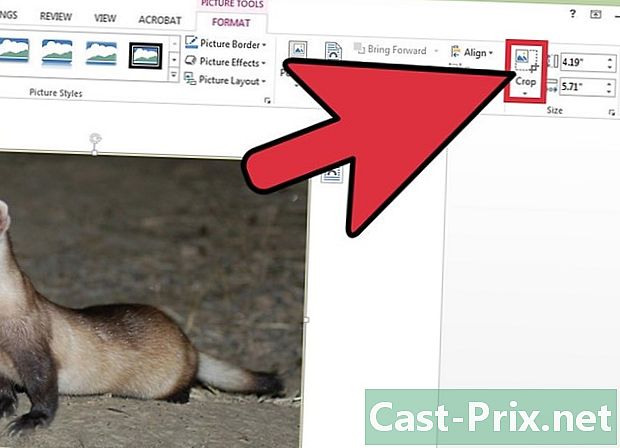
Нажмите значок подрезать. На ленте нажмите на иконку подрезать который находится в лонглете Формат - Инструменты изображения в разделе размер, В результате вокруг вашего изображения появятся маркеры обрезки. -
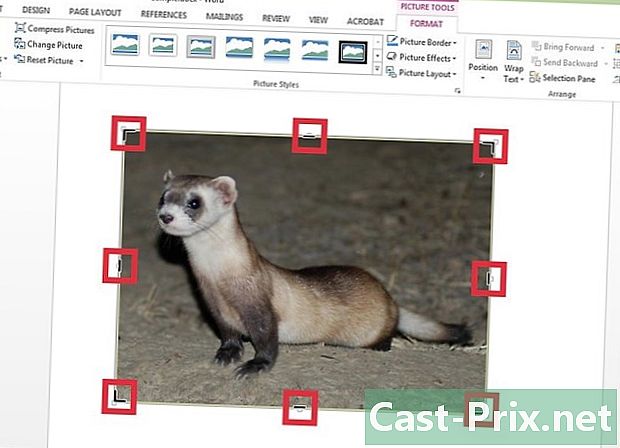
Обрежьте часть вашего изображения. Выберите ручку обрезки, чтобы обрезать часть изображения в Word. Например, щелкните левой ручкой обрезки, а затем перетащите ползунок вправо, чтобы удалить часть левой части изображения.- Обратите внимание, что если вы хотите обрезать изображение с обеих сторон одинаково, нажмите клавишу Ctrl одновременно с перемещением одной из вертикальных ручек обрезки.
- Чтобы обрезать все стороны вашего изображения одновременно, нажмите кнопку еще раз Ctrl и переместите ручку обрезки в один из углов вашего изображения.
-

Подтвердите действие. Как только вы закончите, нажмите клавишу побег или на иконке подрезать .
Метод 2 из 3: изменение размера выбранной формы
-
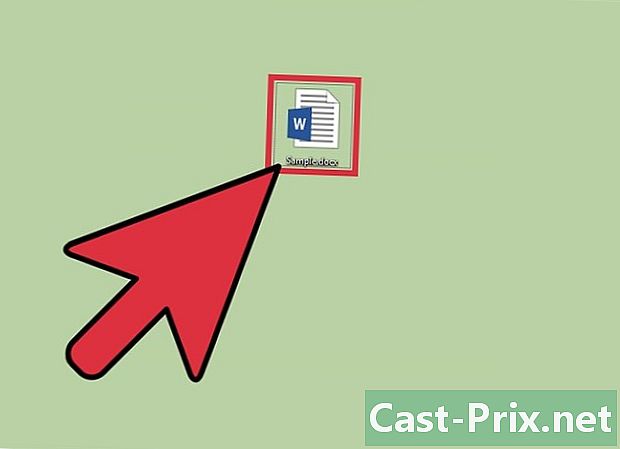
Получите доступ к документу Word. Откройте файл Word, где находится изображение, которое вы хотите обрезать. -
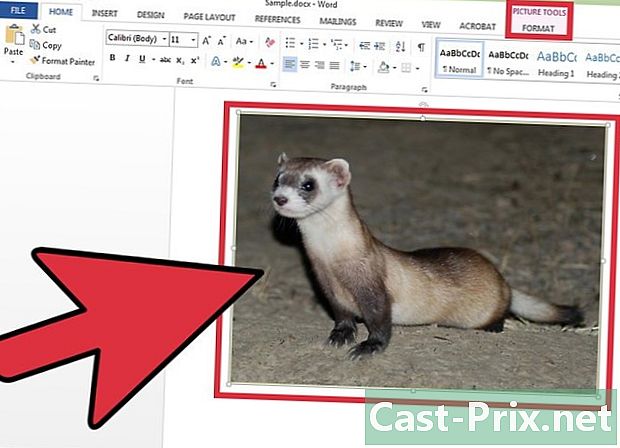
Активировать планшет Формат - Инструменты изображения. Нажмите на изображение, которое вы хотите обрезать, чтобы сделать появление Формат - Инструменты изображения. -
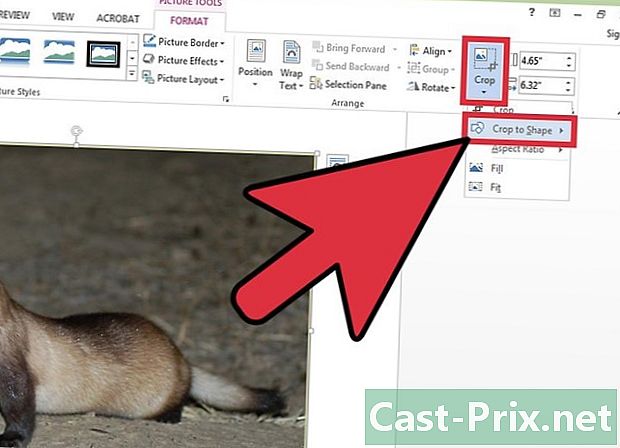
Откройте меню Conuel подрезать. На ленте нажмите маленькую стрелку под значком подрезать чтобы открыть раскрывающееся меню, а затем выберите Обрезка до формы. -
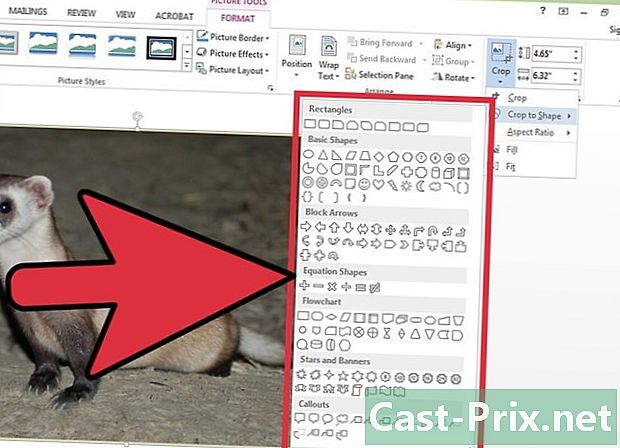
Выберите форму. Нажав на Обрезка до формы появляется меню Conuel. В последнем вы можете выбрать различные формы, такие как прямоугольники, треугольники, звезды и т. Д. После того, как вы выбрали свою форму, изображение обрезается до этой формы с учетом рамки и размера изображения в документе Word. -

Завершите операцию. Как только ваше изображение будет обрезано в соответствии с выбранной вами формой, нажмите побег.
Способ 3 Выберите предопределенный размер для изображения
-

Дважды щелкните на вашем документе. Откройте документ Word, в котором вы хотите обрезать изображение. -
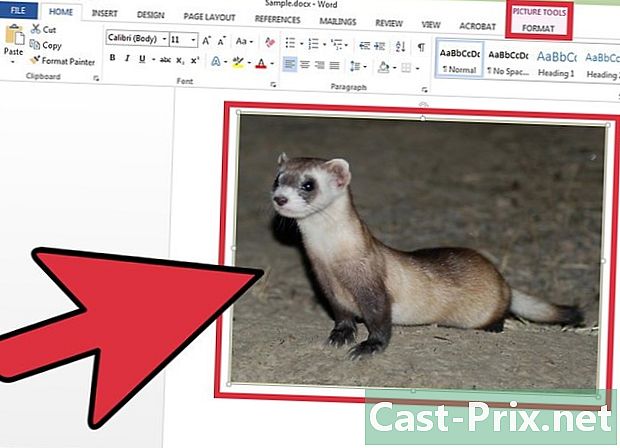
Выберите ваше изображение. Нажмите курсор мыши на изображение, чтобы сделать его длинным Формат - Инструменты изображения. -
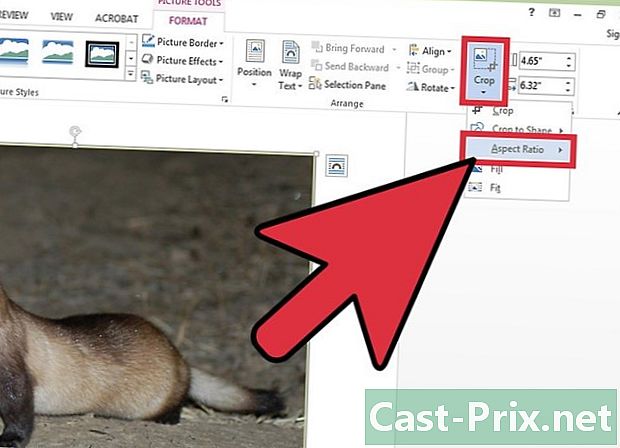
Открыть меню подрезать. Нажмите на стрелку под значком подрезатьзатем нажмите Отношение высоты к ширине. -
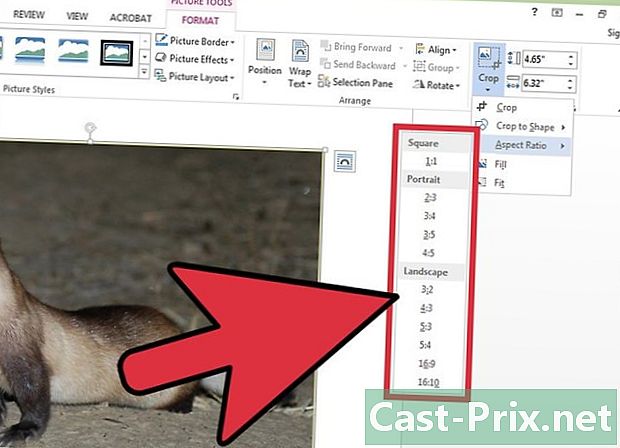
Выберите отчет. В списке функциональности Отношение высоты к шириневыберите размеры, до которых вы хотите обрезать изображение. Например, если вы хотите поместить свое изображение в рамку, выберите размеры рамки. -

Подтвердите свою работу. Как только вы подрежете изображение до желаемого размера, нажмите клавишу побег.
Метод 4 из 4: Адаптируйте или заполните рамку вашего изображения
-
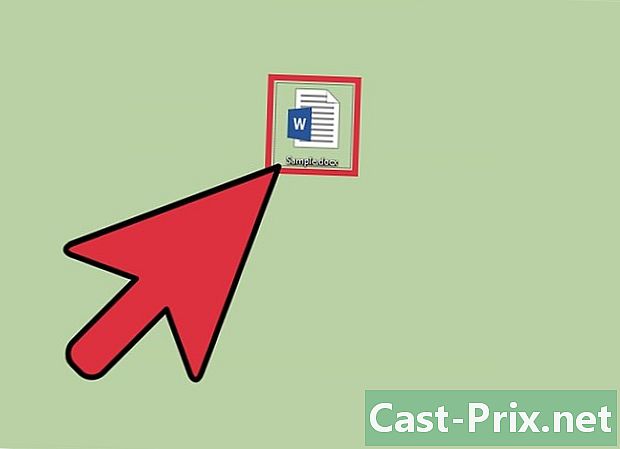
Откройте файл Word. Дважды щелкните на документе, где изображение должно быть обрезано. -
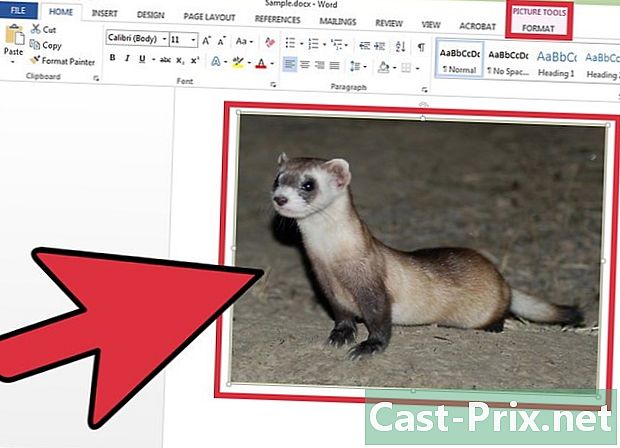
Выберите ваше изображение. Нажмите на свое изображение, чтобы отобразить лонглет Формат - Инструменты изображения в ленте. -
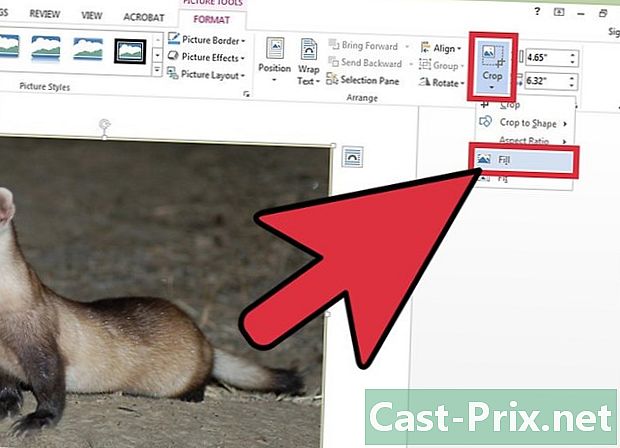
Доступ к меню подрезать. Нажмите на стрелку под значком подрезать чтобы открыть его меню Conuel. Выберите ваш выбор заливка или регулировать, Функциональность заливка позволит вам изменить размер изображения, чтобы заполнить всю область изображения, сохраняя при этом исходное соотношение сторон. опция регулировать переделает размер изображения так, чтобы изображение появилось в области изображения, но сохранило исходный размер изображения. -

Нажмите клавишу побег. Подтвердите форму вашего изображения, откорректированного или заполненного по вашему выбору, нажав клавишу побег.
